【DaVinci Resolve中文版】DaVinci Resolve免费下载 v16.0.0.60 中文激活版
软件介绍
DaVinci Resolve中文版是一款非常好用的视频剪辑软件,该软件集剪辑、调色、视觉特效和音频后期制作为一体,让你在一款软件上就能完成所有的剪辑工作。DaVinci Resolve中文版为你分享最专业的视频剪辑功能,最高可支持8K分辨率的视频渲染,还有更多实用功能等你使用。
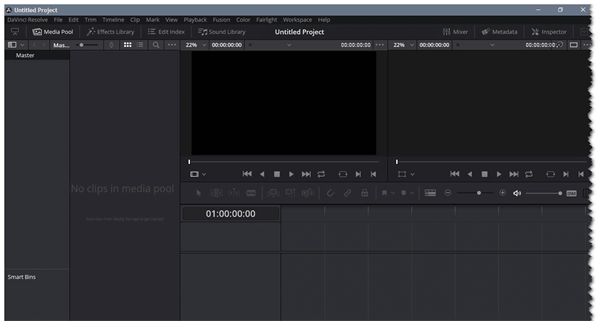
软件特色
1、调整剪辑
在时间轴中的一叠剪辑之上应用混合模式,变换,resolvefx,颜色等级等。
2、frame.io集成
通过浏览frame.io内容,查看注释和同步注释来远程协作,所有这些都不需要离开davinci resolve。
3、自定义时间线设置
现在,您可以在同一个项目中创建具有不同帧速率,分辨率,监视和输出设置的时间轴!
4、速度变形重定时
由达芬奇神经引擎驱动的令人难以置信的高质量运动估计速度变化和帧速率转换。
5、面部识别
使用davinci神经引擎检测剪辑中的面部,并根据每个镜头中的人物自动创建投影箱。
6、关键帧曲线编辑器
在时间线曲线编辑器中轻松控制位置以及resolvefx和openfx关键帧可以更快地制作动画效果。
7、图像稳定
在编辑页面上分析拍摄并使用完整的相机锁定,变焦,平滑和强度控制来应用稳定。
8、更快,更智能的编码
仅对已更改的帧进行编码,而不是对整个文件进行重新编码,以便在交付时显着提高渲染速度!
9、磁带式音频擦洗
高质量的磁带式擦洗和间距校正使得在擦洗时更容易理解对话。
安装方法
1、打开davinci_resolve_studio_16.0.0b.017_windows.exe执行安装,点击install
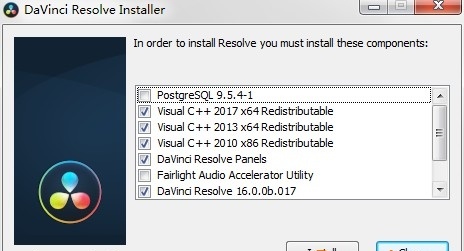
2、提示软件的安装欢迎界面,点击next
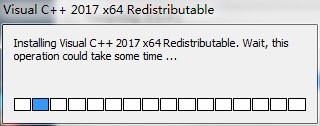
3、提示软件的协议内容,勾选接受协议,点击next
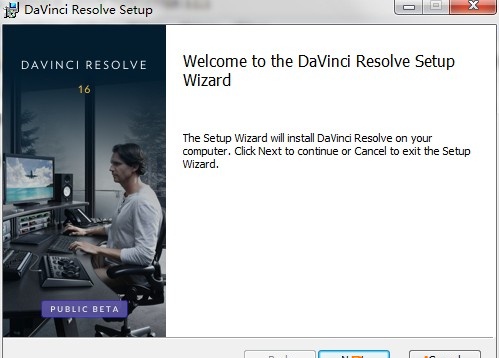
4、软件的安装地址c:\program files\blackmagic design\davinci resolve\
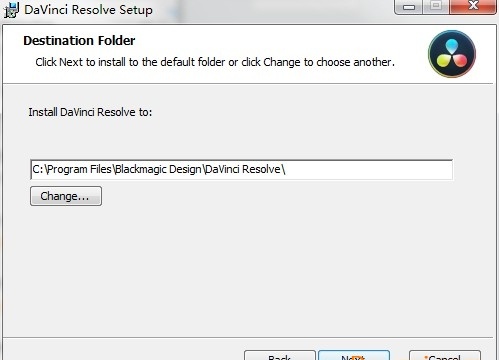
5、软件的准备安装界面,点击install
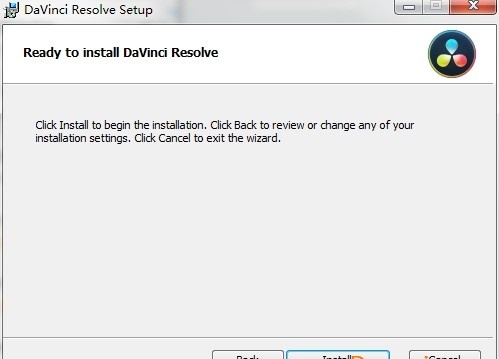
6、提示正在安装,等待软件安装完毕
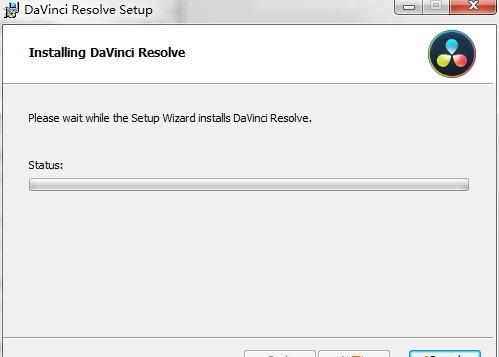
7、达芬奇16已经安装到你的电脑,点击完成退出安装
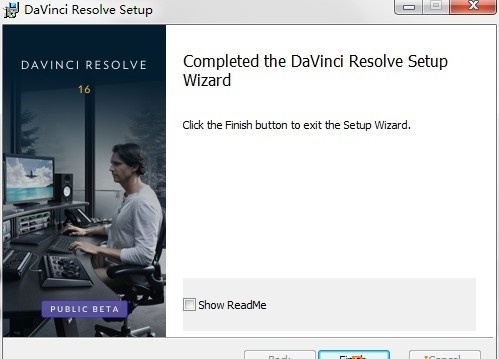
使用方法
编辑页面
“编辑”页面显示源记录样式nle,其中包含许多专门用于创意编辑和完成的功能。编辑页面分为三个主要区域:左侧的浏览器,顶部的查看器和底部的时间轴,所有 通过哪种工具,您可以使用灵活多样的工具和方法导入,编辑和修剪时间线。
媒体库
与davinci resolve中出现的其他任何地方一样,media pool允许您组织和使用项目中的所有媒体和时间线。 davinci resolve项目可能包含一个或多个已编辑的时间轴(有时在其他应用程序中称为序列)。“编辑”页面中的“媒体池”与“媒体融合”,“颜色”和“透视”页面上显示的相同,并显示所有源剪辑和 可用于编辑的时间轴。左侧的bin列表显示了可用于组织媒体的文件夹的分层列表。默认情况下,媒体池有一个名为“master”的bin,但您可以添加更多的bin 有必要整理你的剪辑,打开它们中的任何一个,以便通过单击来展示它们的内容。 可以通过媒体池左上角的按钮隐藏或显示bin列表。右侧的浏览器显示当前所选bin的内容。
效果库浏览
效果库包含一个文件夹,其中包含可在时间轴中编辑的不同视频过渡,标题效果,生成器和过滤器。 效果库包含两个面板,一个工具箱面板,其中包含默认的transitions,titles和generatorstres resolve随附的,以及一个openfx面板,其中包含您可能已在系统上安装的所有openfx转换和生成器。
项目经理
项目经理是您打开davinci resolve时会看到的第一个窗口。 projectmanager是一个集中式界面,用于管理属于当前登录用户的所有项目,其名称显示在项目标题栏的右上角。项目经理也是您将项目导入和导出到的位置 无论您是将项目从用户移动到用户,还是将项目从一个davinci resolve工作站移动到另一个工作站,都可以从davinci resolve获得。 最后,项目管理器还允许您使用数据库侧栏来组织用于管理davinci resolve中所有内容的数据库。
“首选项”窗口分为“系统首选项”和“用户首选项”面板,可让您设置davinci工作站的整体环境,选择与davinci resolve一起使用的硬件以及您在工作时喜欢的用户界面设置。
硬件配置
允许您选择各种选项来管理如何使用连接到计算机的gpus,以及如何在不同页面中配置查看器。 此面板还分享了与davinci resolverunning平稳相关的所有硬件和计算机特性的概述,包括已安装的gpus列表。
媒体存储
这是一个列表,您可以在其中定义系统使用的暂存磁盘。 此列表中的第一个卷是存储图库静止图像和缓存文件的位置,因此您需要确保选择已连接的最快存储卷。
视频和音频l / o
通过此面板中的首选项,您可以选择davinci resolve在工作站上使用哪些视频和音频接口。 如果您有多个blackmagic design i / o接口连接到您的计算机,您可以选择一个用于监控视频输出,一个用于resolve live,这一功能可让您在拍摄期间对相机输出进行分级,作为开启的一部分 – 设置工作流程
ui设置
顶部的语言弹出窗口允许您指定davinci resolve用户界面显示的语言。 davinci resolve目前支持英语,中文,日语和西班牙语。 通过其他复选框,您可以选择在启动期间打开的项目选项,以及如何配置davinci resolve的每个页面中显示的查看器。
自动保存
此面板包含所有重要的自动保存控件,包括实时保存选项,使您可以在工作时逐步保存更改。
元数据编辑器
在“媒体”页面的任何区域中选择剪辑时,其元数据将显示在“元数据编辑器”中。 如果选择多个剪辑,则仅显示最后一个剪辑的信息。 “元数据编辑器”标题包含有关所选剪辑的不可编辑信息,包括文件名,目录,持续时间,帧速率,分辨率和编解码器。 通过元数据编辑器中的一系列可编辑字段,您可以查看和编辑可用的不同元数据项。元数据编辑器右上角的弹出菜单允许您从许多不同的元数据字段集和每个分组的复选框中进行选择。 特定任务或工作流程。
音频面板
音频面板可以通过听力计上方的一对按钮进入两种模式中的一种。 在默认的meters模式下,将显示audio meters,显示您正在播放的音频包含级别。 在波形模式下,您可以将视频剪辑并排加载到viewer中,以便手动将它们同步到一起。 音频面板也可以隐藏。
编辑
通过此面板中的众多控件,您可以在“编辑”页面中自定义编辑体验,包括在创建新时间轴时使用的默认设置,以及管理标准效果持续时间和修剪行为的常规设置。
组织和声音同步步骤
“媒体”页面分为六个不同的区域,旨在使您可以轻松查找,选择和处理项目中的媒体。 当您右键单击“库”,“文件浏览器”或“媒体池”中的剪辑时,会出现上下文菜单中的大部分功能和大多数命令。
颜色
这些控件允许您在“颜色”页面中自定义放坡体验,其中包含控制视频范围显示的选项,ui叠加的外观以及其他颜色特定的功能
项目设置在屏幕中间打开,分为一系列面板,可从左侧的侧边栏中选择。 每个面板都包含一系列相关设置,这些设置会影响某些类别的davinci resolve功能。 要打开一组设置,只需点击左侧边栏中的名称即可。
“媒体”页面是davinci resolve中剪辑导入,媒体管理和剪辑组织的主要界面。 它是davinci resolve工作方式的核心,项目使用的源媒体与您在“编辑”页面中导入和管理的项目数据分开组织。 通过这种方式,您可以轻松管理和更新当前项目的时间轴所使用的剪辑,在离线和在线媒体之间切换,重新组织剪辑以及解决发生的任何问题。媒体页面还包含将要使用的大部分核心功能 用于on-setworkflows,以及数字样片工作流的摄取
媒体存储浏览器
media storage浏览器显示resolve工作站当前可用的所有卷的列表。 它用于定位要手动导入项目的媒体。
查看器
您在“媒体”页面的任何区域中选择的剪辑会在查看器中显示其内容。 底部有ajog barappears,让你直接用指针拖动播放头,而模式弹出控件和传输控件之间的jogcontrol让你可以慢慢地移动一个长剪辑。 微动条的整个宽度表示查看器中剪辑的完整持续时间。播放头的当前位置显示在查看器右上角的时间码字段中。 简单的传输控件出现在轻推栏下方,让您跳转到第一帧,播放/停止和跳到最后一帧。
媒体库
媒体池包含您导入当前项目的所有视频,音频和静态图像媒体。 它还包含自动导入的所有媒体以及已导入davinci resolve的时间线。 通常,导入到项目中的所有媒体都会进入主仓,但是根据您的需要,可以将媒体池组织到您喜欢的多个用户可定义的分档中。媒体可以从媒体池中的一个分区自由移动到另一个分区。 media pool也出现在edit,fusion color和fairlightpages上
下载仅供下载体验和测试学习,不得商用和正当使用。
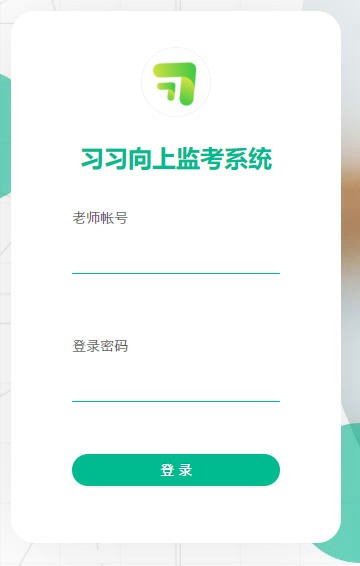
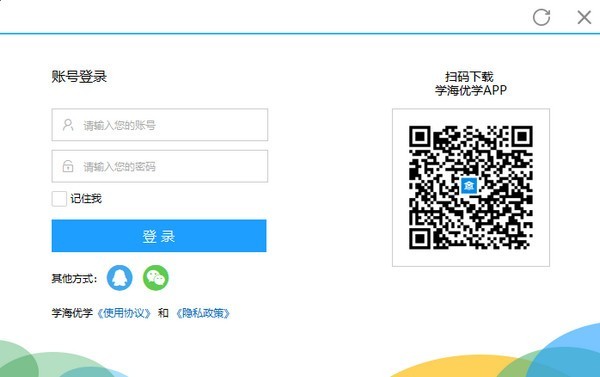
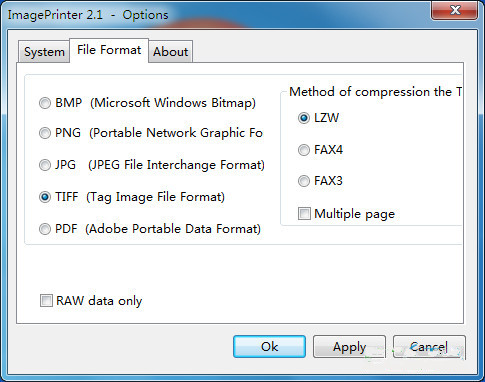
发表评论