【diskgenius绿色版下载】diskgenius免费版 v5.4.2 官方版
软件介绍
diskgenius绿色版是一款专业且实用的中文版的硬盘修复工具软件,软件的界面简洁、功能全面、技术高超,可以适应鼠标进行轻松操。游戏中还有强大的分区重建功能。软件可以帮助用户对丢失的分区恢复功能、完善的误删除文本恢复功能,用户再也不用担心数据的丢失啦。
diskgenius绿色版是由最初的DOS系统下开发的发磁盘数据管理恢复工具软件。软件的功能非常的强大,增加了VMWare、VirtualBox、Virtual PC虚拟磁盘的支持。还可以恢复各种被删除或误删的文件,支持NTFS、EXT2、EXT3、EXT4、FAT12、FAT32等多种文件系统的多种文书等二狗子文件系统。

软件特色
数据恢复
一款专业级的数据恢复软件,算法精湛、功能强大,支持多种情况下的文件丢失、分区丢失恢复;支持文件预览;支持扇区编辑、RAID恢复等高级数据恢复功能。
分区管理
功能全面,安全可靠。分区管理功能包括:创建分区、删除分区、格式化分区、无损调整分区、隐藏分区、分配盘符或删除盘符等。
备份还原
支持分区备份、分区还原、分区复制、磁盘复制等。
更多功能
快速分区、整数分区、分区表错误检查与修复、坏道检测与修复、永久删除文件、虚拟硬盘与动态磁盘、内附DOS版等。
软件功能
1、支持传统的MBR分区表格式,及GPT磁盘使用的GUID分区表格式,可对GPT磁盘进行分区管理操作。
2、支持动态磁盘及动态卷文件的读写及数据恢复操作。
3、支持IDE、SCSI、SATA等各种类型的硬盘。支持各种U盘、USB移动硬盘、存储卡(闪存卡)。
4、支持FAT12、FAT16、FAT32、exFAT、NTFS文件系统,可进行文件读写操作,包括复制文件、删除文件等。
5、支持EXT2/EXT3文件系统的文件读取操作。支持Linux LVM2磁盘管理方式。
6、分享在MBR分区表与GUID分区表格式之间的无损转换功能。
7、支持基本的建立分区、删除分区、隐藏分区等操作。可指定详细的分区参数。
8、分享在主分区形式与逻辑分区形式之间的无损转换功能。
9、分享无损调整分区大小的功能。
10、分享快速格式化FAT12、FAT16、FAT32、exFAT、NTFS分区的功能。格式化时可指定簇大小、支持NTFS文件系统的压缩属性。
11、可浏览包括隐藏分区在内的任意分区内的任意文件,包括通过正常方法不能访问的文件(如被其它程序以独占方式打开的文件)。可通过直接读写磁盘扇区的方式读写文件、强制删除文件、建立文件夹。
12、分享分配盘符及删除盘符操作。可设置及更改分区卷标、FAT分区的BPB卷标。
13、分享FAT12、FAT16、FAT32、exFAT、NTFS分区的数据恢复功能。支持已删除文件恢复、分区被破坏、分区被格式化后的文件恢复,用于找回丢失的文件。
14、增强的已丢失分区恢复(重建分区表)功能,可快速找回各种原因丢失的分区。恢复过程中,可即时显示搜索到的分区参数及分区内的文件。搜索完成后,可在不保存分区表的情况下恢复已丢失分区内的已丢失文件
15、分享分区表的备份与恢复功能。可用于在分区丢失后恢复分区表。
16、可将整个分区备份到一个镜像文件中,可在必要时(如分区被破坏、分区被格式化)还原分区,支持增量备份。支持在Windows运行状态下备份系统分区。
17、分享复制分区功能。并分享“复制全部扇区”、“按文件系统结构复制”、“按文件复制”等三种复制方式,以满足不同需求。
18、分享复制硬盘功能。同样分享“复制全部扇区”、“按文件系统结构复制”、“按文件复制”等三种复制方式。
19、支持VMWare虚拟硬盘文件(“.vmdk”文件)。打开虚拟硬盘文件后,即可像操作普通硬盘一样操作虚拟硬盘。
20、可在不启动VMWare虚拟机的情况下从虚拟硬盘复制文件、恢复虚拟硬盘内的已删除文件(包括分区被格式化及分区被破坏后的文件恢复)、向虚拟硬盘分区复制文件等。
21、支持 “.img” “.ima” 磁盘及分区映像文件的制作及读写操作。
22、支持USB-FDD、USB-ZIP模式启动盘的制作及其文件操作功能。
23、支持磁盘坏道检测与修复功能。
24、分享对磁盘进行快速分区及快速格式化功能。
25、分享分区表错误检查与更正功能。
26、查看硬盘S.M.A.R.T.信息
27、批量格式化U盘。
28、扇区编辑。
29、彻底清除已删除的数据。
30、转换虚拟磁盘格式。
安装步骤
一、在知识兔下载的DiskGenius软件包,只需按下图方式打开,即可运行软件。
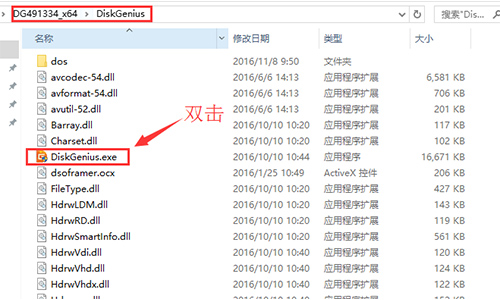
二、在打开的软件中选择【同意】,便可打开使用。
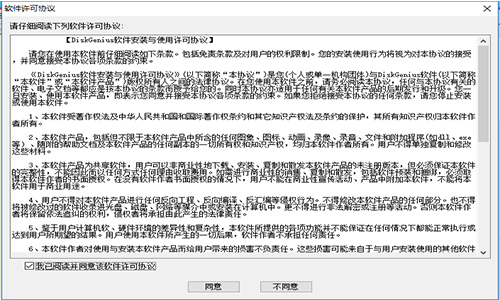
使用方法
使用DiskGenius分区:
第一步:鼠标双击该工具,可打开此工具。
第二步:选择所需要分区的硬盘,硬盘容量大小,以免误分其它硬盘。
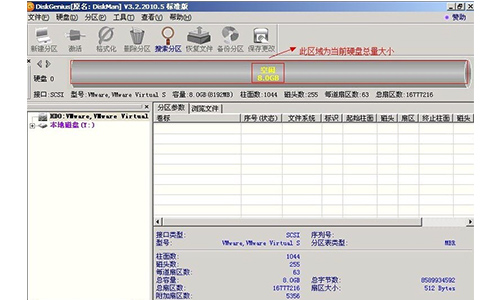
第三步:选中所需要分区的硬盘
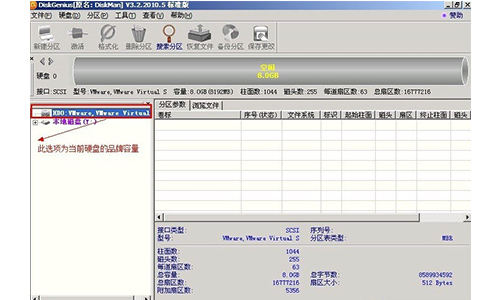
第四步:鼠标放在所要分区的硬盘上面,鼠标右击会出现下面的选择菜单
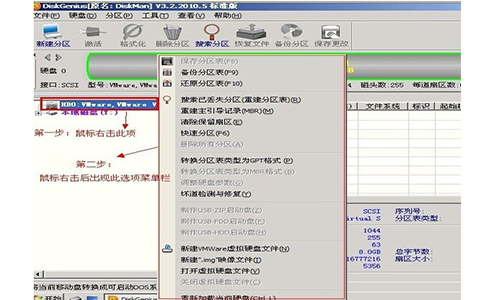
第五步:选择快速分区(F6),点击进入
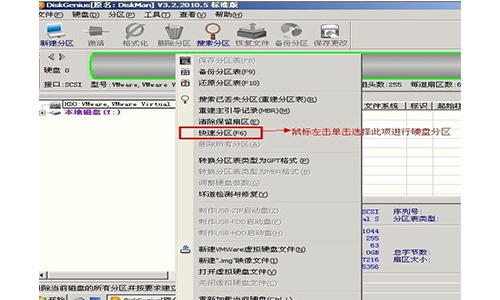
第六步:选择所需要分区的数目或手动选择硬盘分区数目,并“重建引导记录”保持不变
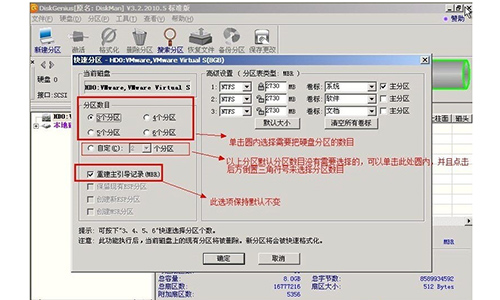
第七步:硬盘主分区默认不变

第八步:鼠标点击,键盘修改硬盘主分区的容量(根据硬盘的大小选择合适的容量),主分区系统盘还需要设置为活动。

第九步:修改分区数目的容量大小。并点击其它分区容量空白处,自动调整全部容量
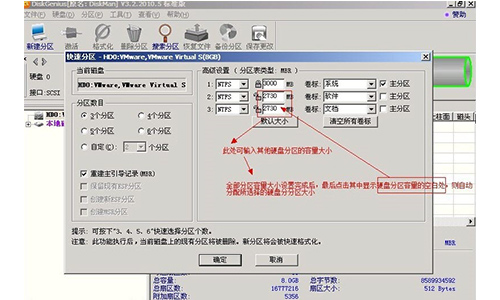
第十步:设置分区容量完毕,点击确定
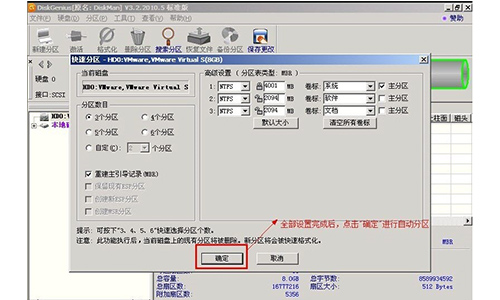
第十一步:分区正在进行中
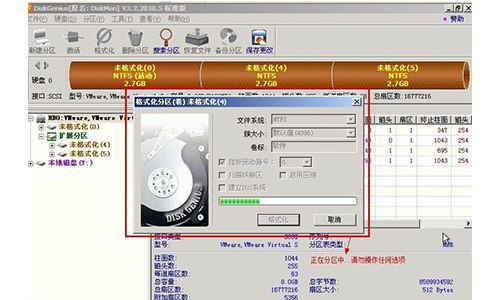
第十二步:硬盘现已分区完成,可以查看一下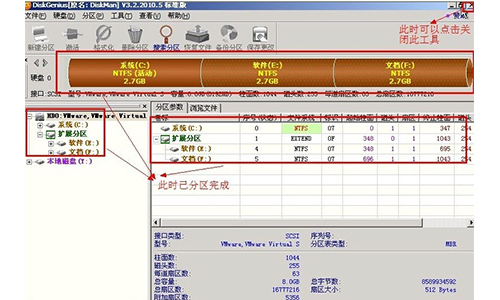
常见问题
DiskGenius恢复文件的步骤?
方法如下:
1、首先打开软件,选择需要恢复数据的盘符,然后点击恢复文件。
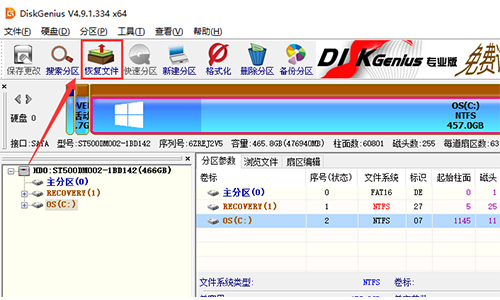
2、diskgenius恢复数据可以选择仅恢复误删除的文件或者选择完整恢复,同时diskgenius恢复数据时还可以选择恢复的文件类型,这样恢复起来会更加高效快速。
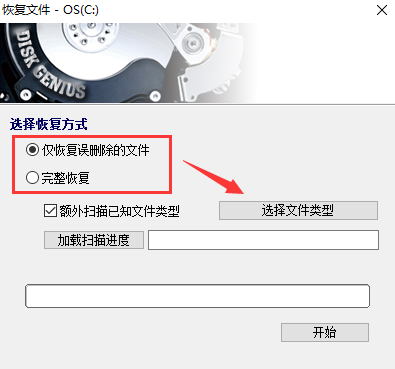
3、使用diskgenius选择好恢复文件的类型后点击确定
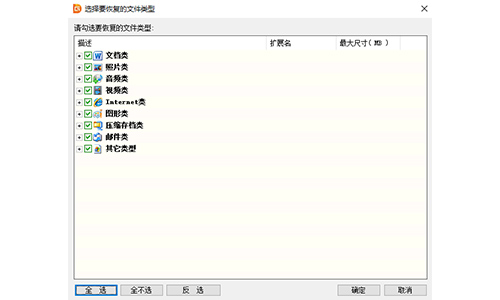
4、接下来就可以点击开始使用diskgenius恢复数据了
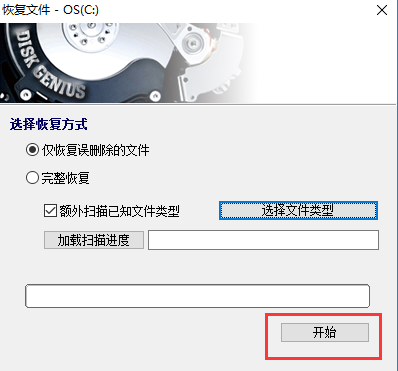
更新日志
1、更改恢复文件功能的运行模式,可以单独或同时选择“恢复已删除文件”、“完整恢复”选项,避免重复扫描以提高效率。
2、DiskGenius支持PDF文件格式的预览。
3、恢复已删除文件的功能支持EXT4分区。
4、优化坏道检测功能,提高检测速度。
5、DiskGenius优化文件恢复功能的扫描速度。
6、优化分区搜索功能的执行速度。
7、DiskGenius执行各种操作时,在任务栏按钮上同步显示操作进度。
下载仅供下载体验和测试学习,不得商用和正当使用。
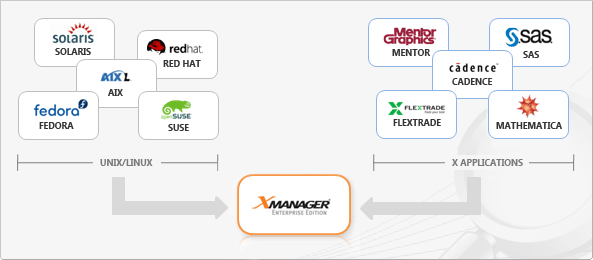
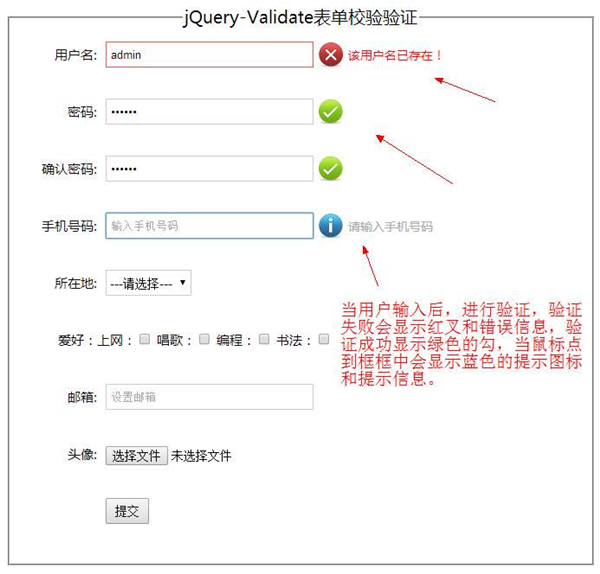
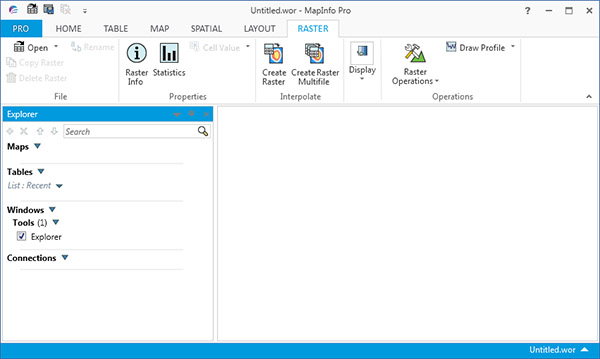
发表评论