【分区助手激活版】分区助手下载 v6.3 专业版
软件介绍
电脑磁盘的空间维护对电脑的寿命起着至关重要的作用。今天,小编就向大家推荐一款十分好用的磁盘分区管理软件——分区助手破解版。这是一款免费且使用简单的软件,它功能强大,能够帮助用户在不损坏磁盘数据的情况下载进行分区大小调整,移动复制分区,合并切割分区等操作。效果超群,亲测有效,感兴趣的朋友,赶紧下载体验吧。
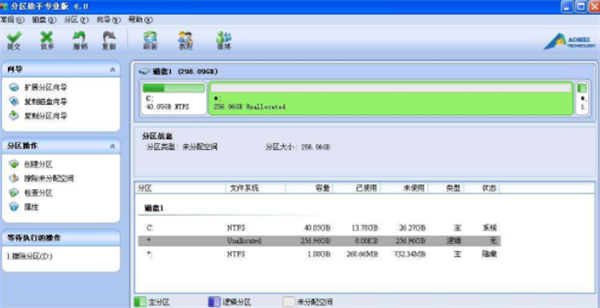
功能介绍
【调整分区大小】
支持无损数据扩大分区、缩小分区,划分分区的容量给另一分区,合并、拆分分区等。
【磁盘分区工具】
支持快速分区,创建、删除、格式化分区,分区恢复,4KB对齐,数据擦除等。
【克隆与系统迁移】
支持硬盘克隆,分区克隆和轻松迁移您的系统到固态硬盘等。
【安装Win 8到U盘】
可以将Windows 8/8.1/10安装到移动硬盘或U盘
安装步骤
1、打开下载的.exe文件,点击【下一步】
2、选择【同意签订许可协议】后点击【下一步】
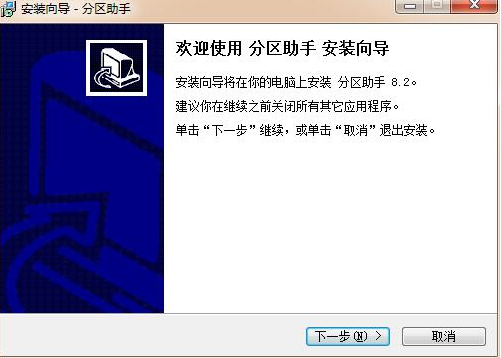
3、再次点击【下一步】
4、选择合适的安装位置后点击【下一步】
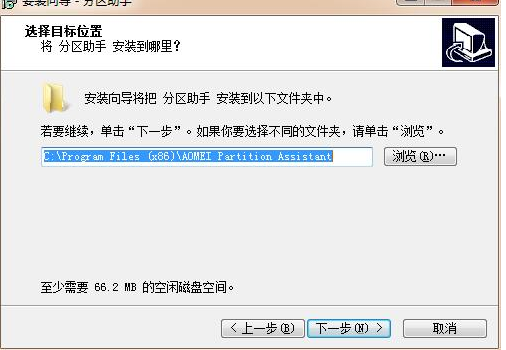
5、再次点击【下一步】
6、选择是否对勾选框打钩后点击【下一步】
7、点击安装耐心等待即可
使用方法
1、打开软件,您将看到下面的主界面,同时也可以看到C分区是15.01GB,F分区是20.89GB。
2、现在来缩小(即压缩)F盘到15.90GB,在F盘上右击在弹出的菜单中选择“调整/移动分区”选项,然后您将看到如图所示的窗口,向右拖动左边的手柄以缩小F盘15.90GB。
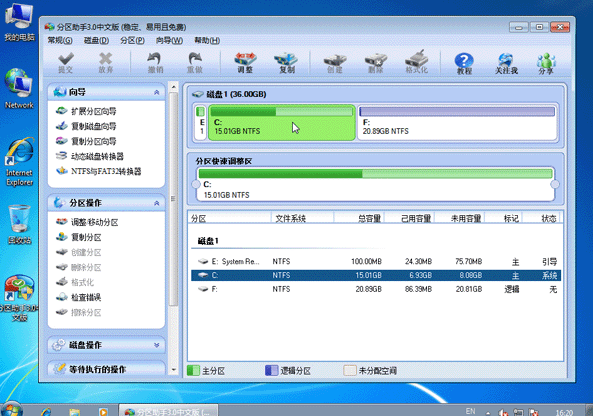
3、在点击上图的确定之后将返回到主界面,同时您将看到C盘后面多出一块大小为4.99GB的未分配空间。
4、右击C盘在弹出的菜单中选择“调整/移动分区”选项。
5、然后将出现一个弹出的窗口,向右拖动右边的手柄直到C盘被调整到20GB。
6、点击确定后,返回到主界面。看列表框中,这时C盘的大小为20GB,同时F盘的大小调整为15.90GB了。在主界面的左侧的“等待执行的操作”中您可以看到有两个需要执行的操作:一是调整并移动(F:)分区,二是调整(C:)分区的大小。
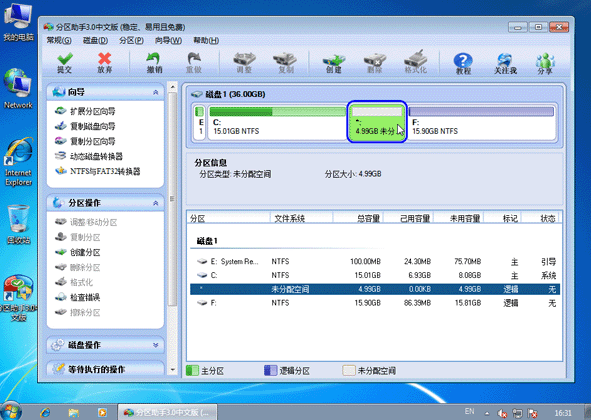
7、在上图的工具栏上有一个“提交”按钮,请点击它,然后,您将看到下面图的对话框。将点击“执行”按钮来应用这两个操作到真实的磁盘上。
8、在点击执行后,分区助手可能会提示您重启电脑在重启模式(PreOS Mode)下执行这些操作,这时点击“是”以在重启模式下执行,但重启模式是英文的界面,下图是分区助手在重启模式下的执行状态:
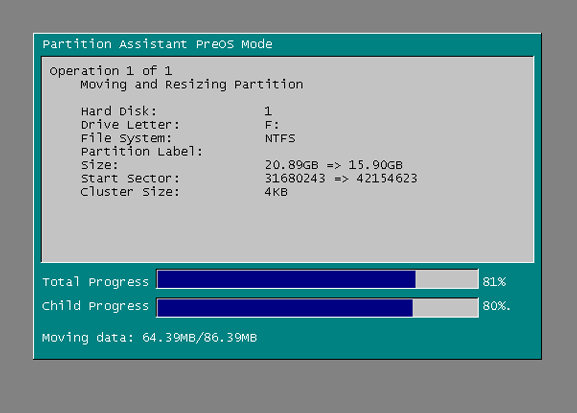
在重启下执行完成后,C盘的大小已经被调整到20GB了。并不是所有操作都需要在重启模式下执行,只有个别操作需要。分区助手的调整分区大小操作比较的灵活,同时它的其它功能如复制磁盘、复制分区等等都能帮助您更轻松的管理您电脑中的磁盘。如果您想为NTFS分区添加容量,您可以使用扩展分区向导来实现。
常见问题
问:分区操作重启后没有进入PreOS模式(正常进入了Windows)
解决办法:通过分区助手创建可启动盘,然后从可启动盘启动去执行分区操作。(关于创建可启动盘可以参考吧里自定义链接处的“创建可启动盘”教程,这个需要下载下来。)
问:迁移系统成功并正确修改了启动顺序,但不能启动系统。
解决办法:从原系统进入电脑,为迁移盘重建一下MBR。
如果还是不能启动,那么重新迁移一次。
问:Information code 2 / 24(分配盘符失败)
解决办法:重启电脑再试一下用分区助手分配盘符。
如果仍然提示错误信息,那么重启电脑后使用Windows磁盘管理器的分配盘符功能对此分区分配盘符。
若上述两种方法都不能分配盘符,请备份该分区数据,然后删除它再重建分区,之后还原数据。
下载仅供下载体验和测试学习,不得商用和正当使用。
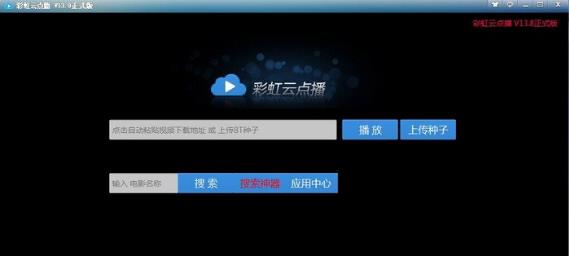
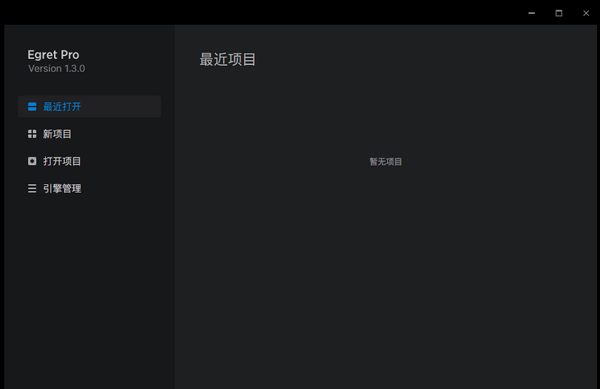
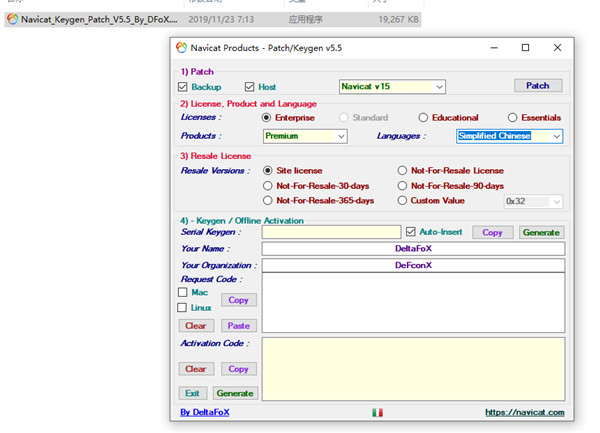
发表评论