【MapInfo激活版下载】MapInfo v16 中文激活版
软件介绍
MapInfo破解版是一款专业的地理信息绘图软件,拥有办公自动化操作、数据库丰富、计算机地图方法、地理信息系统分析等等丰富的功能,能够为用户分享数据可视化、信息地图化的桌面解决方案,帮助用户高效的进行复杂地图的绘制。
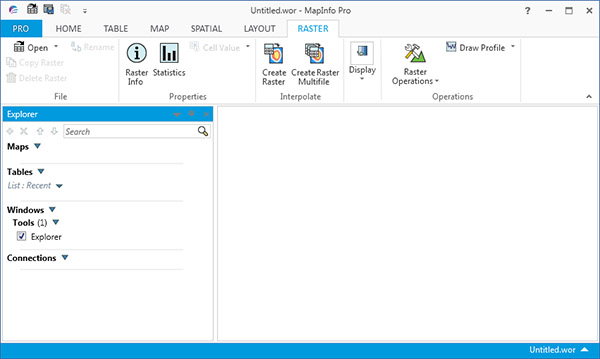
MapInfo破解版功能介绍
一、图形的输入与编辑
图形的输入是将各种地图信息数据进行数字化或转换,以获得MapInfo的基本图形数据组织——表。随数据源的不同可用手扶数字化仪、扫描仪输入或其它标准数据格式转入。如AutoCAD的(.DXF和.DWG)、Intergraph的(.DGN)、ESRI的ArcView Shape数据等。
利用MapInfo分享的绘图工具条,对地图数字化输入与编辑的要点为:
1、正确设置地图的坐标系、投影、地图方向和单位
MapInfo支持多种地图投影方式。用户数字化地图时,首先要设定该地图使用的坐标系和投影。由于大多数地图在图例中已指出这两项,用户可选择MapInfo分享的坐标系(存放在文本文件MAPINFOW.PRJ中),修改MAPINFOW.PRJ可得到新的坐标系。若要在MapInfo中显示栅格地图,必须配准该图象并为其设定投影。由于投影地图的过程通常不是完全可逆的,应该做好副本的备份工作;其次要根据选用的坐标系,设定使用的地图单位,例如经/纬度投影中的地图将以度显示地图坐标。
2、设置控制点坐标
为了在跟踪地图时能正确判读数字化仪移动头的位置,必须在地图上设置控制点坐标参数。至少选择4个控制点,控制点越多,从数字化板到地图的坐标变换越精确。选择的控制点离散性要好,如不能在一条直线上。可以在系统中增加、修改、删除控制点,并把控制点保存在工作空间中。
3、绘图和编辑工具
MapInfo具有一套完整的绘图和编辑工具,如图8-2所示。对图层进行编辑时首先要从地图菜单中选择“图层控制”命令或用“图层控制”工具按钮,使该图层处于可编辑的状态。
4、利用对地理元素整形方式编辑地图
地图编辑方式可对地图图层上的区域、折线、直线、圆弧和点进行整形。这个过程是通过移动、增加和删除定义线段的节点来完成的,也可通过复制和粘贴选择的节点来创建新的点、直线和折线。编辑过程中还可利用区域与折线的相互转换功能来查看区域对象的结点,或者利用合并、分割、擦除和叠压结点等辅助编辑功能。
5、使用自动跟踪地图的功能
自动跟踪对象的功能,用来自动跟踪获取重复边界,以避免重复数字化。打开对齐方式(用S键)则可激活自动跟踪。自动跟踪不适于跟踪由绘图工具制作的矩形、圆弧、椭圆等图形。
二、MapInfo数据表管理
在MapInfo中数据库称为表,可以使用两种表来建立、存储、查询和显示属性数据。一种是数据表,可分为包含图形(地图)对象的数据表和不包含图形对象的数据表,例如电子表格或外部数据表;另一种表是栅格表,它是一种只能在地图窗口中显示的图象,没有数据表的记录、字段和索引等表结构。这里我们只讨论数据表的有关操作。
1、外部数据的转入
MapInfo可调用dBASE数据库、MS Excel电子表格、MS Access数据库、Lotus1-2-3和ASCll文件等。文件类型在菜单上文件->打开中的“打开表”窗口中选择。进入系统的外部表必须用文件菜单下的“另存为”命令转存为MapInfo表后才能对它进行编辑。
2、数据表维护
在MapInfo中可以直接改变数据表的结构,如增加或删除字段;改变字段的顺序、名称、类型、宽度或索引;从对话框中设定或确定表的投影;还可以删除数据表、重命名数据表和紧缩表结构以减少磁盘空间。
3、对数据表的操作
MapInfo的表操作命令(除查询外)都集中放在菜单项“表”中,主要包括:
(1)建立新表、添加、修改、显示、删除数据记录;
(2)更新列命令
用于快速且可视化地更新表。先选择对象,在菜单上选择表->更新列,填写更新列的对话框。
(3)聚合数据
MapInfo中分享了许多功能强大的聚合函数,用来派生新的信息。
聚合函数包括:
Average 计算平均值;
Count 计算一组中记录的个数;
Minimum 查找一组中所有记录的最小值;
Maximum 查找一组中所有记录的最大值;
Sum 计算一组中所有记录值的总和;
Weighted Average 当计算平均值时,给某一值比另一值更高的权重;
Proportion Sum 根据一个对象有多少在另一个对象内,对总计计算进行调整;
Proportion Average 根据一个对象有多少在另一个对象内,对平均计算进行调整;
Proportion Weighted 根据一个对象有多少在另一个对象内,对加权平均计算进行调整。
(4)地理编码
这是将原本非地图化的数据库记录显示在地图中的一种方式,以此查看数据的地图分布。为了在地图上观察数据,必须先把定位坐标赋给每个记录,使记录中数据与地图匹配。地理编码有几种不同的方法,这里对“按边界地理编码”方法说明。这里“边界”指封闭的区域或面积。“按边界地理编码”的实质是将边界中心的X和Y坐标赋给表中的每个数据记录,这样,就能在地图窗口中各边界中心用指定的符号显示数据记录。一旦地理编码完成,可用“查找”命令来定位单个记录或对象。
三、查询功能
MapInfo系统为用户分享了强大而灵活的查询功能,在系统中称为选择(Selection)功能。通过选择既可以直接从地图上查询到相应数据表的信息,也可以利用系统分享的SQL Selection从数据表查到相应的数据和地图信息。系统用一个临时表(Selection表)存放选择的结果,对于临时表也可执行很多用于基础表的操作,如浏览、统计、复制或编辑表,还可进一步生成新的Selection。
1、从地图上选择
(1)用主工具条中的工具和菜单命令进行选择,主要的选择工具有:
上面介绍的任何一种选择工具均可选多个或全部对象(选多个对象时需按住Shift键,逐个点击要选的对象);从“查询”菜单中选“全部选中”命令也可选中所有对象。选“全不选”命令撤消所有选择对象。当要查看所选数据的信息时,可以从“新建浏览窗口”命令调出对话框,选择所选数据的“Selection表”。
(2)用查看地图信息的工具,如用信息工具查看所击中的地图对象相应的数据信息;用图例工具查看当前的地图所使用的图例;用标尺工具计算并显示地图上的点之间的距离等。
2、用SQL Selection进行选择
使用“查询”菜单上的“选择”命令,可对单张基础表进行查询。根据用户创建的条件,从表中选择出结果,并在地图窗口中显示出所选记录的地图对象。所选择出的表同其它表一样可进行浏览、查询、地图化或制作统计图。用“另存为”命令创建结果表。
常见问题解决办法
MapInfo怎么画路线?
1、首先运行软件,打开我们要绘制路线的原始TAB地图
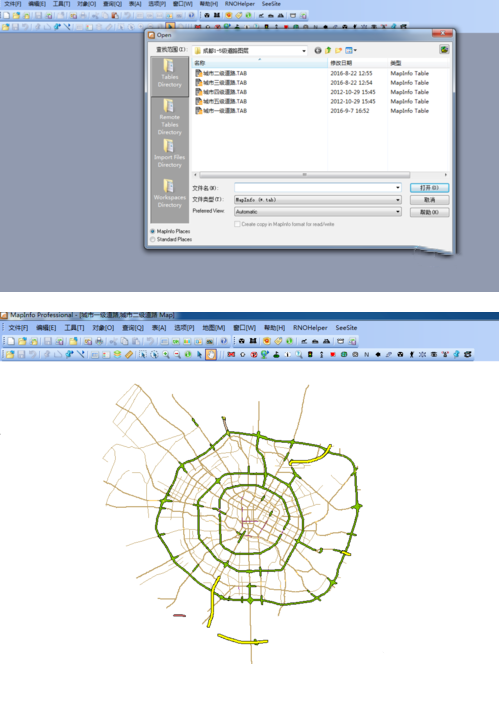
2、选择图层管理器,然后点亮图层的“editable(可编辑)”按钮
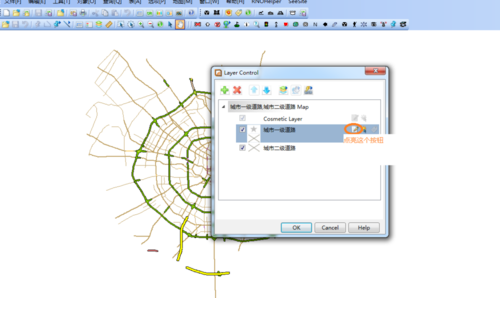
3、绘图栏里的“折线”按钮从灰色变成蓝色,首先编辑线的样式。点击”线样式“按钮在弹出的对话框内选择需要的线形(包括线形,颜色,线宽)。
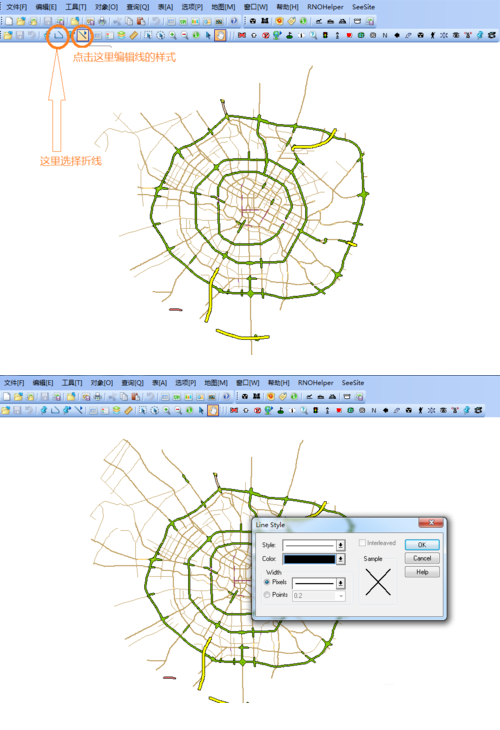
4、最后在单机“折线”按钮,就额可以在地图上画出自己的路测路线图了。
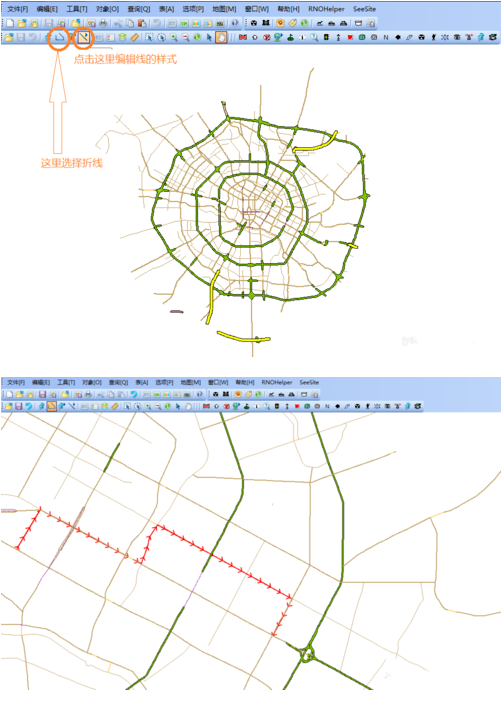
MapInfo怎么做图层?
首先,整理一下EXCEL的格式,最好把表里的格式都统一,特殊的格式最好不要有,不然打开的时候可能会出错。另外,最好自己另存一下整理之后的文件;
然后MAPINFO里打开,文件类型选XLS就可以看到EXCEL文件,选好文件,打开。跳出一个对话框,选择EXCEL里的页面,下面的勾打上,确定。
跳出对话框,点OK。
然后在菜单栏里“表格-创建点”,会跳出一个窗口,选择好各项数据,经纬度一定要选正确,X是经度,Y是维度,点的形状、大小之类的都可以选,也可以在创建之后再修改。其余可不动,OK。就生成了TAB文件在同一个文件夹下了,打开就可以了。
如果要复制到别的电脑上,需要将几个同时生成的文件一起复制,最好把整个文件夹拷过去就比较保险了,只复制TAB文件到别的电脑是打不开的。
MapInfo怎么导入地图?
如果地图是标准的IMG或TIF格式,可以直接打开文件类型,选中那个图片即可,不是的话就先转换格式。
MapInfo怎么打开mif?
首先打开软件,然后选择菜单,点击表,然后选择转入,就额可以导入mif格式了,最后会提示你保存为tab格式的。
MapInfo怎么导出表格?
首先先将图层设置为可编辑,然后选择多边形选择,圈中要导出的范围,按CTRL+C,然后打开一张excel,按粘贴快捷键,然后就可以了。
MapInfo怎么画区域?
首先在图层控制中选定图层,然后用那个曲线工具圈住自己想要的区域,然后CTRL+C 之后粘贴到excel中即可
MapInfo怎么合并图层?
首先需要满足一个条件,就是两个图层合并必须有同样的表结构。否则合并后的数据结构回破坏!
方法一、 选中一个图层拷贝、粘贴即可。
方法二、用“插入行”工具,选择要合并的表。
MapInfo怎么添加光栅图例?
您可以为栅格叠加创建图例。在“MAP”选项卡上的“内容”组中,单击“添加到地图”,然后单击“图例”。如果栅格图层支持创建图例,则它将显示在“创建图例”向导的列表中。首次创建栅格图例时,MapInfoPro会根据图例XML中返回的类型决定如何显示栅格图例。
连续,图例包含颜色条和最小和最大标签,图例默认按降序排序,最大值在顶部。如果连续数据中的值少于20,则图例将显示为离散颜色和值的列表,而不是颜色条。
分类后,图例包含颜色列表和分类标签。使用影响显示的高级栅格工具对栅格进行更改时,栅格图例会自动更新。
为栅格叠加层创建图例:
您可以为栅格叠加创建图例。在“MAP”选项卡上的“内容”组中,单击“添加到地图”,然后单击“图例”。如果栅格图层支持创建图例,则它将显示在“创建图例”向导的列表中。首次创建栅格图例时,MapInfoPro会根据图例XML中返回的类型决定如何显示栅格图例。
连续,图例包含颜色条和最小和最大标签,图例默认按降序排序,最大值在顶部。如果连续数据中的值少于20,则图例将显示为离散颜色和值的列表,而不是颜色条。
分类后,图例包含颜色列表和分类标签。使用影响显示的高级栅格工具对栅格进行更改时,栅格图例会自动更新。
关于连续光栅传说:
连续光栅图例显示为颜色条。滤镜值越大,颜色条看起来就越平滑的颜色渐变。初始条形大小基于默认值,但可以更改。默认过滤器是沿着条形高度均匀分布的100种颜色。垂直方向的默认大小为0.25英寸x2.0英寸。您可以在“图例框架属性”对话框中更改大小和方向(右键单击图例框并选择“修改图例框架属性”)。连续光栅图例使用“图例首选项”对话框中设置的标题或标签行字体大小。
MapInfoPro对连续栅格的值进行舍入,以在图例中生成更好看的值。舍入是按值完成的,因此最小值和最大值之间的精度可能不同。图例中的值可能与XML文件中的值不完全相同。要显示不同的值,可以在“图例框架属性”对话框中自定义标签(右键单击图例框架并选择“修改图例框架属性”)。
关于分类栅格传说:
分类的栅格图例看起来像个人值专题图例,它是一个由间隙分隔的离散列表或行。分类的栅格图例区域样本大小,标题和标签行字体大小在“图例框架属性”对话框中设置(右键单击图例框架并选择“修改图例框架属性”)。
MapInfo怎么对图例框架属性对话框的更改?
“图例框架属性”对话框隐藏了一些选项。栅格或网格数据的类型决定了哪些排序按钮可见,以及如何完成升序和降序排序。如果图例是颜色条,或者栅格没有记录计数,则不会显示“记录计数的切换显示”按钮。要隐藏或显示图例中的颜色,请在“标签”列表中选中或清除其复选框。
图例框架属性对话框:
要显示此对话框,请右键单击图例框架,然后选择“修改图例框架属性”。
使用栅格图例帧时,可以通过在“标签”列表中将其Alpha值更改为零(0)来使栅格上的颜色透明。要隐藏或显示图例中的颜色,请在“标签”列表中选中或清除其复选框。
连续光栅图例框架不支持“线样本”,“自动增加样本大小以匹配字体”和“列数”选项,因此不会显示这些图例框架。这些框架使用“样本大小”和“颜色条方向”设置。
安装方法
1、首先在本页面下载MapInfo破解版文件包
2、使用压缩软件解压文件,然后双击运行“setup.exe”
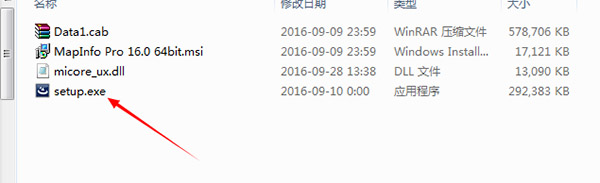
3、选择I accept接受协议点击Next继续安装
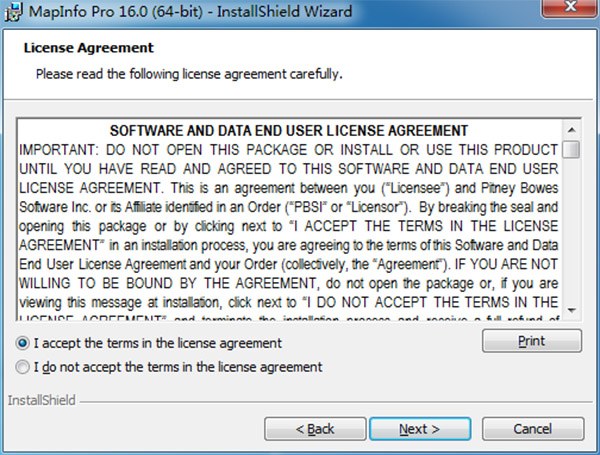
4、输入信息,打钩Check here
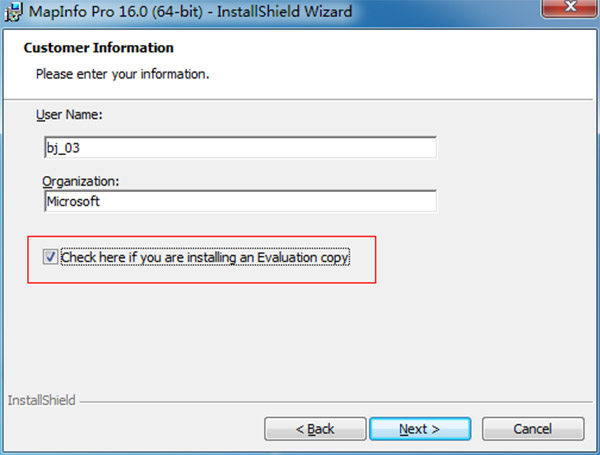
5、自定义安装类型后继续安装
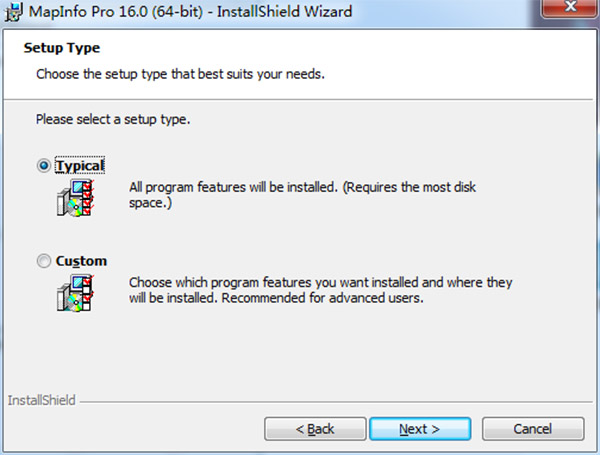
6、选择软件安装目录,默认为C盘,建议使用其他盘
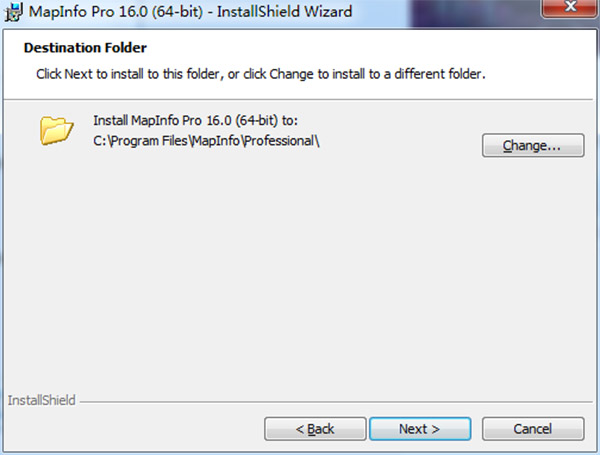
7、等待安装完成后即可
8、复制安装包文件内的破解补丁,粘贴到软件安装目录下,系统提示选择复制和替换
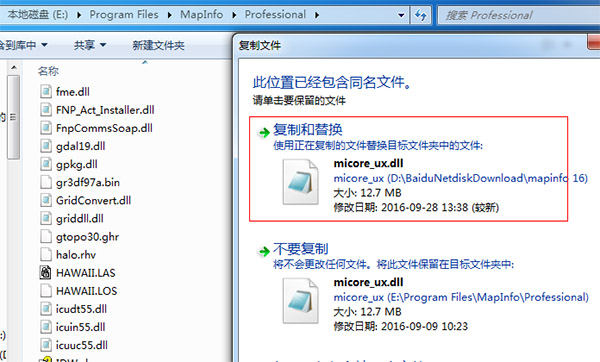
9、直接运行软件即可免费使用
下载仅供下载体验和测试学习,不得商用和正当使用。
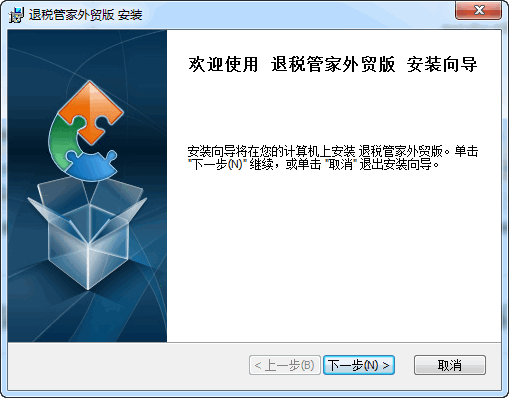
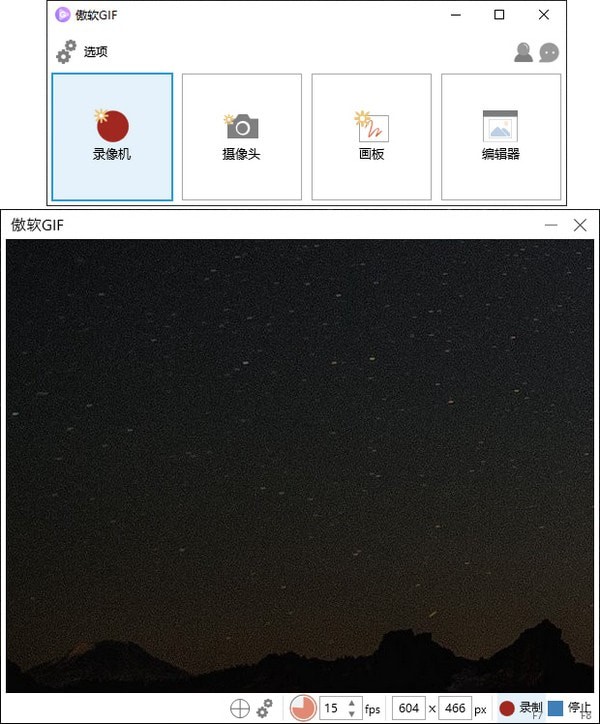

发表评论