【CorelDRAW9.0简体中文版下载】CorelDRAW9中文激活版 绿色免费版
软件介绍
CorelDRAW9.0简体中文版是一款功能十分强大的图形处理编辑软件,其丰富的内置工具和灵活的操作方法,不仅让设计师能够享受到制图的乐趣,还能够大大提升工作效率,一套又一套的精准定位的制图方案给设计师带来源源不断的灵感源泉。
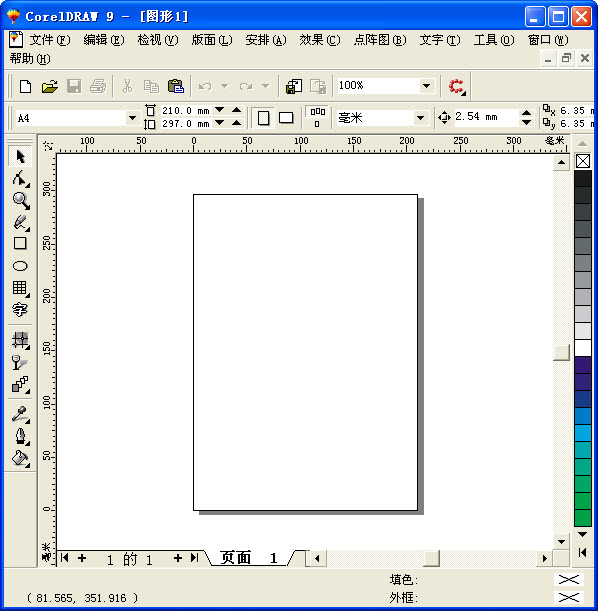
软件特色
1、精简的操作方法,CorelDRAW9位用户分享了一整套绘图工具,不管是画圆还是矩形,轻松拿下
2、分享了很多特殊的画笔工具,比如压力笔、书写笔、喷洒器等,充分利用了电脑的性能
3、为了设计需求,CorelDRAW9还分享了一整套的图形准确定位和变形控制方案,给设计师带来极大的便利
4、各式各样的填充样式也是超乎想象,专色的应用、渐变、位图、底纹的填充等,达到了相当专业的级别
CorelDRAW9.0简体中文版怎么抠图
1、进入coreldRAW9的界面,执行“文件—新建”命令,新建一个空白文档
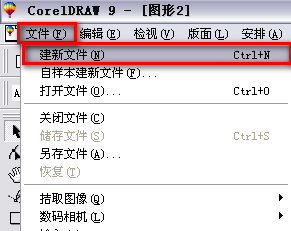
2、执行“文件—输入”命令,输入要抠图的文件
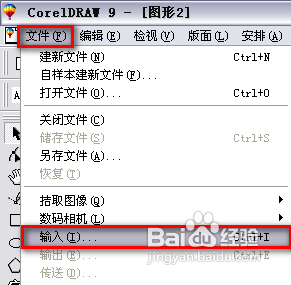
3、在输入文件对话框中,选择文件所在的盘,选择要输入的文件,点击输入按钮,即可输入文件
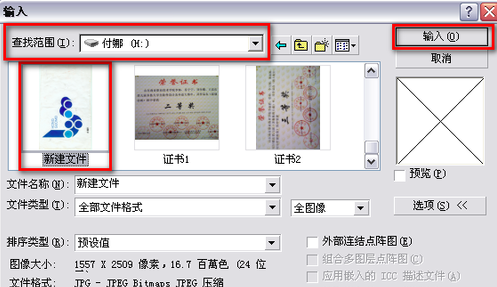
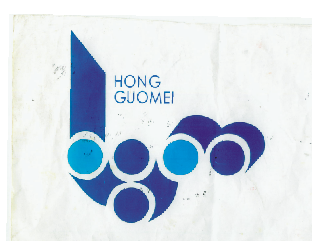
4、滚动鼠标中间的滑轮可放大文件,点击“贝兹曲线工具”在图像上点击决定一个节点,然后在需要的地方依次点击决定节点,绘制出一个闭合的路径
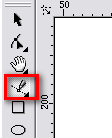
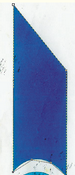
5、选择“造型工具”在需要改变弧度的两个节点中间增加一个节点
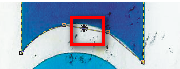
6、然后点击造形工具属性栏中的“转换直线为曲线”按钮,此时在新建节点上出现两个控制手柄,拖动控制并便可改变弧度
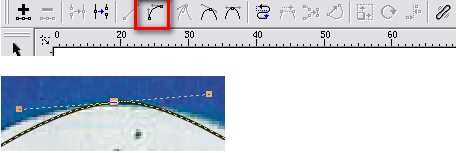
7、图形弧度修改完后,点击“吸管工具”在原图对应位置点击一下鼠标,获取颜色,按住shift键在刚刚绘制的图形上点击一下,就填充上颜色了

8、画圆形,直接点击“椭圆工具”同时按住ctrl键不放,拖动鼠标即可绘制出一个正圆,然后同步骤8填上颜色即可
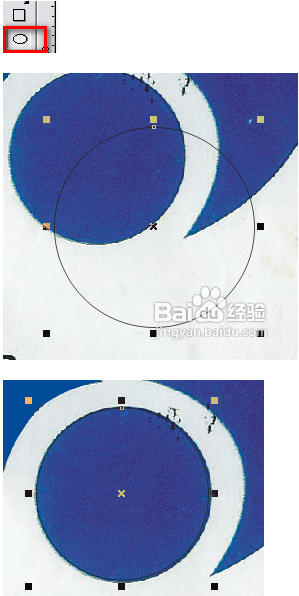
9、重复同样的步骤扣出剩余的图形,并填充上颜色,整个的抠出来后,用“选取工具”选择源文件,将其删除即可,剩下的就是刚才抠出来的图

10、去掉图形外轮廓线:选取工具选择所有图形,右键点击界面右边颜色条最上边的一个边框线按钮,即可去掉图形外轮廓线

CorelDRAW9.0简体中文版怎么对齐段落文字
先选中要对齐的文字,再选定目标文字,接着按两次ALT+A,最后想怎么对齐自己选 。
CorelDRAW9.0简体中文版序列号
1、DE15R59-BM98F48-C9M26UQ-DJ5D95S
2、DE15R33-6QXJTXG-WNCE7D8-68ULK3N
3、DE15R31-48FS7DB-GCGBE26-XEWQSTQ
4、DE15R76-MPMYx4E-UB9RXX7-JKMESSU
5、DE15R96-NPMYPX3-GC765DE-7X22WT8
安装方法
1、在知识兔下载CorelDRAW9.0简体中文版安装包
2、使用压缩软件进行解压(推荐使用WinRAR)
3、点击“CorelDRAWGraphicsSuite.exe”文件开始安装
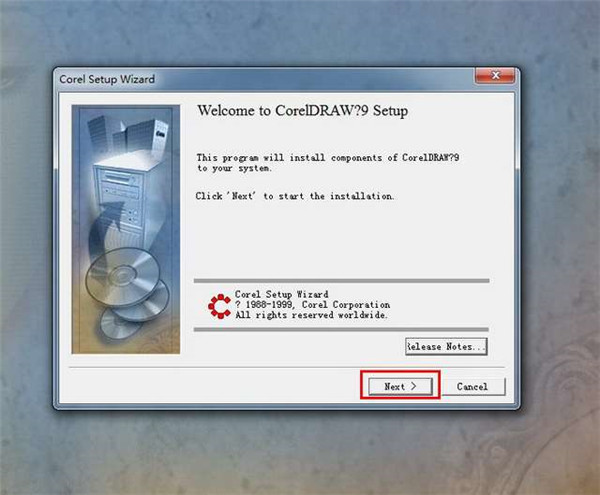
4、许可协议界面,单击【Accept】
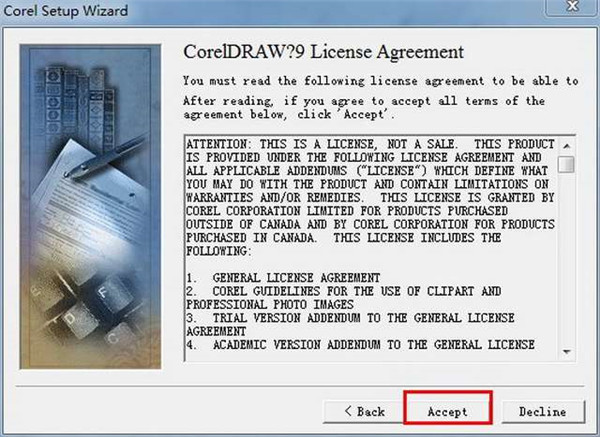
5、用户信息的输入,输入你的信息后单击【next】
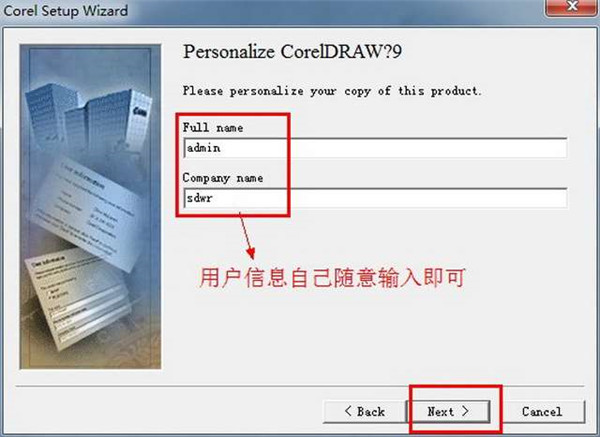
6、序列号输入界面,单击【next】
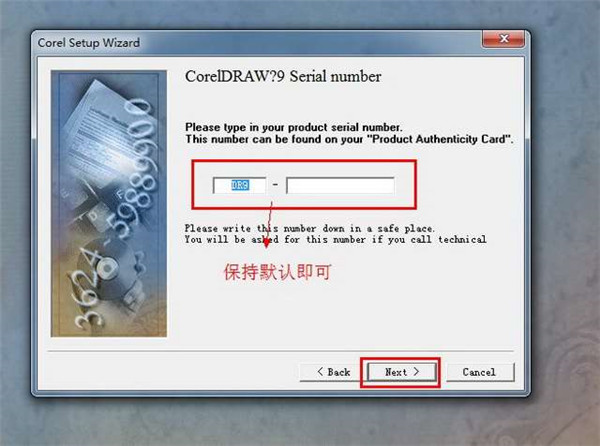
7、选择CorelDraw 9.0【Cdr 9.0】的安装类型,单击【next】
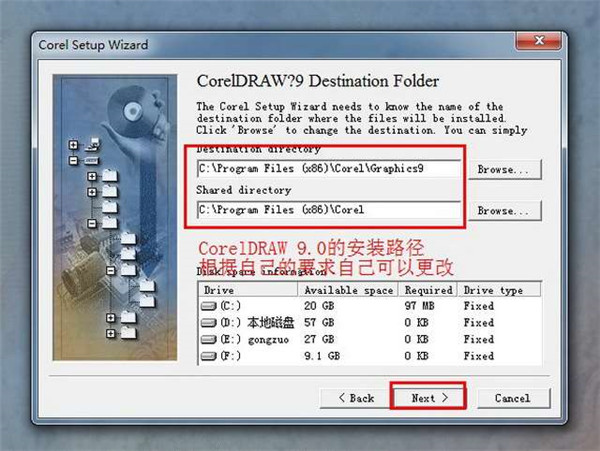
8、安装路径的设置
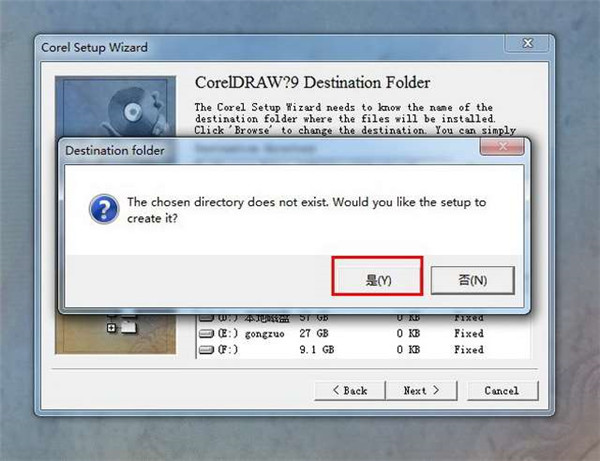
9、点击“是”,开始安装
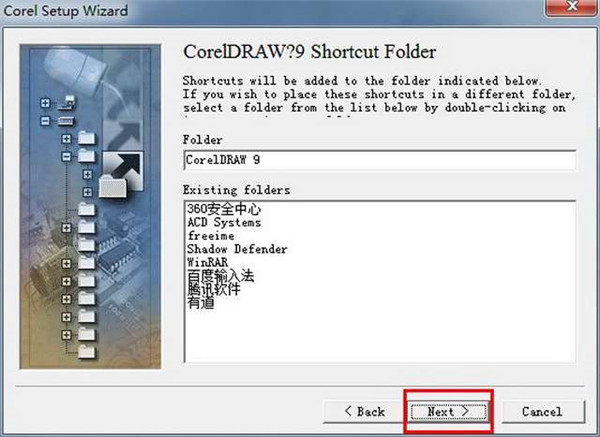
下载仅供下载体验和测试学习,不得商用和正当使用。
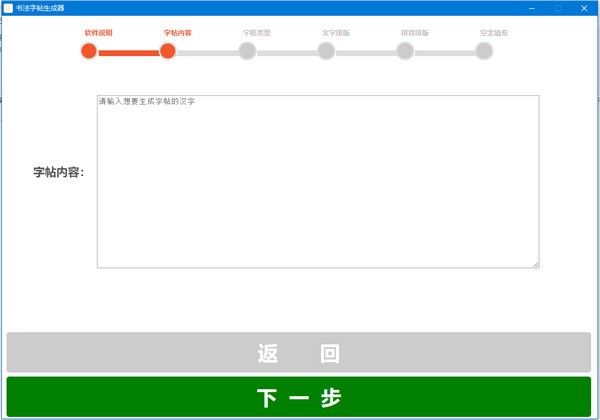
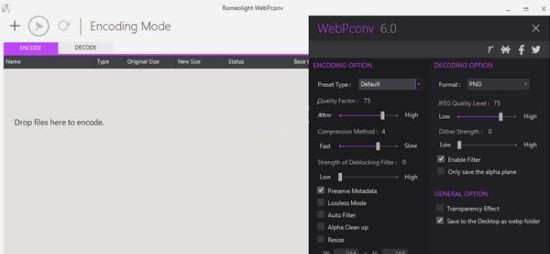
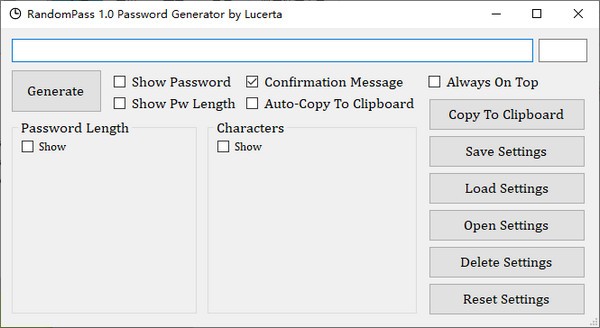
发表评论