【MicrosoftOffice2007激活版】Microsoft Office 2007免费版下载(附产品密钥) 官方简体中文版
软件介绍
Microsoft Office 2007破解版是由微软推出的一款办公软件,2007版本的Microsoft Office 2007真的是一款非常好用的办公软件,因为软件的使用会比2003版更加实用,功能更多并且性能更佳。Office 2007简体中文版的使用相信用过微软的小伙伴都不陌生,甚至兼容更多的格式,更加好用!
Microsoft Office 2007破解版包括有文本、表格、ppt、海报、笔记、数据库和阅读器等等内容,其中的网站编辑工具换了之外,其他和2003版本没有两样。Office 2007简体中文版让人们意识到经典的才是最好用的,软件界面设计上和用法上在都够用的情况下,软件内存占积还更小,为何不用Office 2007简体中文版呢?
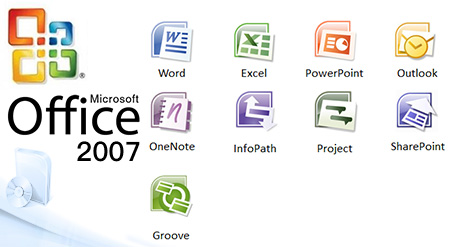
软件功能
Microsoft Office 2007窗口界面比前面的版别界面(例如Office 2003界面)更美观大方,且该版别的规划比前期版别更完善、更能进步工作效率,界面也给人以心旷神怡的感受。
office2007是微软Office商品史上最具创新与革命性的一个版别。全新规划的用户界面、安稳安全的文件格局、无缝高效的交流协作。
office2007 简直包含了Word2007、Excel2007、PowerPoint、Outlook、Publisher、OneNote、Groove、 Access、InfoPath等所有的Office组件.其间Frontpage取消,取而代之的是Microsoft SharePoint Web Designer作为网站的编辑体系.Office2007简体中文版更集成有Outlook手机短信/彩信效劳、最新中文拼音输入法MSPY 2007以及特别为本地用户开发的Office功用。于2007年年末发布,采用包含“Ribbons”在内的全新用户界面元素,别的新功用还包含“To Do”工具条以及RSS阅读器等。
Microsoft Office2007窗口界面比前面的版别界面(例如Office2003界面)更美观大方,且该版别的规划比前期版别更完善、更能进步工作效率,界面也给人以心旷神怡的感受。
Microsoft Office 2007破解教程
1、解压安装包,双击“Office.2007.Application.Keygen.exe”打开office2007序列号生成器
2、自动弹出界面,点击“Search”生成序列号,之后鼠标右键复制序列号即可

3、现在用户即可使用该序列号完美的破解office2007
Microsoft Office 2007破解版实用技巧
一、巧选Word中的文本
1、Word中选择文本的时候可以通过快捷键组合实现不同的选择模式:
按住【Ctrl】键可以在一篇Word文档中选择不连续的选区;
按住【Shift】键可以从光标闪动位置到鼠标单击位置进行扩展选择;
按住【Alt】键能够选择一个矩形选区,而不必限制于一行选完再选下一行;
对于选择文中多处具有类似格式的文本,可以选中其中的一部分文本,然后点击右键,选择【样式】-【选择格式相似的文本】来实现。
2、在Word文档中实现即时翻译
处理公文时往往会遇到不认识的单词,或者需要将某一单词翻译成其他的语言。在Word中,只要按住【ALT】键,再用鼠标点击这个单词,即可在右侧的【信息检索】任务窗格看到翻译的结果。并且还可以选择多种语言互译,这一招在IE浏览器中也同样适用!
另外,还可以在【审阅】选项卡中打开【屏幕翻译提示】功能,即可实现鼠标悬停查询单词的功能。
字体无级缩放大法
通过Word 2007中【显示比例】缩放划杆可以“无级缩放”页面视图,其实对于文档中的字体大小也能够快速进行缩放。只需要选中文字,通过【Ctrl】+【[】(左方括号)组合键即可缩小字体,按下【Ctrl】+【]】(右方括号)组合键即可增大字体。这招在PowerPoint中也适用!
3、在Word中随时插入预定义的内容
Word 中的自动更正功能可以在您的单词或词组拼写错误时自动修正成正确的写法。这个功能也可以帮助您快速输入频繁使用的特定内容。只需先在Word文档中输入这部分内容,例如您的地址签名行,然后用鼠标将其选中,再在【Office按钮】-【Word选项】中选择【校对】-【自动更正选项】,在【替换】位置输入一个特定的符号,例如”*add*”,点击【添加】并确定。以后再需要输入这段内容的时候,只需输入*add*即可。此方法不光可以添加文字,图文及表格的混排都适用!
4、压缩图片,减小文档尺寸
如果文档中插入过多的图片会使文档尺寸变得十分臃肿,在Word中可以通过压缩图片的方式在一定程度上减轻这种负担。选中文档中任意一副图片,在【图片工具】-【格式】选项卡中选择【压缩图片】。在【选项】中还可以对图片压缩质量进行控制,如果只是为了电子传阅,选择【电子邮件(96dpi)】就能在很大程度上缩小图片的尺寸了。
5、自动重复标题行
在Word中插入表格的时候往往表格在一页中显示不完全,需要在下一页继续,为了阅读方便我们会希望表格能够在续页的时候自动重复标题行。只需选中原表格的标题行,然后在【表格工具】-【布局】中选择【重复标题行】即可,在以后表格出现分页的时候,会自动在换页后的第一行重复标题行。
6、节省纸张的办法
利用Word进行文档编辑的时候经常会遇到最后一页只剩下几个字的情况,而这些字又很重要不能删掉,既浪费纸张,也不美观。Word有个好办法可以自动将这一页省掉,只需在【快速访问工具栏】旁边的下拉菜单中选择【其他命令】,在从下列位置选择命令中选中【所有命令】,在下拉菜单中找到【减少一页】功能按钮,将其添加到右侧的快速访问工具栏列表中。以后,只要遇到这种情况,就可以点一下【减少一页】按钮,Word就会自动根据文本内容调整字体,从而将多于出来的几个字收纳到前面一页,节省纸张又美观!
7、玩转自动编号
很多人对Word中的自动编号不是很熟悉,认为它难以控制,其实只要掌握了方法,自动编号还是非常好用的一个功能。在编号过程中,如果需要暂时中断自动编号而去书写该编号下面的细节内容,可以通过【Shift】+【Enter】键进行软换行,这样编号就不会继续了,当需要继续编号时再按【Enter】键进行换行,编号又会继续前面的数字了。
8、调整项目先后顺序和层次关系
在Word中经常需要调整项目的层次和顺序,此时有一组常用的快捷键非常重要:【Alt】+【Shift】+【方向键】。选中要调整的文字内容,通过以下组合键实现调整的功能:
【Alt】+【Shift】+【→】:将项目降级;
【Alt】+【Shift】+【←】:将项目升级;
【Alt】+【Shift】+【↑】:将项目向上移动次序;
【Alt】+【Shift】+【↓】:将项目向下移动次序;
PowerPoint中也同样适用!
9、去掉页眉中的黑线
在编辑页眉的时候,Word往往会给页眉自动加上了一条黑色的下划线,影响美观而且很难去掉。其实方法并不难,先看
第一招:选中页眉中的文字,在【开始】选项卡中【样式】里选择【正文】样式即可;
第二招:选中页眉中的文字,在【开始】选项卡的【段落】边框下拉按钮中选择【无框线】;
其实页眉下面的黑线是由于默认的页眉样式造成的,所以还可以通过修改页眉的样式来去掉黑色下划线–这是第三招,也是最保险的一招!
10、检查文档,万无一失
在文档发布的同时,往往会附带一些之前修订时忘记删除的更改或者注释,还有一些文档的属性信息,诸如作者的名字等信息,这些信息无疑会泄露一些您所不希望发布的内容。养成一个好的习惯,每次发布文档之前适用Office 2007的文档检查器对文档的内容进行检查,即可帮您迅速发现并删除这些隐含的信息。点击【Office 按钮】-【准备】-【检查文档】,通过运行文档检查器去清理文档中的各种信息。Word、Excel、PowerPoint中均有此功能。
11、设置只读,防止误操作
文档经过多个版本的修订终于要生成最终版本了,但是很有可能在审阅的时候一个误操作就为文档带来一些难以察觉的错误。您可以在文档修订完成以后,选择【Office 按钮】-【准备】中的【标记为最终状态】即可让一切修改按钮变成灰色,键盘输入也不起作用,能够有效避免误操作。如果希望重新对文档进行操作,只需要按照同样操作再点一遍【标记为最终状态】即可!Word、Excel、PowerPoint中均有此功能。
12、快速切换引用状态 – F4的妙用
在Excel进行单元格的引用时,经常会频繁的切换相对引用和绝对引用,【F4】键可以帮助您快速的切换相对引用和绝对引用等四种状态。
二、原汁原味的图表
利用Excel可以制作精美的表格和图表,我们可能经常需要把这些表格和图表放到PowerPoint中进行呈现,然而在有些情况下,复制并粘贴到PoerPoint中的表格或图表的外观会发生变化。如何保证Excel中的表格和图表复制到其他应用程序时外观不发生变化?您可以选中要复制的对象,之后选择【开始】选项卡中的【粘贴】,在【粘贴】的下拉菜单中选择【以图片格式】-【复制为图片】,这样就可以将Excel中的表格或图片复制为图片的格式,粘贴到哪也不会发生外观的变化,保证了原汁原味。当然,这样粘贴到其他应用程序中的图片形式的对象将不能够再编辑。
1、隐藏和显示行或列的技巧
为了工作需要,我们经常会把Excel表格中的某一行或列隐藏起来,然而当需要取消隐藏的时候却往往不得技巧,藏起来的行或者列找不到了。其实行或列的隐藏本质上是把行高或者列宽设置为零,所以当您实在无法恢复显示那些被隐藏的行或列时,可以把整张工作表选中,然后设置一个大于0的列宽或者行高。
如果您觉得这个技巧还是麻烦的话,也可以用鼠标指向隐藏的行或列,当鼠标指针形状变成一个”←||→”的时候,直接把隐藏的行或列“拽”出来!
2、找出重复的数据
在收集到的大量信息中,往往会有一部分重复数据,使用Excel 2007可以很轻松的找到这些重复的数据。选中需要整理的数据区域,选择【开始】选项卡中的【条件格式】,在【突出显示单元格规则】中选择【重复值】,这样就能够快速把重复值进行高亮显示。如果希望删掉这些重复值,只需要选中【数据】选项卡中的【删除重复项】按钮,在弹出的对话框中设定判断重复的列,确定即可。
3、添加时间和日期
在Excel中如果希望签署日期和时间,不用一个数字一个数字的进行输入,只需要按下【Ctrl】+【;】(分号)键即可快速插入当前日期,按下【Ctrl】+【Shift】+【;】(分号)可以快速输入当前的时间。
4、让Excel按笔划或音序排序
众所周知,Excel可以按照数字以及字母的顺序进行排序,点击【数据】选项卡中的【排序】按钮,在弹出对话框的【选项】按钮中还可以设置让Excel按照音序或者笔划顺序排序。
5、让Excel按照“头衔”排序
除了音序和笔划以外,Excel还可以按照“头衔”进行排序:
1). 点击【Office 按钮】-【Excel选项】中的【常规】,点击【编辑自定义列表】;
2). 按照头衔的先后顺序,在输入序列中依次输入如“董事长”、“总经理”、“副总经理”、“部门经理”之类的序列,每个项目用回车分隔,输入完成后点击【添加】按钮将其加入到自定义列表,点击确定关闭Excel选项窗口;
3). 在【数据】-【排序】中,在次序的下拉菜单中选择【自定义序列】选项,在弹出的自定义序列窗口中选择刚才自定义的序列,确定。
此时我们的Excel就能够按照自己定义的官职大小进行排序了,当然,“头衔”只是个例子,您可以举一反三!
6、谁动了我的单元格
像Word一样,Excel也可以利用修订功能追踪用户对单元格的更改,只需要选择【审阅】选项卡中的【修订】,选择【突出显示修订】即可打开此功能。此后,任何人对单元格中内容的更改将被记录下来。如果需要关闭此功能,只需在同样位置清除弹出对话框中的【编辑时跟踪修订信息,同时共享工作簿】的对钩即可。
7、追踪数据的来龙去脉
当Excel中的数据模型和运算过程十分复杂时,往往会导致运算结果不正确,但在如此庞大的工作表中查找错误的根源显然是件很复杂的事情。对于运算出错的单元格,我们可以选择【公式】选项卡中的【追踪引用单元格】和【追踪从属单元格】来很好的追踪运算过程。Excel会以箭头的形式显示数据的来龙去脉,帮助您理清数据之间的关联。如果希望取消屏幕上面的箭头显示,只需要选择【公式】选项卡中的【移去箭头】即可。
8、在单元格中输入文本型数值
有时候当我们需要在Excel中输入手机号码或者身份证号码,或者是0开头的电话号码时,Excel总会自动把它识别成数值类型的数据,并且会自动去掉开头的“0”,或者用科学计数法来表示。为了避免这种情况,可以在输入很长的全数字文本前输入一个“'”(英文半角的单引号),之后跟着输入文本,Excel将会将其识别为“以文本形式存储的数字”,输入的数字再长也不会使用科学计数法了。而且这样格式的单元格里面存储的值依然是数字,依然可以做运算!
9、Excel中编辑过长文本
在Excel的单元格中编辑超长文本或者很长的公式的时候,编辑界面只能显示在一行会让使用者很不舒服。其实在Excel 2007中有个很体贴的细节变化,编辑框由原来的单行显示变成了多行显示,只需要点击编辑栏右侧的【展开编辑栏】按钮,即可把编辑栏变成多行显示,编辑长文本或者长公式就变得容易得多了。
10、仅复制可见单元格中的内容
当Excel表格中隐藏了部分行或列,如果选中跨隐藏行或列的数据进行复制,粘贴后会发现,原本隐藏的数据也被复制出来了。这是因为我们连续选择的时候同样会选中隐藏的行或列。如果我们只希望复制可见的部分,隐藏部分数据被忽略掉,可以在选中这些数据以后,复制之前先按下【Alt】+【;】(分号)键,用来选中所有可见区域,之后在通过【Ctrl】+【C】(或复制命令按钮)进行复制。这样就可以仅复制出屏幕上显示的数据,而那些隐藏的数据则不会被复制出来。此方法在隐藏行或列以及分类汇总后用途非常广泛。
常见问题
1、、office2007产品密匙在哪里?
答:本文已分享office2007产品密钥,在安装的时候输入即可。
2、安装office2007官方下载 免费完整版后,每次打开都要配置文件怎么办?
解决方法1:”打开c盘-》progarm Files(x86)-》common Files-》microsoft shared-》office12-》office setup controller-》将setup.exe名字改成别的,比如SET重命名.exe。
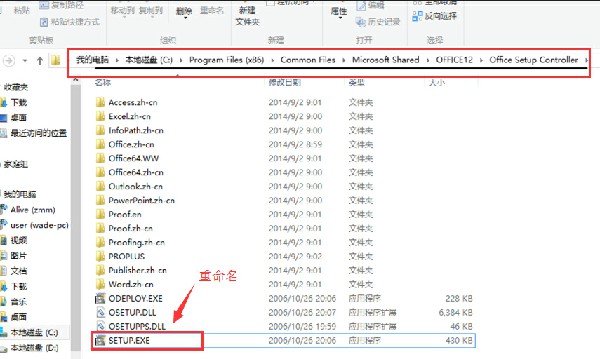
解决方法2:运行命令符(win+r,输入cmd);
输入reg add HKCU\Software\Microsoft\Office\12.0\Word\Options/v NoReReg/t REG_DWORD /d 1,然后运行。
如果弹出一个dos窗口,输入字母“y”,敲击“回车键”即可。(注册表已在该键值,提示是否覆盖原来的值,输入y然后回车,表示同意覆盖原值),如果没有弹出则不用管它,重新打开office2007即可恢复正常。
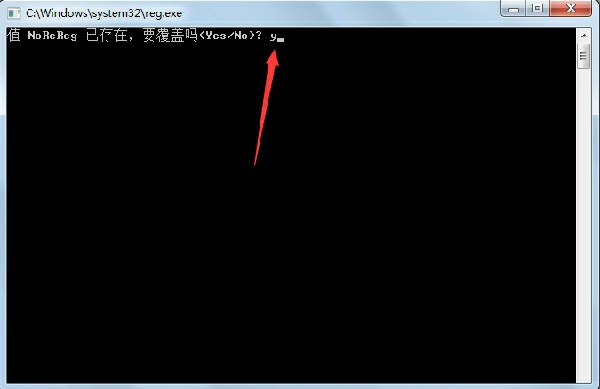
3、office关闭时出现“停止工作”怎么办?
关闭所有office软件,如word、power point、excel等,同时按下win和R键,打开运行界面,输入%appdata%\microsoft\templates,然后确定;删掉normal.dotm文件,重新打开word软件,再关闭,看看关闭是否正常,如果还未解决,继续进行下一步。
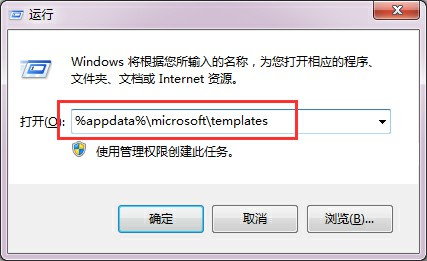
继续打开运行界面(win+R),在输入窗口输入regedit,打开注册表;1、双击“HKEY_CURRENT_USER”。2、依次双击打开“Software”-》“Microsoft”-》“Office”-》“12.0”,3、将“12.0”文件下的word重命名为word1,鼠标左键在空白区域左击一下就保存了(不要关闭注册表);
将右边的滑块拉到底,1、双击“HKEY_LOCAL_MACHINE”。2、依次双击打开“Software”-》“Microsoft”-》“Office”-》“Word”(office2013以上版本word变成了Outlook),3、将“word”文件下的Addins(放word加载项的)
重命名为Addins1,鼠标左键在空白区域左击一下就保存了,退出注册表,重新测试一下,是不是完美解决了。
4、如何卸载office2007?
1.安装Classic Menu for Office 2007 7.00微软官方卸载工具。
2.如果曾安装过其他版本的Office软件,运行时会有提示,点击确定即可。
3.软件显示马上卸载Office软件,点击下一步,会跳出一个命令界面,卸载完成会有提示,卸载完成后,将界面中的提示关闭即可。
Microsoft office2007与Microsoft office2003比较
Microsoft office2007窗口界面比前面的版本界面(例如office2003界面)更美观大方,且该版本的设计比早期版本更完善、更能提高工作效率,界面也给人以赏心悦目的感觉
更新日志
1、修正了插入对象中个别对象显示名称重复问题
2、修正了单文件版打开文件时,显示文件无图标而很丑的问题(这不影响使用)
3、增加绿化后关联excel加载宏文档,虽然没有添加library文件夹,但通过迂回变通的方式使用excel加载宏文档
(1)直接双击excel加载宏文档,即可使用excel加载宏文档
(2)在已有的文档中使用excel加载宏文档方法:打开已有文档-点击左上角office图标打开文件-从文件选择对话框中选择你需要功能的excel加载宏文档,即可将excel加载宏文档的功能添加到当前文档的数据选项卡下。
下载仅供下载体验和测试学习,不得商用和正当使用。
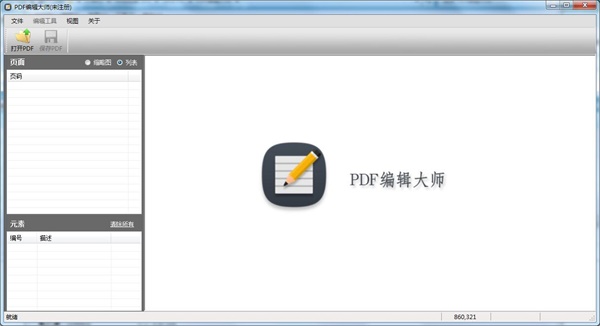
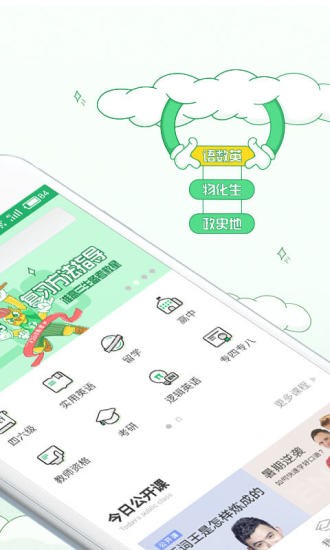
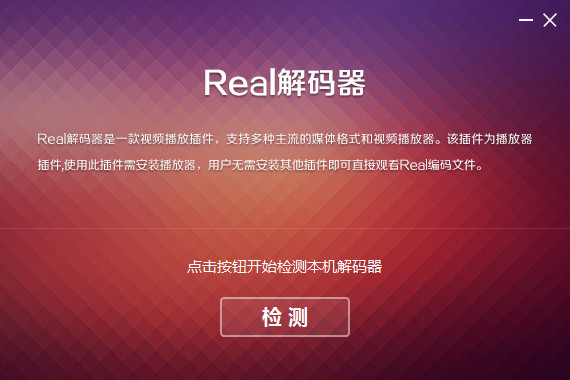
发表评论