【WPS演示2019下载】WPS演示下载电脑版 v11.1.0.9098 官方免费版
软件介绍
WPS演示2019是由金山公司推出的一款常用办公软件,有着和office异曲同工之处。全新的2019将Word、Excel、PPT等多种办公软件整合为一个,让用户在办公的时候能够更加轻松、方便地管理多文档,当用户使用账号登录的时候,就能够实现账号共享的云服务功能,出门在外也能够随时办公。
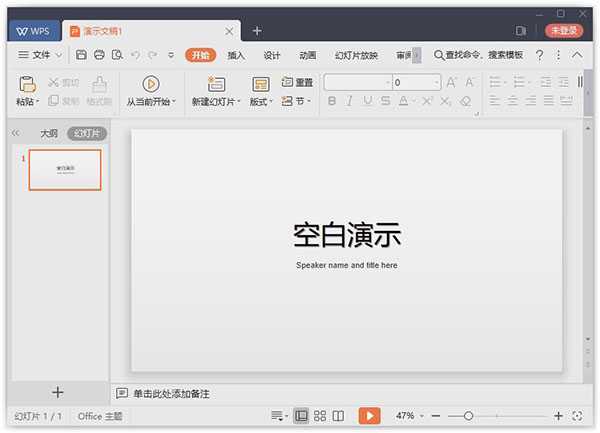
软件特色
1、WPS2019全面兼容doc、XLS、PPT等文件的格式
2、一款WPS2019,就能够轻松解决办公所有问题
3、内置了多种个性皮肤,欧式的、中式的和经典的
4、WPS2019新加入了全新的辅助功能,做表格、PPT更加灵活
5、一键账号登录,实现手机、电脑多端同步
6、有了WPS2019,行走在街头的办公小助手
软件功能
【办公, 由此开始】
WPS2019将Word、Excel、PPT等各种文档文件集中于一块,方便办公,一触即发
【一个账号, 随心访问】
通过WPS账号登录,用户即便是在外地也能够通过手机或者电脑云共享文件
【消除组件隔阂】
与微软office有所不同的是,它将所有办公软件集成于一起,切换标签即可
【支持多窗口】
在面对多文档的情况下,按任务放在不同窗口即可,多文档同步比较,更加方便
【全面支持PDF】
WPS2019能够查看PDF,并对其进行简单的编辑、创作,支持PDF、Excel、Word之间的转化
【管理文档更方便】
完美支持多种文档格式,doc、docx、ppt、dps等,当文档管理更加轻松
WPS演示2019怎么设置背景
1、打开wps演示,新建一个空白演示。
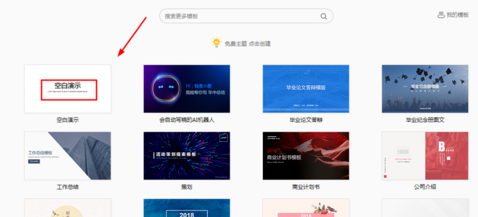
2、此外,我们可以选择“设计方案”,进而插入多张幻灯片。
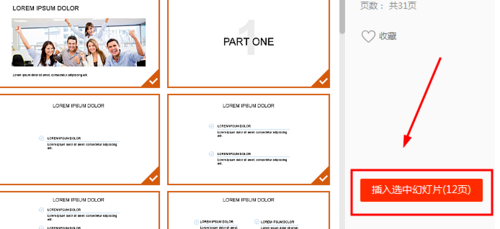
3、未设置背景前幻灯片如图所示。
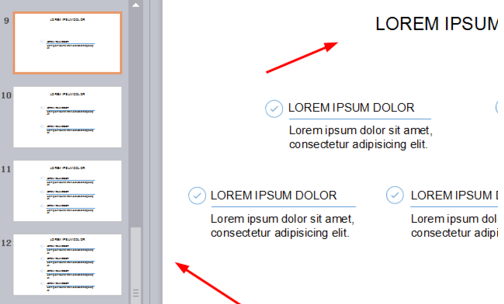
4、右击选中要设置背景的幻灯片,选择“背景”。
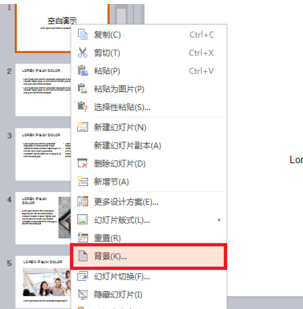
5、幻灯片背景设置主要为其填充属性,可以选择“纯色填充”等多种情况。
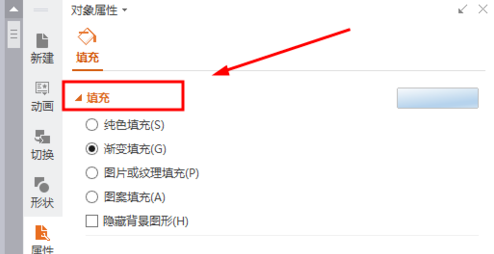
6、按照上述操作即可完成一张幻灯片背景设置,如果要设置全部幻灯片背景,可以点击其最下方“全部应用”。如果背景设置不满意可以选择“重置背景”。
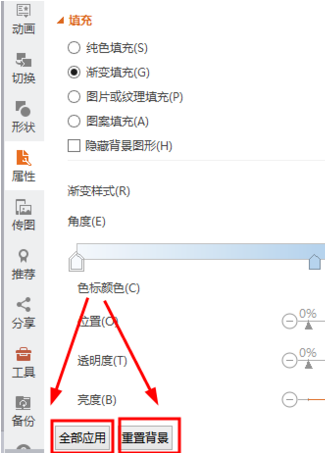
7、幻灯片背景设置完成之后如图所示。
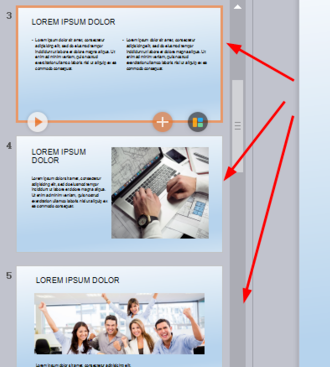
WPS演示2019怎么自动播放
1、打开ppt|(WPS格式)
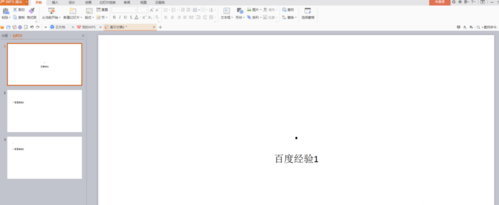
2、点击幻灯片放映中的排练计时
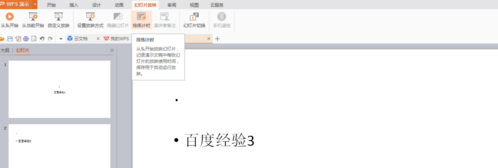
3、点开之后会出现这样一个画面,现在就可以根据自己的时间来设定每张幻灯片的自动播放时间

4、假如我们第一张选择2秒钟,然后点击左上角那个下一项即可
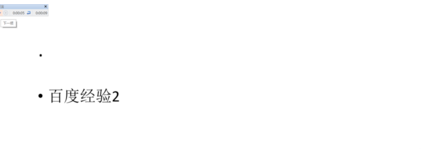
5、根据自己的需求将每张幻灯片时间设计好之后,继续点击左上角下一项之后出现这个画面,点击是之后,我们的自动播放ppt就设计成功了
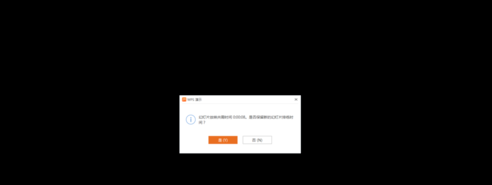
WPS演示2019怎么添加下一页
【方法一】
1、启动后,默认会看到一页幻灯片,在左侧的幻灯片模式下,选中第一页幻灯片,右键一下,选择“新建幻灯片”。
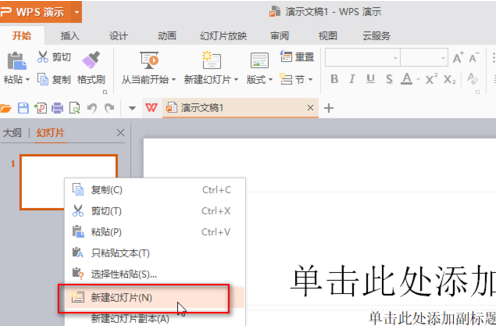
2、这样就可以创建一个如下的幻灯片,界面上有四个按钮,点击它们可以插入表格、图表、图片和媒体。
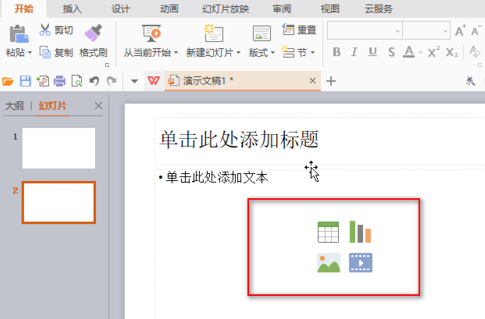
3、例如,点击插入图表按钮,可以快速添加图表。
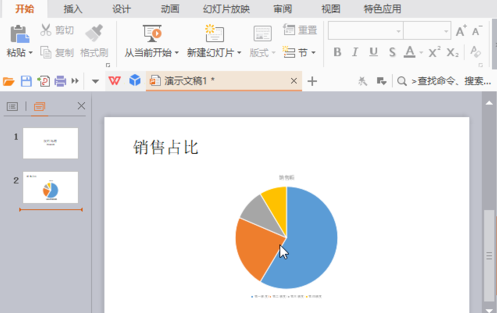
【方法二】
点击“开始”菜单下的“新建幻灯片”,在常用版式和推荐模板下选择你喜欢的模板,点击一下,即可添加一页新的模板。
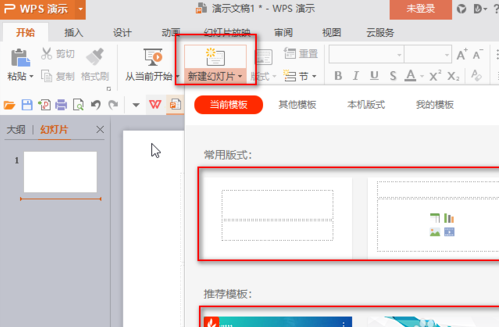
【方法三】
1、也可以点击wps演示界面左下角的“+”,和方法2类似,也可以选择幻灯片版式。
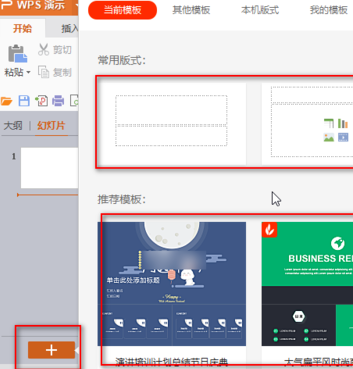
2、不论哪种方式,添加了新的一页幻灯片后,都需要在其中填充文字、表格、图片、图表等,使之成为漂亮的幻灯片。
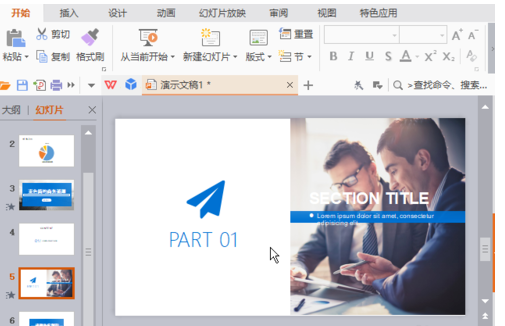
WPS演示2019怎么抠图
1、首先我们在PPT中点击一下需要处理的图片,最好是色彩比较单调分解明显的图片。
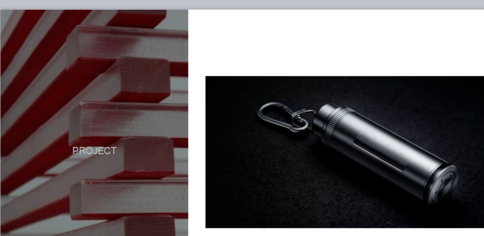
2、选中图片后上方会出现一个图片工具。
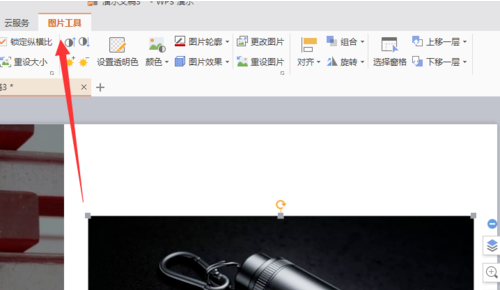
3、设置透明色,如图所示,这个透明需要设置透明的范围,如果是纯色的直接点击一下就相对于去掉了背景颜色。
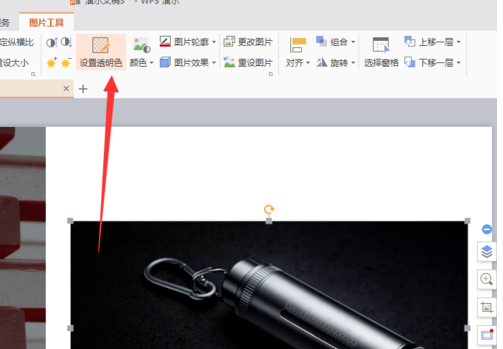
4、还可以对图片进行其他的简单处理,比如整体的黑白处理。
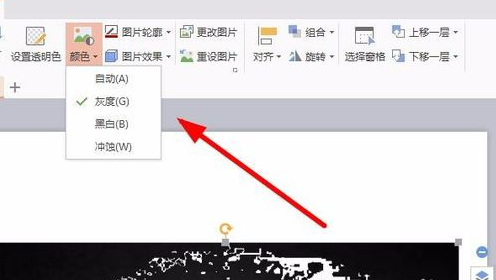
5、抠图也需要耐心的,这个就是我使用设置透明色点击刷了一下的效果,如果想要干净一点就需要多次操作了。

安装方法
1、在知识兔下载WPS2019安装包
2、使用压缩软件进行解压(推荐使用WinRAR)
3、点击“W.P.S.9098.12012.2019.exe”文件开始安装
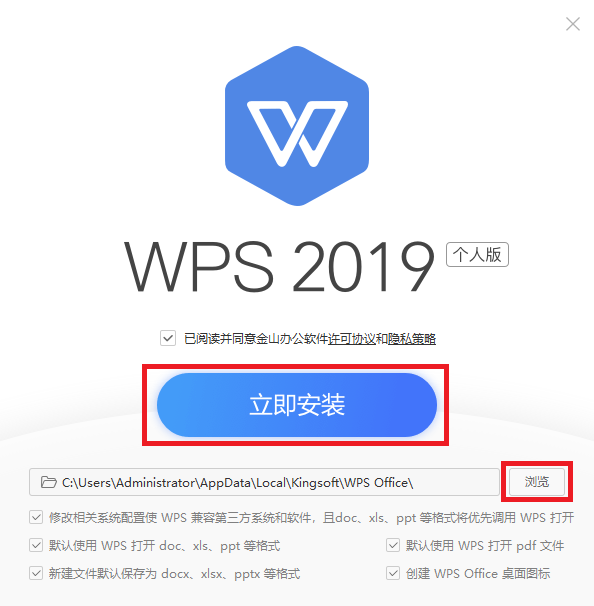
4、等待软件进行安装
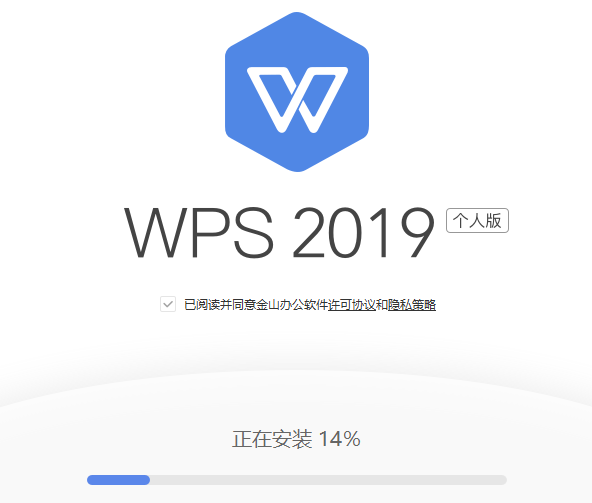
5、安装完成后点击开始探索即可开始使用了
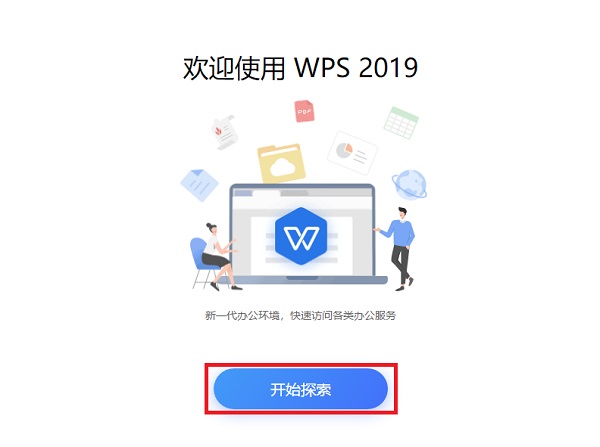
下载仅供下载体验和测试学习,不得商用和正当使用。
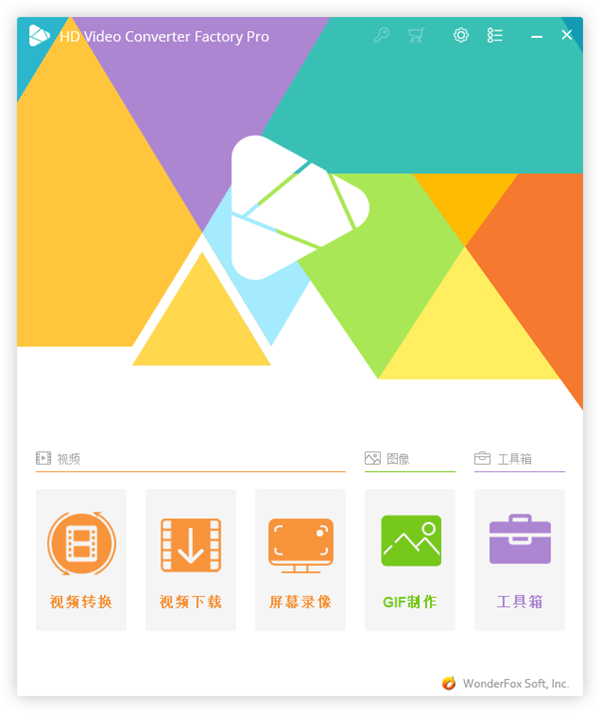

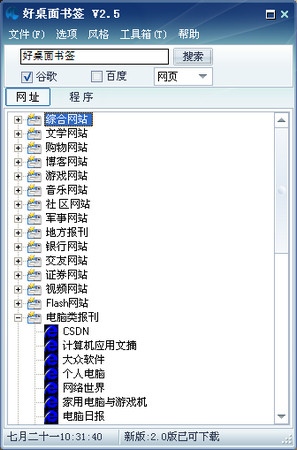
发表评论