【Ubuntu下载】Ubuntu中文版 v16.04 绿色版
软件介绍
Ubuntu是一款以桌面应用为主的开源GNU/Linux操作系统,这款系统虽然华丽的界面,但是简单实用的UI设计同样给用户一种简约美,相比以往的Linux系统以指令符为主,这款软件操作方面将会更加简便。
Ubuntu又称为乌班图系统,该系统和win系统和Linux系统最大的差别就是软件在应用方面和界面清爽度的优势。Ubuntu是一款社区类型的操作系统,这意味着该系统在信息交互和好友联系人这块非常注重,因此Ubuntu系统非常适合一些商务人士或者企业使用,有需要的小伙伴,可以在下载Ubuntu。
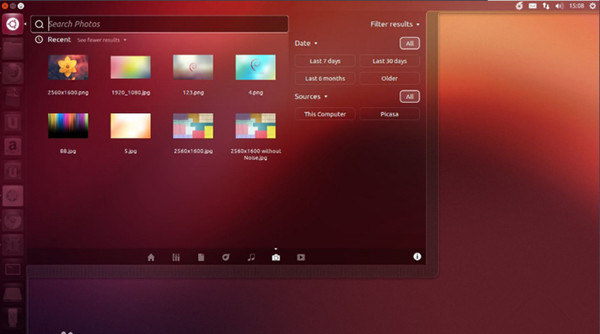
软件特色
1、Unity启动器可以移到屏幕底部
Unity启动器不再无法移动。从Ubuntu 16.04开始,用户可以实现改变启动器的位置,可以将启动器移到屏幕底部,但是无法移到右边或顶部。打开终端,然后输入下面这个命令,即可将启动器移到屏幕底部:
2、会话快捷方式添加到Unity Dash
现在用户可以从Unity Dash执行关闭、重启、锁屏、退出等操作。
3、添加在菜单栏或本地“总是显示”应用程序菜单的选项
借助这个选项,你可以在菜单栏或窗口标题栏显示菜单,visiblity将始终被显示,鼠标悬浮在上面时就会出现。当然,你可以直接进入到所有设置>外观>标签行为,修改这项特性。
4、Unity Dash中新的滚动栏
工作空间切换器获得了快速列表。
5、为用户显示关于软件更新的通知
正如你从屏幕截图中可以看到的,Ubuntu 16.04 LTS会发送你需要安装的软件和操作系统更新的通知。该通知形式并不是交互式的;从近段时间,我们的观察情况来看,通知每隔几天就会随机性出现。
6、面向HUD的新键盘快捷键
打开平视显示器(HUD)的默认快捷键由ALT变成了ALT+空格键。
Ubuntu使用技巧合集
1、基于ubuntu的NFS[Network File System, 网络文件系统的配置,用于实现文件共享]服务安装和配置:
安装软件包: apt-get install nfs-kernel-server (用snaptic则相应的依赖包都会自己安装,如portmap)
配置文件: /etc/exports
配置内容: /srv/homes hostname1(rw,sync) hostname2(ro,sync)
如:/home/winxp 192.168.1.121(rw,sync) *(ro,async) [前一个目录表示允许挂载的目录,后面的是相关权限设置,对192.168.1.121的用户具有读写权限,而其它用户具有只读权限,还有其它参数的意义如下]
ro 只读访问
rw 读写访问
sync 所有数据在请求时写入共享
async NFS在写入数据前可以相应请求
secure NFS通过1024以下的安全TCP/IP端口发送
insecure NFS通过1024以上的端口发送
wdelay 如果多个用户要写入NFS目录,则归组写入(默认)
no_wdelay 如果多个用户要写入NFS目录,则立即写入,当使用async时,无需此设置。
hide 在NFS共享目录中不共享其子目录
no_hide 共享NFS目录的子目录
subtree_check 如果共享/usr/bin之类的子目录时,强制NFS检查父目录的权限(默认)
no_subtree_check 和上面相对,不检查父目录权限
all_squash 共享文件的UID和GID映射匿名用户anonymous,适合公用目录。
no_all_squash 保留共享文件的UID和GID(默认)
root_squash root用户的所有请求映射成如anonymous用户一样的权限(默认)
no_root_squas root用户具有根目录的完全管理访问权限
anonuid=xxx 指定NFS服务器/etc/passwd文件中匿名用户的UID
anongid=xxx 指定NFS服务器/etc/passwd文件中匿名用户的GID
启动nfs服务: /etc/init.d/nfs-kernel-server [ start | stop | restart | reload ]
start 启动 NFS 服务
stop 停止 NFS 服务
restart 停止并重新启动 NFS 服务
reload 重新载入 NFS 设定值
联机挂载: mount -t nfs 192.168.1.XX:/home/winxp /mnt/nfs
2、解决MPlayer播放rmvb等格式的文件时有声音没图像的问题:下载安装win32 codecs后即可解决!可自动安装包w32codecs,也可手动安装:
a、下载
http://www.people.virginia.edu/~drf8f/MPlayer/releases/codecs/essenTIal-20060501.tar.bz2
b、安装到/usr/lib/win32, 代码:
tar -jxvf essenTIal-20060501.tar.bz2
sudo mkdir /usr/lib/win32
sudo cp essenTIal-20060501/* /usr/lib/win32/
这样应该就可以用mplayer播放wmv9、rm、rmvb等文件了。
附:Mplayer刚安装,播放rmvb时没声音,可以选择右键-》Preference-》Video-》xv
3、Web服务器apache2的安装配置:
用snapTIc安装apache2软件包,大部分设置用默认即可,我就对CGI支持部分作了一下配置,在/etc/apache2/sites-available/default文件中,修改如下(注意要找准对应的部分):
ScriptAlias /cgi-bin/ /var/www/cgi-bin/
《Directory “/var/www/cgi-bin”》
AllowOverride None
Options ExecCGI -MultiViews +SymLinksIfOwnerMatch
Order allow,deny
Allow from all
SetHandler cgi-script
《/Directory》
然后就可以支持CGI的测试了!
有一点需要注意:就是当需要对服务器目录进行诸如文件上传、文件写入和文件创建等操作时,需将目录权限设置为apache2配置文件(/etc/apache2/apache2.conf)中定义的用户和组才行,否则是不允许操作的!
4、如果ubuntu 默认没装编译环境,则可以执行命令: sudo apt-get install build-essential 进行安装。
5、samba服务器的简单安装与配置:
用snaptic安装samba及其相关的软件包(如samba, samba-common, smbfs等),然后根据需求修改配置文件/etc/samba/smb.conf即可!
这里给出一个最简单的示例,其功能就是将一个目录设置为public:
[global]
workgroup = SmartArm2200
server string = Samba TestServer
security = share
socket options = TCP_NODELAY
dns proxy = no
[public]
path = /var/www
public = yes
only guest = yes
writable = yes
create mask = 0755
directory mask = 0755
[home]
path = /share
public = yes
only guest = yes
writable = yes
create mask = 0755
directory mask = 0755
然后在windows上,可以通过在浏览器中输入“\\192.168.1.133”进行访问;
Linux上的使用方法:
列出网络资源: smbclient -L //192.168.1.133
使用网络资源: smbclient //192.168.1.133/public
通过mount访问: sudo mount -t smbfs //192.168.1.133/public /mnt/tmp/ (或者用 sudo smbmount //192.168.1.133/public /mnt/tmp/)
注意:上面的public目录指的是配置文件smb.conf的public标签(同理可以创建更多的标签来共享更多的目录,如上面的[home]);客户端需要安装smbfs才能正常挂载。
至于samba的其它复杂用法,可以参考网上的samba使用大全!
6、显示pkg列表:$pkg-config –list-all
7、查看系统已安装软件的库版本:pkg-config –modversion –cflags –libs ‘libname’
8、在安装软件包时,编译完成后,输入echo $? 如果返回结果为0,则表示正常结束,否则就出错了。
9、设置Java环境变量:$sudo update-alternatives –config java
10、系统修复:
$sudo apt-get install ubuntu-desktop
$sudo apt-get install xserver-xorg
11、与标准服务器时间校准:sudo ntpdate time.nist.gov
12、用alien实现rpm到deb包的转换:
a、安装alien: apt-get install alien
b、把rpm包转成deb包: alien -d ‘name.rpm’
c、直接安装rpm包: alien -i ‘name.rpm’
13、Gnome中的几个程序名称: gnome-app-install(添加/删除), language-selector(语言支持), synaptic(新利德), gnome-terminal(终端),在使用中文环境时,如果列表中找不到这些项,通过该命令在终端执行即可。
14、如果在编译时出错提示找不到makeinfo,可以通过安装texinfo解决,它是编译svn资源所不可或缺的。
15、编译GTK程序命令格式: gcc -Wall -g base.c -o base `pkg-config –cflags –libs gtk+-2.0`
该命令是编译一个名为base.c的C程序,并生成一个名为base的二进制文件;-Wall -g表示在编译过程中显示所有的警告信息(warning all -》 Wall);注意后面的不是单引号,而是“Esc”下面那个键,这些参数表明需要调用gtk+-2.0库。
16、自动更新/etc/X11/xorg.conf文件命令: sudo dpkg-reconfigure -phigh xserver-xorg
17、安装xserver内核命令: sudo apt-get install xserver-xorg-core=1:1.0.2-0ubuntu10
18、几个常用的dpkg命令:
dpkg -l [软件包名称]:列出系统中已安装的软件包的信息,不加参数表示列出所以已安装的信息!
dpkg -L [软件包名称]:列出指定软件包的详细安装列表
dpkg -s [软件包名称]:查看指定软件包的详细信息,如安装状态、版本信息、依赖关系、配置文件以及描述信息等!
dpkg -S [文件名]:查看指定文件的来源(就是属于那个软件包,可以直接使用绝对路径进行查看)
说明:以上名称参数均可以使用通配符!
dpkg -i [*.deb]:安装指定的deb软件包
dpkg -r [*.deb]:卸载指定的deb软件包
dpkg -P [*.deb]:彻底的卸载指定的deb软件包,包括配置文件等等
dpkg -c [*.deb]:列出指定deb软件包所包含的文件列表 rpm -qlp
dpkg -I [*.deb]:列出指定eb软件包的详细信息,如版本、依赖、描述等等
19、启动Xephyr命令: “Xephyr :2 -host-cursor -screen 800x480x16 -dpi 96 -ac”(就相当于在X界面下再开一个X)
20、IP转发: echo 1 》 /proc/sys/net/ipv4/ip_forward
IP伪装: iptables -t nat -A POSTROUTING -o eth0 -j SNAT –to 192.168.1.121
IP设置: ifconfig eth0 192.168.7.2 up
指向网关: route add default gw 192.168.7.1
21、快速文件索引命令: locate filename (注意需要定期更新索引数据库: sudo updatedb)
22、光驱弹出:eject -r 光驱弹入:eject -t
23、可以通过chkconfig来设置系统启动配置,如chkconfig httpd on和chkconfig vsftpd on
24、察看目录大小:du -sh 《dirname》;查看文件大小:ls -lh
25、在双系统情况下,如果重装windows就会破坏原有的grub引导程序,可以通过以下步骤简单修复:通过Linux安装光盘启动系统,以root权限进入grub,
root@local:~#grub
grub》 find /grub/stage1 (该命令会显示引导文件所在分区,如(hd0,1))
grub》 root (hd0,1) (注意中间有一空格,指定/boot分区所在位置)
grub》 setup (hd0) (将grub安装到mbr)
grub》 quit (退出grub程序)
root@local:~#reboot
26、查看磁盘分区使用情况:df -lh (sudo fdisk -l列出所有磁盘分区)
27、磁盘分区管理命令:fdisk
root@local:~#fdisk /dev/hda (进入磁盘管理)
Command (m for help): p (查看所有分区)
Command (m for help): a (设置可引导分区,就是*标记)
Command (m for help): n (创建一个新分区,给新分区分配空间时,起始卷值默认即可,可避免空间浪费,然后给出空间大小,如+10000M就表明要分配1G的空间,然后自动计算结束卷值)
Command (m for help): t (给新分区设置分区类型,可以通过L显示所有分区类型)
Command (m for help): w (保存退出,但也需重启才能生效)
Command (m for help): q (不保存退出)
28、新分区还需被格式化成相应的文件系统类型才能使用,常用的有mkfs.ext3(格式化为ext3格式,也是Linux分区常用的)、mkfs.msdos(格式化为Fat16格式)和mkfs.vfat(格式化为Fat32格式);如mkfs.vfat /dev/hda1
29、磁盘分区类型一般有两种,primary分区和extends分区,每个磁盘所包含的这两种分区类型总和不得超过4个;如果还想增加更多分区,可以在extends分区中创建任意多个logic分区;所有在给一个新磁盘分区时,都应该给其划分一个extends分区,以作扩展之用,否则就成为死分区了。典型划分的一个示例:
fat32:用于双系统(primary)
boot:启动引导分区,1G空间足够,ext3格式(primary)
swap:交换分区,1G空间足够,swap格式;如果内存很大,也可以不要(primary)
extend:扩展分区,全部剩余空间,ext3格式;然后可以在其下创建多个logic分区(logic)
30、使用qemu运行一个winxp image:qemu -m 384 -no-acpi -hda 。/winxp.img
31、Find命令与cp命令的组合:find ‘dir1’ -iname “*.ko” -exec cp {} ‘dir2’ \;
表明将dir1目录里的所有.ko文件拷贝到dir2目录,注意,注意带上命令后面的分号
32、解决挂载分区中文显示乱码问题: sudo mount /dev/hda2 /mnt/xp -t vfat -o iocharset=utf8,umask=000
-o iocharset=utf8指定编码方式umask=000指定文件权限,与chmod 777等价,该句对乱码问题没什么影响,也可不要!
对于NTFS分区:mount -t ntfs-3g -o nls=utf8,umask=000 /dev/hda1 /mnt/c,这里需要用nls才能正常显示中文(-t ntfs-3g有时并不工作,改用-t ntfs即可,当然挂载ntfs分区的前提当然得先安装ntfs-3g了;还有一点就是挂载的ntfs分区无法写入)!
34、以 root 用户运行下列命令来添加新用户:
groupadd lfs
useradd -s /bin/bash -g lfs -m -k /dev/null lfs
命令行选项的含义:
-s /bin/bash — 指定 bash 作为 lfs 用户的默认 shell
-g lfs — 将 lfs 用户添加到 lfs 组
-m — 为 lfs 用户创建 home 目录
-k /dev/null — 这个参数通过修改输入位置为特殊的空设备来防止从框架目录(默认为 /etc/skel)拷贝文件
lfs — 这是所创建的组和用户的实际名字
为了可以使用 lfs 用户登录(与从 root 用户切换到 lfs 用户不同,这种切换不需要 lfs 用户有一个密码),必须先为 lfs 用户设置一个密码:
passwd lfs
35、openssh-client:ssh客户端,就是gnome终端
openssh-server:ssh服务端,只有开启后,别人才能登录到该主机
36、Ubuntu英文环境下scim输入法在firefox中输入中文的问题:
首先安装中文支持,确保scim可用,即在terminal和gedit中可以通过右键选择scim输入法进行中文输入;
然后执行命令:
sudo apt-get update
sudo im-switch -s scim
sudo apt-get install scim-qtimm
最后重启X即可
37、浏览chm文件(win下编译好的html文件),可以安装包chmsee或者xchm
38、一些常用命令:
lspci #查看系统设备
alsamixer #查看系统声息设备
gzip ‘file’ #生成一个.gz文件
gzip -d ‘file.gz’ #解压一个.gz文件
dmesg #查看kernel启动信息
uname -r #查看kernel版本信息
rpm -i program.rpm #安装rpm包
audacious #一款很好的music播放器,可直接从源安装
39、升级Ubuntu一般步骤:
更新/etc/apt/sources.list的源到指定版本;
sudo apt-get upgrade
sudo apt-get update
sudo apt-get dist-upgrade
40、利用–reference参数可以使file2的权限与file1相同,其它更改命令如chgrp,chown等可相似使用:
chmod –reference ‘file1’ ‘file2’
41、svn使用入门:
启动svn服务:svnserve -d
创建svn项目:稍微麻烦,创建完后需要进行用户权限的点配置,可参考已有的svn项目,拷贝过来即可(不再赘述)。
导出文件:svn co svn://192.168.1.x/var/www/svn/trunk (将工程目录trunk导出到当前目录下, co=checkout)
svn co svn://192.168.1.x/var/www/svn/trunk dir (表示将trunk/*导入到指定目录,如果没有指定目标目录,则包括trunk目录在内被导入到当前目录下)
提交文件:svn commit -m “[labServer] Fixed #bug_id bug_describ” (提交新的版本,引号内容是该版本的描述信息,commit=ci=checkin)
查看变更:svn diff ( | more)
版本同步:svn update (可在本地导出的工程目录下执行)
版本信息:svn info
版本日志:svn log
增加文件:svn add file
删减文件:svn del file
生成patch文件:svn diff 》 。/fix#bug_id.patch (将patch文件导出到当前目录下)
先add/del之后,再执行commit !
42、qemu典型使用:
qemu-img create -f qcow harddisk.img 1024M(创建一个img文件,其格式为qcow,大小为1G,前提需安装qemu)
qemu -boot d -hda 。/xp.img -cdrom 。/wixp-sp2-small.iso -m 512 -localtime(从本地iso镜像安装到img文件)
qemu -boot d -hda 。/xp.img -cdrom /dev/hda -m 512 -localtime(从光盘iso镜像安装到img文件,光盘的挂载分区可通过df查看)
qemu -boot d -cdrom 。/demo.iso(直接光盘启动)
————————————————————————————————
建立磁盘文件:
qemu-img create winxp.img 10G (磁盘大小自定义,要装Windows建议大一些,否则升级起来很麻烦)
安装:
qemu-kvm -m 450 -hda winxp.img -cdrom Windows\ XP\ Pro\ CN\ with\ SP2.iso -no-acpi -boot d
(qemu-kvm即调用KVM模块)
使用:
qemu-kvm -m 450 -hda /all/kvm/winxp.img -net nic -net user -localtime -no-acpi -boot c
这里采用NET的上网方式,也没有加声卡。。
————————————————————————————————
在Debian下验证:
启动img 文件:kvm -hda winxp.img -m 384 -soundhw es1370 -no-acpi
启动磁盘分区:kvm -hda /dev/sda -m 512 -soundhw es1370 (然后通过grub选择可以进入winxp)
43、用mbootpack整合内核: mbootpack -o xen -m vmlinux-stripped xen-3.0.4-1
其中-o xen指定要生成的目标文件
vmlinux-stripped是附加体内核
xen-3.0.4-1是本体内核
44、制作启动盘相关:
install-mbr /dev/sdb(需安装包mbr,其目标是整个磁盘)
syslinux /dev/sdb1(需安装包syslinux,其目标是某一特定磁盘分区)
45、创建节点设备:
mknod sdb c 8 1 #create sdb device in current dir
46、apt-get使用小结:
用法:apt-get [选项] 命令
命令:
update – 下载更新软件包列表信息
upgrade – 进行一次升级
install – 安装新的软件包(注:包名是 libc6 而非 libc6.deb)
remove – 卸载软件包
source – 下载源码包文件
build-dep – 为源码包配置所需的构建依赖关系
dist-upgrade – 发布版升级,见 apt-get(8)
dselect-upgrade – 根据 dselect的选择来进行升级
clean – 删除所有已下载的包文件
autoclean – 删除老版本的已下载的包文件
check – 核对以确认系统的依赖关系的完整性
示例:
apt-get remove pkgname #删除一个软件包。
apt-get –purge remove pkgname #跟上面的一样,但保留配置文件
apt-get autoremove #删除所有单独不用的软件包
apt-get autoclean #删除所有老版本的软件包
dpkg -P pkgname #彻底删除一个软件包以及配置文件。
dpkg -r pkgname #删除但保留配置文件
附加aptitude的使用:
其基本使用方法于apt-get一样,用aptitude替代apt-get字符串即可!
aptitude install pkgname #安装
aptitude remove pkgname #删除,但保留配置文件
aptitude purge pkgname #彻底删除
47、vi使用技巧
Vi中光标的移动:
w: 向前移动一个单词,将符号或标点当作单词处理
b: 向后移动一个单词,把符号或标点当作单词处理
0: 到行首
$: 到行尾
gg: 到页首
G: 到页末
行号+G: 跳转到指定行
Ctrl+g: 查询当前行信息和当前文件信息
CTRL+U: 向上滚动半屏
CTRL+D: 向下滚动半屏
vi中查找和替换命令详解:
对于字符替换,应该解决这样几个问题:
1、用谁替换谁的问题;
2、在那个范围内进行查找和替换;
3、是替换查找到的第一个还是所有匹配的项全部替换;
vi命令的各种选项就分享了这样的选择:
按住esc键,进入命令状态;然后按:进入命令模式;开始输入查找和替换命令!
一般形式为:range+“s”/source/target/g
其意义如下:
range表示要搜索的范围;
“s”这个字母表示搜索的意思,这个是不能缺少的;
source表示要搜索的字串;
target表示要被替换的字串;
g表示对于符合条件的字串全部进行替换(否则仅替换指定范围内的每一行的第一个);
其中ranges的去值如下:
1) %表示全部的行;
2) 。表示当前行;
3) $表示最后一行;
4) 可以用具体的数字表示具体的行,如10,20等;
5) 上述的标志可以进行组合,如。,$s/source/target/g 表示从当前行到最后一行的搜索替换;又如10,20s/和10,$s/等等组合;
常用替换命令: %s/str1/str2/g #用str2替换掉当前文本中所有的str1
语法高亮: 编辑/etc/vim/vimrc,添加一行syntax on
搜索高亮: 编辑/etc/vim/vimrc,添加一行set hlsearch
48、在本地交叉编译目标主机用的程序:arm-elf-gcc -elf2flt mycgi.c -o mycgi
49、转换字符编码的命令iconv:
iconv -f gb2312 -t utf8 abc.txt -o abc-utf8.txt
iconv -l #列出系统中已知的字符集
iconv -t utf-8 abc.txt #简单用法
50、卸载时报告设备繁忙解决方法:
fuser -v /mnt/xx, 看看是那个进程在用
fuser -k /mnt/xx, 把所有使用xx的进程全部杀掉,然后再umount
Ubuntu安装步骤
1、在知识兔下载ubuntu-16.04-desktop-amd64.iso和UltraISO(用来将镜像文件烧到u盘中)
2、准备一个空U盘(用于制作启动盘)
3、安装UltraISO、安装之后插入U盘
4、打开UltraISO软件,点击文件打开,找到下载的Ubuntu的ISO文件,双击打开,完成ISO文件的加载
5、点击启动选项,然后点击写入硬盘映像选项,格式化,写入方式:USB-ZIP+,便携启动:写入新的硬盘主引导记录(MBR)-USB-ZIP+
6、点击写入
7、U盘启动盘制作完成
8、给待装的电脑设置BIOS boot启动选项,设置为U盘启动。完成BIOS设置后就可以插入U盘,重启电脑使用U盘进行Ubuntu操作系统安装。
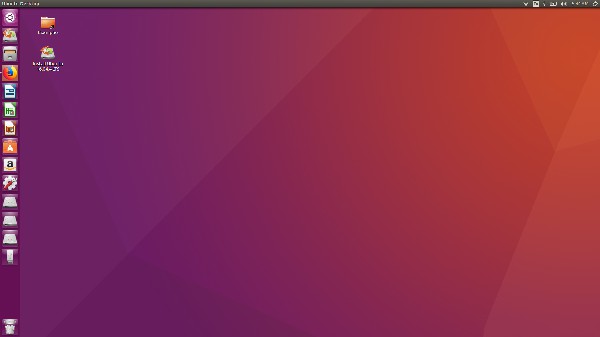
9、进入安装第一个界面选择第一个“使用ubuntu而不安装”加载到试用版进入
10、在试用版桌面选择“Install Ubuntu 16.04.4LTS”双击打开
11、选择“English”和“Continue”进入下一界面
12、选择“I don't want to connect to a wi-fi network right now”并选择“Continue”,进入下一界面
13、直接选择“Continue”进入下一个界面
14、选择“Something else”和“Continue”进入下一个界面
15、进行分区,选择空闲分区,点击“+”创建4个主要的基础分区
创建/分区
>50G Primary(主分区) Beginning of this space(空间起始位置) Ext4journaling file system(Ext4日志文件系统) /
>5G Logical(逻辑分区) Beginning of this space(空间起始位置) swap area(交换空间)
>2G Logical(逻辑分区) Beginning of this space(空间起始位置) Ext4journaling file system(Ext4日志文件系统) /boot
>剩余空间 Logical(逻辑分区) Beginning of this space(空间起始位置) Ext4journaling file system(Ext4日志文件系统) /home
16、创建好分区之后,“Device for boot loader installation”选择/boot分区(/dev/sda7),选择“Install Now”。
17、选择“Continue”
18、用户名和密码填写完整之后进入下一步开始安装
19、安装完成重启
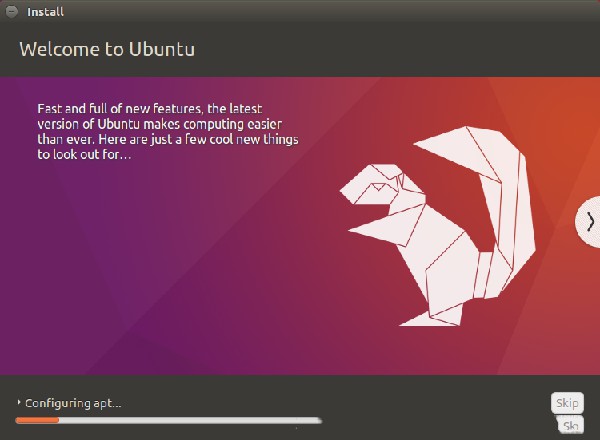
Ubuntu使用方法
ubuntu 16.04下怎么安装jdk
1、在终端输入命令:apt-cache search openjdk
2、从搜索的列表里找到我们需要安装的jdk版本
3、执行安装命令:sudo apt-get install openjdk-7-jdk
4、注意openjdk-7-jdk就是我们刚才搜索到的结果,名称要相同才行。
5、我们可以通过java-version命令来验证安装结果。
6、如果能看到上图的现实结果证明已经安装成功了。
7、安装后我们需要配置java_home变量。
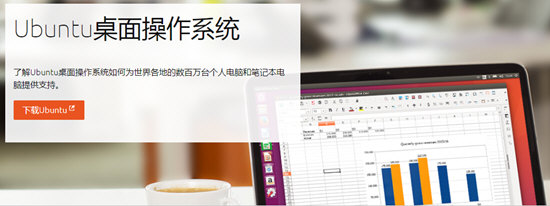
常见问题
一、如何让ubuntu linux重新启动
linux中有下面几条命令可以实现重新启动,这些命令都需要root用户的权限:
reboot
shutdown -r now #立刻重启
shutdown -r 10 #过10分钟自动重启
shutdown -r 20:35 #在时间为20:35时候重启
如果是通过shutdown命令设置重启的话,可以用shutdown -c命令取消重启。
二、如何修改ubuntu的密码
右键点击ubuntu系统桌面空白处,选择在终端打开,进入命令行;
在命令行中输入 passwd 用户名,比如用户名叫joe,那就输入 passwd joe,然后按回车键;
在弹出的界面按照提示输入原来的密码,系统确认后,再按照提示输入新密码两次,结束后按enter即可。
三、ubuntu怎么设置中文
1>你可以在网上百度进入到ubuntu的官网上去下载安装包,然后解压到D盘或者其他盘,建议不要解压到C盘避免导致自己的系统卡。下载安装好之后看下图
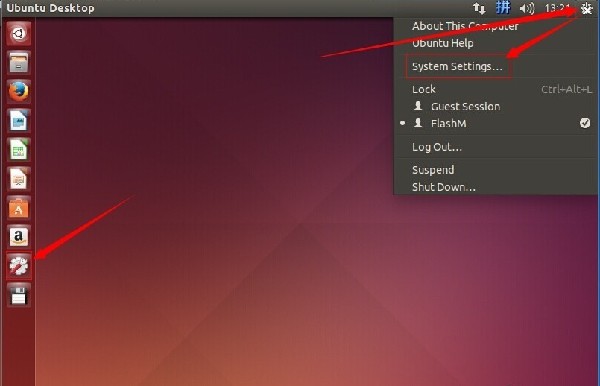
2>然后在系统设置里面找到下图的标识,这个是用来设置语言的
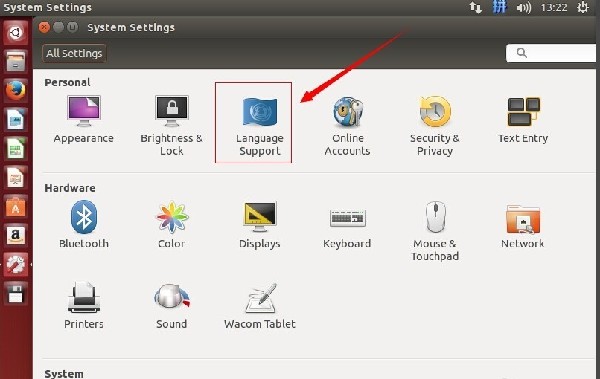
3>打开“Language Support”后我们在上面的菜单框中可以看见已安装的语言,我们可以拖动右侧的滚动条在菜单中找找有没有熟悉的汉字。若有”汉语(中国)“请跳至 步骤 7,没有汉字就是没有安装中文语言,选择下面的”install/Remove…“来安装语言。
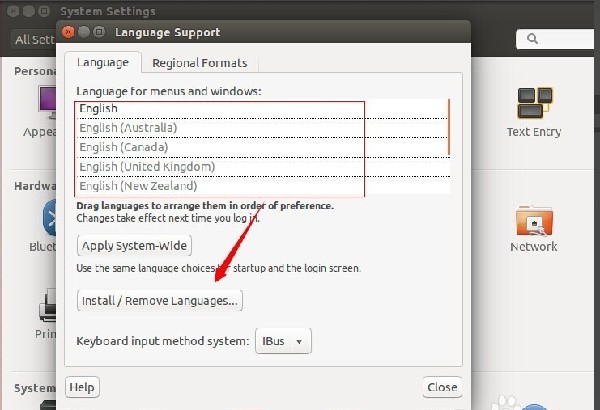
4>找到Chinese(simplified)后面复选框打钩。点击右下角”Apply Changes“。
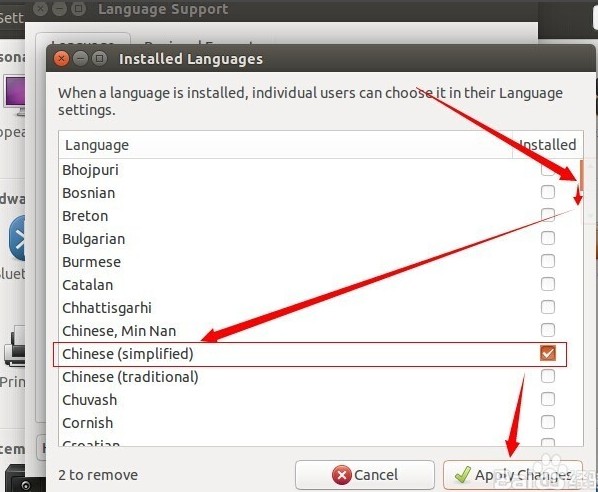
5>输入系统用户密码确认安装
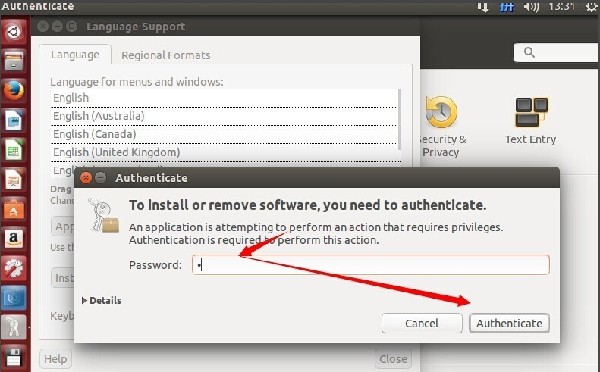
6>在这步时最好是系统能上网,因为系统需要联网下载语言安装,下载的时候可能会比较慢。
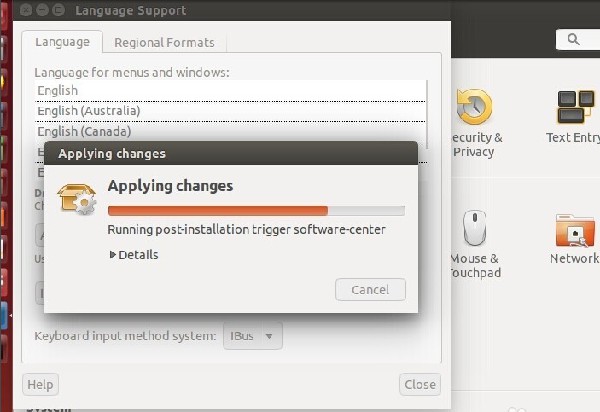
7>安装语言后,语言菜单列表就能找到”汉语(中国)“,左键吧它拖到第一位。之后选择Apply System-wide,
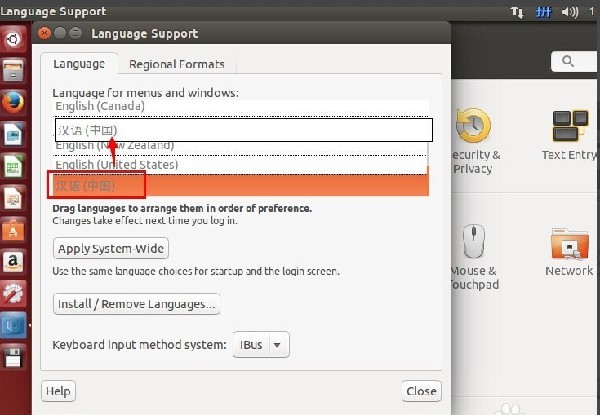
8>设完后选择右上角打开菜单,选择“Shut Down…”然后重启系统
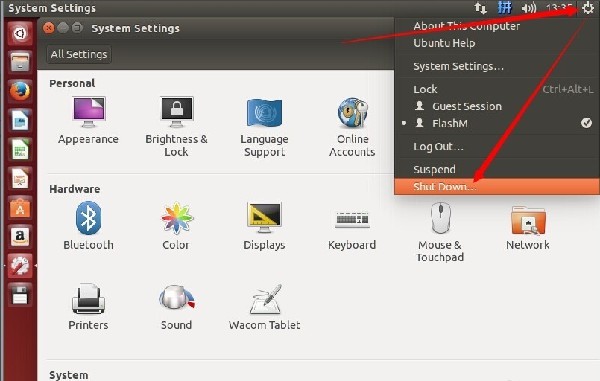
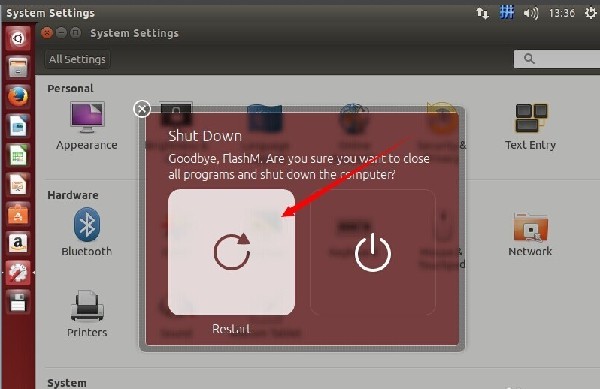
9>重启后会弹出更新文件夹名称。
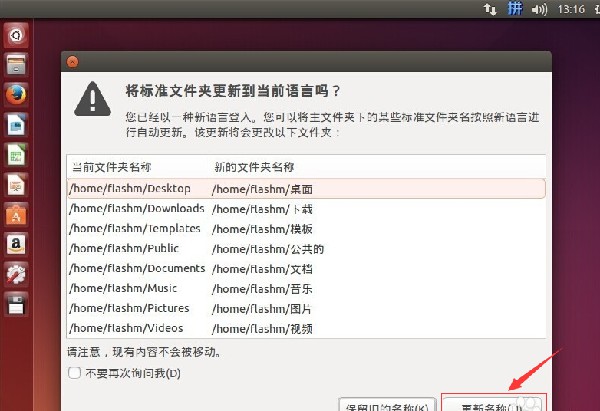
四、ubuntu怎么打开终端
方法一
点击系统菜单栏的“应用程序”,然后在弹出菜单中点击“附件”,之后在附件子菜单中选择“终端”
点击“终端”后,就可以打开终端工具,终端工具打开后如下图所示,它类似于windows系统的命令提示符工具,只是终端的功能更为强大
方法二
同时按Alt 和 F2,打开如下图所示的“运行应用程序”对话框
然后在里面输入:gnome-terminal,之后点右下角的“运行”,就打开终端工具
方法三
使用终端工具的快捷键,在“键盘快捷键”里面可以看到小编的电脑打开终端的快捷键是:
Ctrl + Alt + T,所以我们可以同时按下键盘的这个三个按键来打开终端
方法四
找到终端工具程序实际的文件夹,然后在文件夹中打开执行文件,终端工具保存在/usr/bin目录下,名称为:gnome-terminal ,所以我们双击这个文件也可以打开终端工具
五、ubuntu怎么连接wifi
ubuntu linux中无线网络设置跟驱动相关,只要能安装好相应的驱动就能解决问题。
解决方法:
1、首先,查看对应的PCI设备,可以看出,我的无线网卡是 Broadcom 的BCM4311。
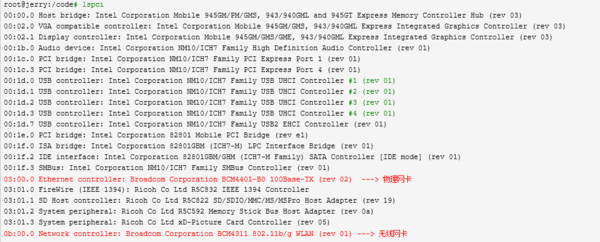
2、ubuntu 16.04 默认的网卡驱动无法使该网卡工作,去掉ubuntu 16.04 默认的broadcom 无线网卡驱动。

3、安装最新的broadcom 无线网卡驱动。

4、查看网卡驱动配置文件。

5、可以在blacklist.conf中看到bcm43xx被加入黑名单的配置,去掉该配置。

6、查看网卡设备,并配置设备。其中配置设备有自动获取IP地址和静态配置IP地址两种方式,在/etc/network/interfaces文件进行配置。
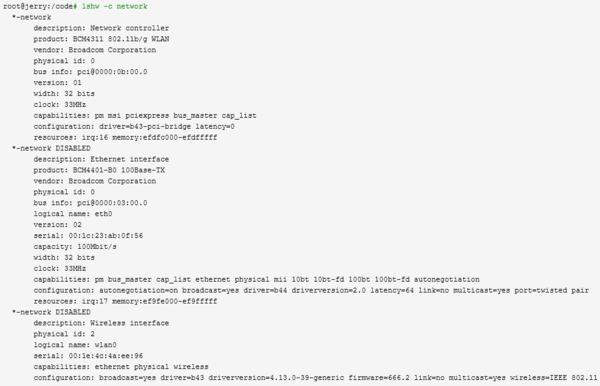
7、自动获取方式添加以下内容。

8、静态配置IP地址方式添加如下内容。其中wpa-ssid这行就是你的WIFI名称,wpa-psk就是你的WIFI连接密码,wlan0是WIFI接口名,请根据你的实际接口名填写。

9、使能网口设备,修改完成后,通过如下命令使能无线网卡。

10、测试WIFI

11、出现下图表明wifi配置完成,否则,请按上面步骤重新操作。

更新日志
随带Unity 7.4和Compiz 0.9.12.2。作为Ubuntu 16.04 LTS的主桌面环境,Unity更新到了版本7.4;作为组合管理器,compiz更新到了版本0.9.12.2。
下载仅供下载体验和测试学习,不得商用和正当使用。
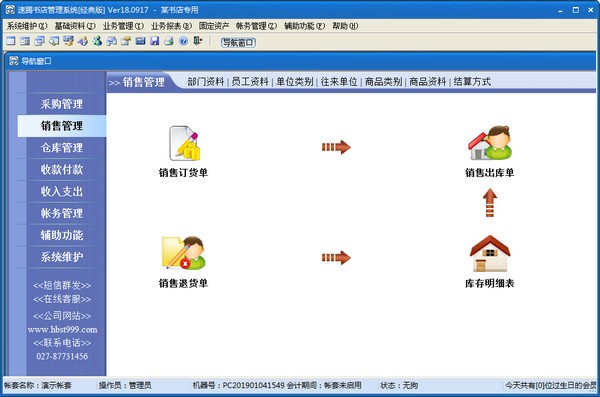
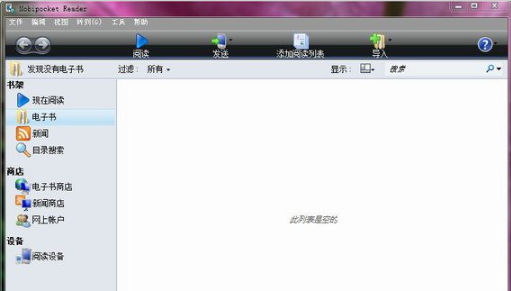
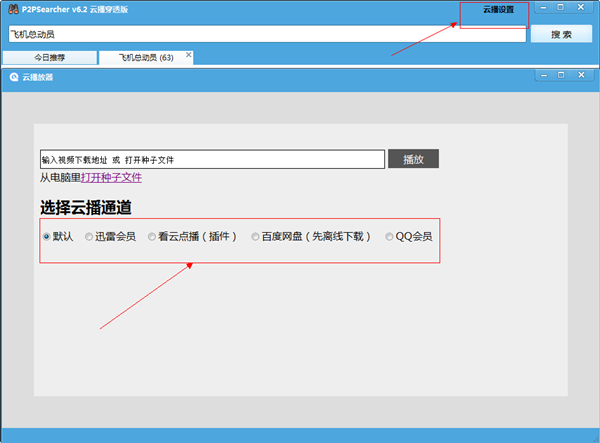
发表评论