【Adobe Reader官方下载】Adobe Reader XI中文免费版 v11.0.10 电脑版
软件介绍
Adobe Reader是一款PDF文档阅读工具,它拥有优秀的文档阅读功能,可快速加载PDF文档内容,让用户在最短的时间内就能阅读到文档。Adobe Reader还分享了填充、标记等功能,支持用户对文档中的内容进行标记,以便对其中的重要段落标记,方便自己下次阅读。
Adobe Reader界面简洁、功能排列有序,拥有多种阅读模式,能够在屏幕中显示出更多的文档内容,让用户更舒适方便的去阅读PDF文档中所有图文内容。
Adobe Reader软件特色
1.可快速加载PDF文档中所有的图文内容
2.支持目前所有主流Windows操作系统
3.分享转换服务,支持将PDF文档转换Word、Excel等格式
4.阅读模式,能够在屏幕中显示更多的文档内容
Adobe Reader软件设置中文方法
1.打开Adobe Reader这款软件,进入Adobe reader的操作界面。
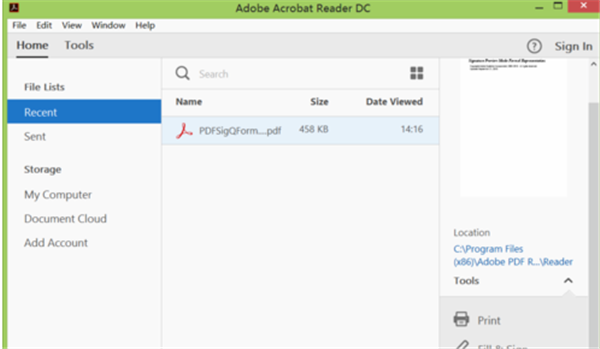
2.在该界面内找到edit菜单。
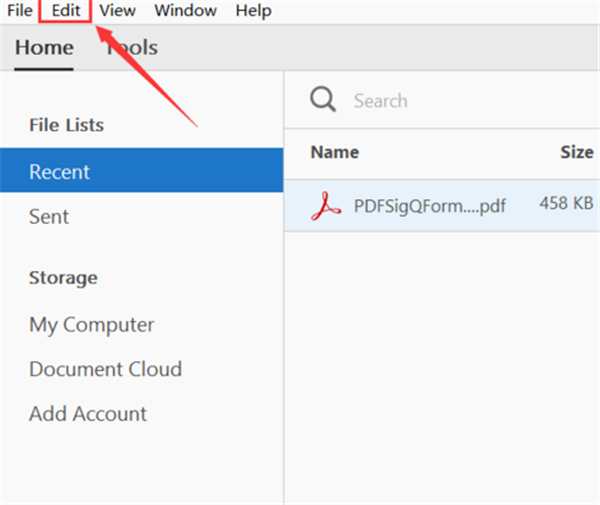
3.点击edit菜单,在其子级菜单里找到preference选项。
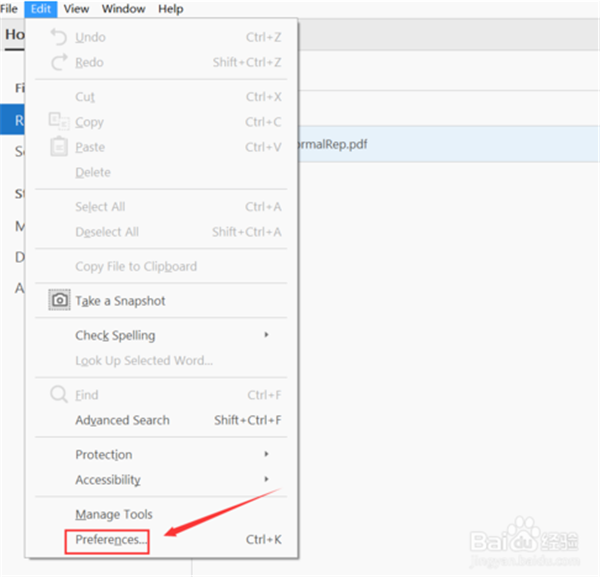
4.点击preference选项,进入preference的操作界面。
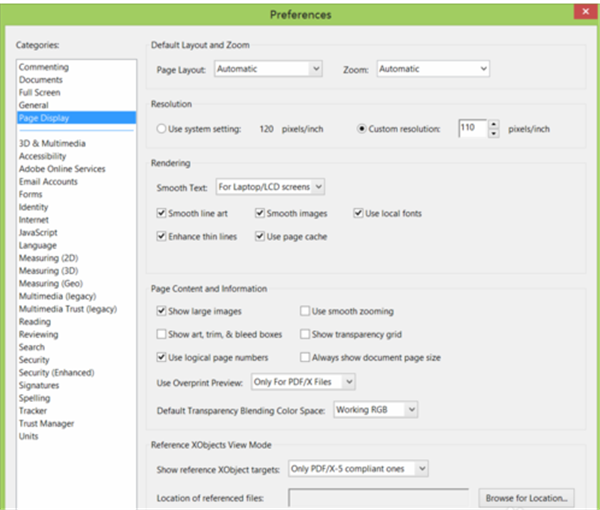
5.在preference的界面内找到language选项。
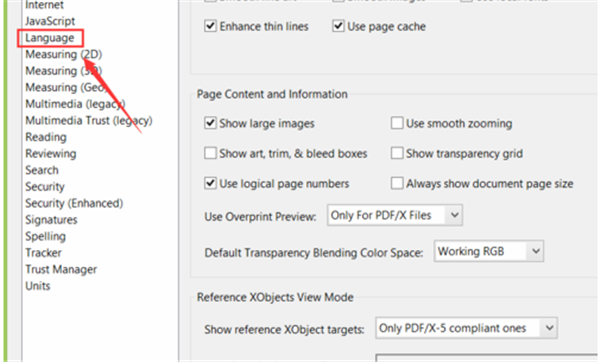
6.点击language选项,在其界面内找到application language选项,可以看到现在使用的语言是English。
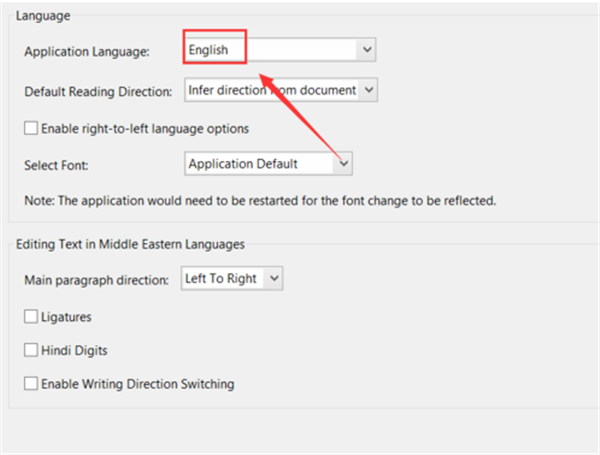
7.在application language选后点击下拉箭头在其下拉箭头选择same as the operating system选项,设置好以后点击确定,再次打开就变成中文版的。
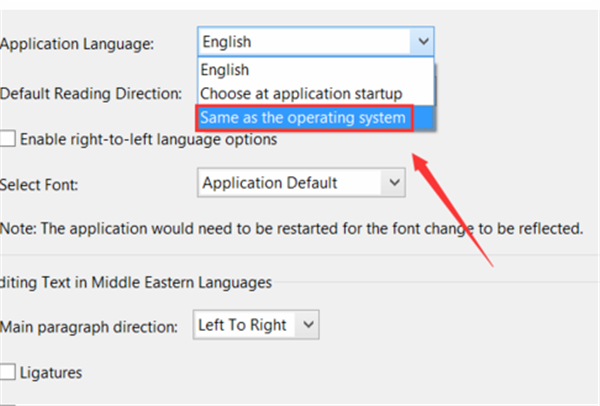
Adobe Reader软件截图方法
1.打开Adobe Reader软件,在其正中间点击“打开”你想截图的PDF。
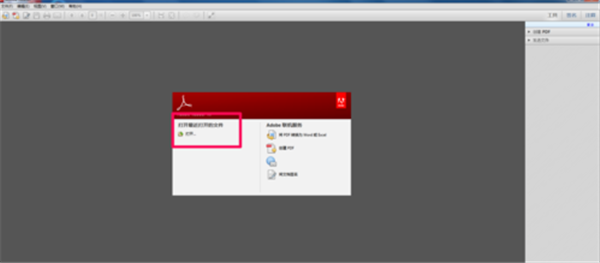
2.点击右上角的“编辑”选项卡,选择“拍快照”。
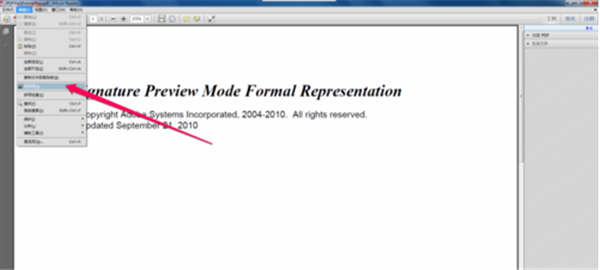
3.用鼠标选择你想截图的部分。
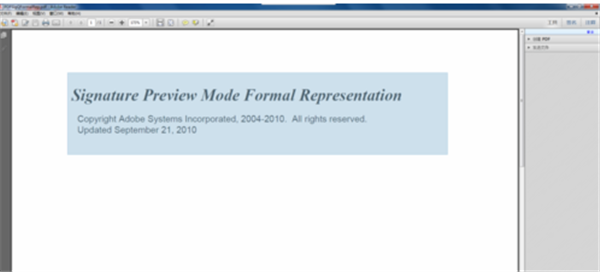
4.如图所提示,文本已被复制。
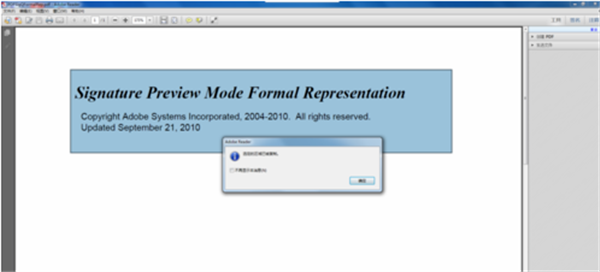
5.在你想放置截图的地方右击,选择“粘贴”。
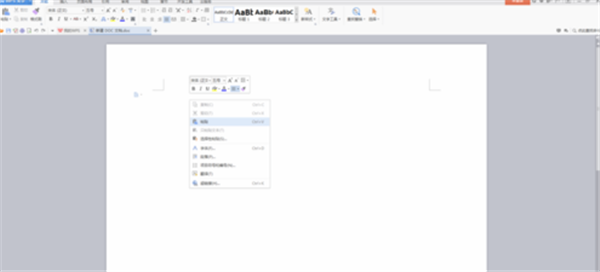
6.截图已经复制到Word文档上。
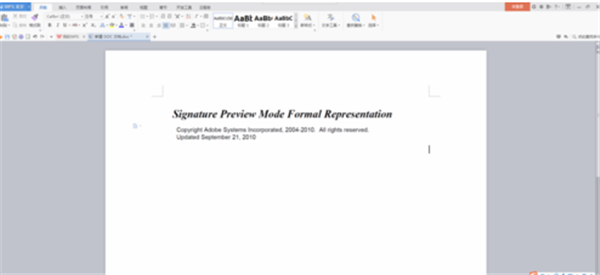
Adobe Reader软件复制文字教程
1.使用Adobe Reader打开PDF文档。
2.在Reader工具栏上选择 selection tool for text and images 按钮(在放大缩小按钮旁边)。
3.出现的小手工具,直接选择和复制就行了;PDF文档复制文字的提示。
Adobe Reader软件添加批注方法
1.运行软件,进入到主界面,点击工具栏的文件,选择下拉菜单中的打开选项。
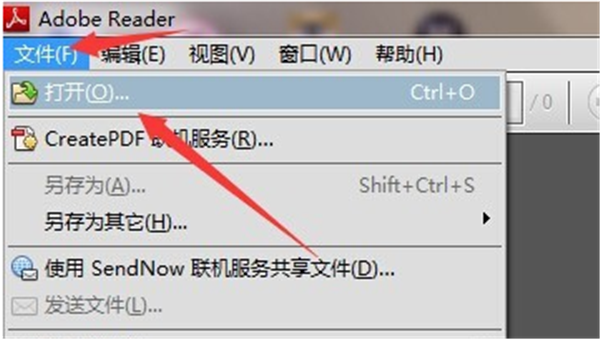
2.然后选择本地的一个PDF格式的文档并打开。
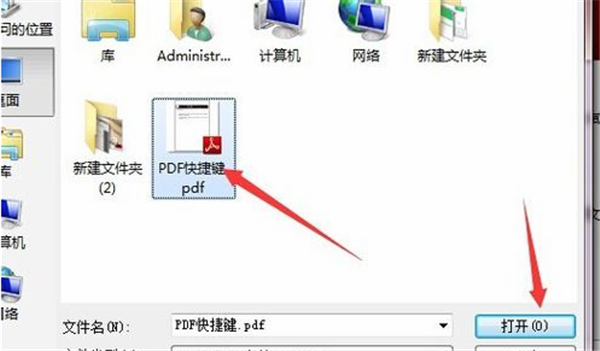
3.将鼠标的光标移动到想要写上批注的地方。
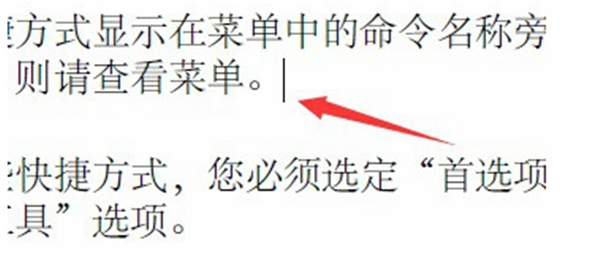
4.选择工具栏中的【视图】,在下拉框找到【注释】里的【批注】。
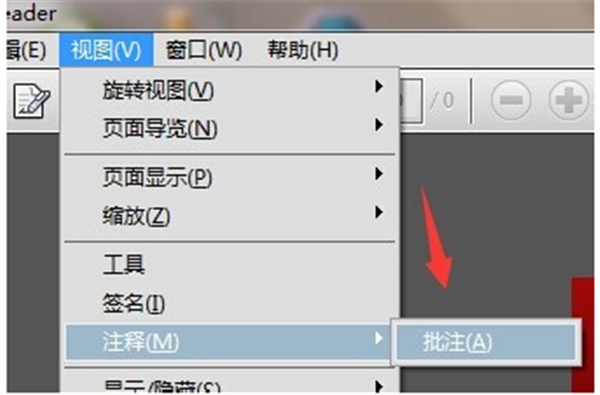
5.这时候右侧会有一个侧边栏,选择批注里的一个工具。
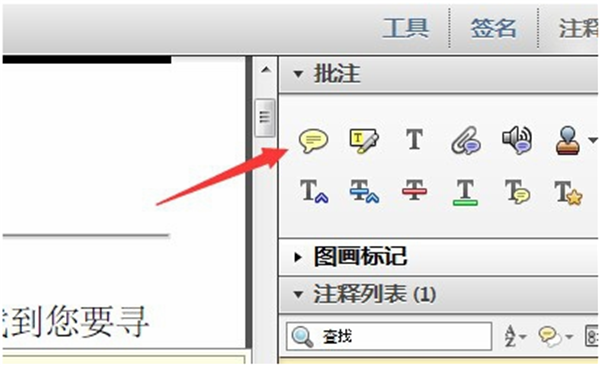
6.接下来写上批注的内容,这样批注就添加成功了。
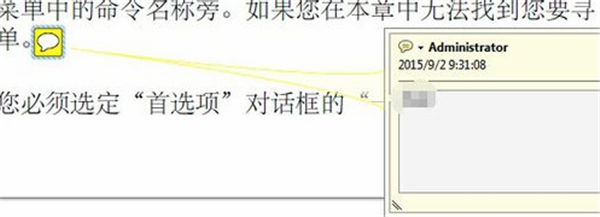
下载仅供下载体验和测试学习,不得商用和正当使用。
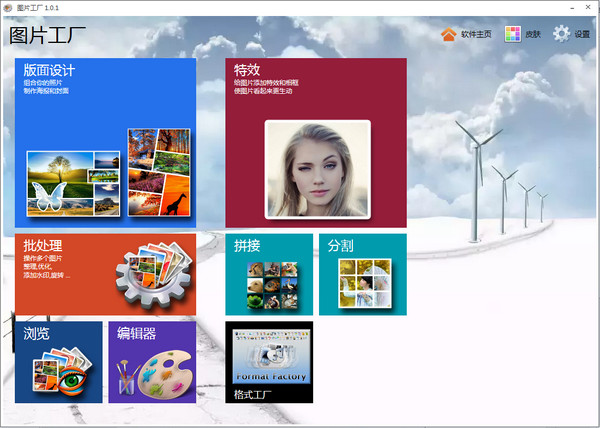
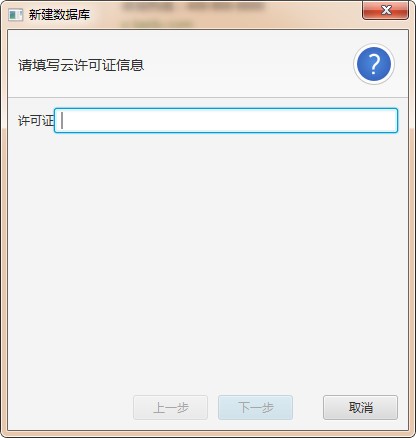
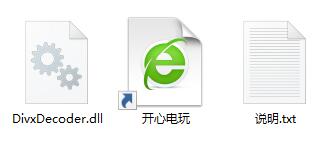
发表评论