【AMD显卡驱动官方版】AMD显卡驱动超频版官方下载 Win10 最新版
AMD显卡驱动官方版介绍
AMD显卡驱动超频版官方版是一款十分好用的在线驱动软,一款能够轻松帮助每一个玩家用户分享了全新的超频方式,让广大的用户都能在这里一键享受最爽快的超频。AMD显卡驱动官方版有着全新的界面显示,用户可以在这里任意使用各种配置选项,这里不仅仅能够调节显卡的频率,还能自适应调整游戏的性能或者指定哪些游戏需要超频。

AMD显卡驱动官方版特色
自动启用 AMD 显示技术,只需点击几下鼠标即可获得最佳系统和显示设置。
将游戏和视频串流到您的移动设备,从而增强您的移动体验。
更多新的操控方式等你探索,快来定制你的 AMD Radeon 显卡游戏体验。
Radeon 软件中全新的 Radeon Anti-Lag(抗延迟)功能可以在 GPU 有局限的情况下帮助降低输入延迟。
在几乎不影响性能的情况下,分享清晰锐利的视觉效果。
AMD显卡驱动官方版新功能介绍
AMD刚刚发布了可以说是整个公司历史上飞跃幅度最大的一款显卡驱动,并特意命名为“Radeon Software Adrenalin Edition”(肾上腺素版),拥有最多20%的性能提升,以及30多项全新或改进功能。全面支持全新 Radeon RX 5700 系列。

提高 游戏 图像质量: AMD Radeon图像锐化
我们都知道新的和即将发布的 AAA 标题如何给图形带来压力,尤其是那些以4K或更高分辨率运行的图形。 玩家通常会 降低 分辨率, 以 改善 某些要求苛刻的游戏的整体性能。
Radeon图像锐化(RIS)是一项新的质量增强功能,旨在为游戏玩家 分享即使在较低的分辨率下也能获得令人惊叹的视觉效果的功能。
这种新技术,可 最初在新的Radeon 5700的RX系列显卡,采用的图像并应用智能算法磨砺和上采样它,分享清晰的图像几乎没有性能损失1 。
现在,游戏玩家可以两全其美 – 他们渴望获得惊人的视觉效果,并获得所需的性能。
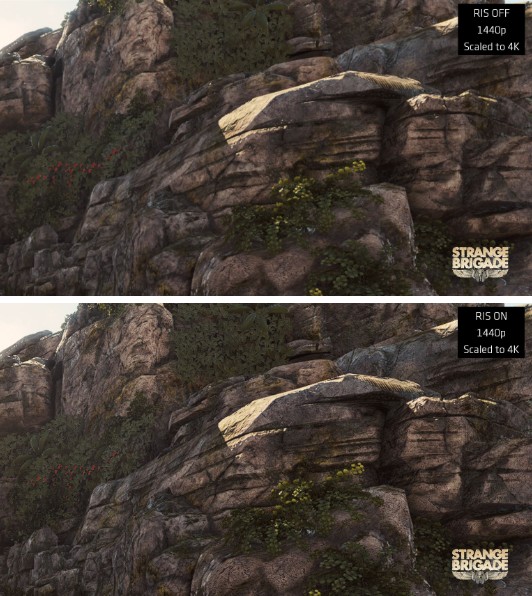
提高 游戏响应时间:AMD 的Radeon反滞后
在 理想情况下, 当 玩家 单击某个键并且CPU注册该作品时,GPU 几乎在同一时间将相应的帧渲染 到监视器。但是,当GPU被推到了极限,CPU的工作被排队了,而等待的GPU到结束,这会导致玩家体验滞后。我们开发了Radeon Anti-Lag,以更好地处理来自用户的那些请求,以使它们不会像等待GPU完成任务那样频繁地排队。结果是平均31%减少点击响应时间2 ,在这些类型的GPU绑定场景中极大地提高了游戏的流畅性。
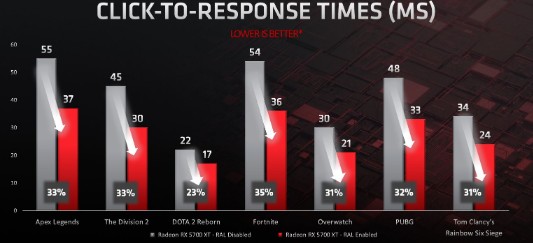
Radeon Chill
几年前,我们推出了这项创新功能,以减少功耗和噪声,同时限制对性能的影响,因此用户不会感到任何差异。今天的最新版本进一步完善了Radeon Chill,使其具有可感知显示的调整功能,从而又向前迈进了一步。现在,Chill可以自动设置帧速率上限以匹配显示器的刷新率,无论是静态的还是自适应的FreeSync面板。通过在此范围内工作,游戏玩家将获得流畅的游戏和省电的启动能力,比以前节省多达2.45倍。
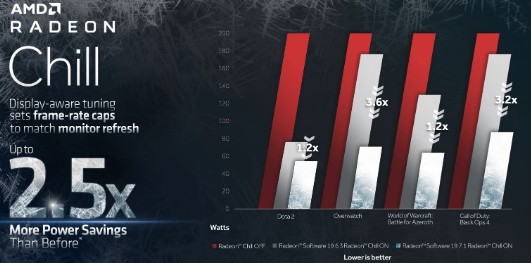
AMD Link / Radeon ReLive
早在去年12月,我们在Adrenalin 2019 Edition中引入了一项很酷的功能,用户可以 使用AMD Link 在几乎连接到家庭wifi的任何移动设备上玩PC游戏 ,该免费应用程序可以在Apple和Android设备上下载。今天,我们通过增加Apple TV和Android TV连接性来进一步扩展该支持。现在,您可以将PC游戏直接流式传输到电视上,并在大屏幕上播放,或者使用Radeon ReLive观看您可能已在PC上捕获的任何视频。
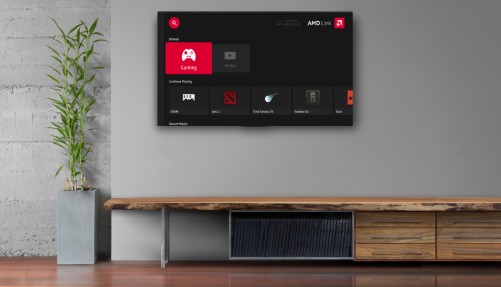
AMD显卡驱动官方版超频教程
第一步:需要下载AMD显卡驱动工具。
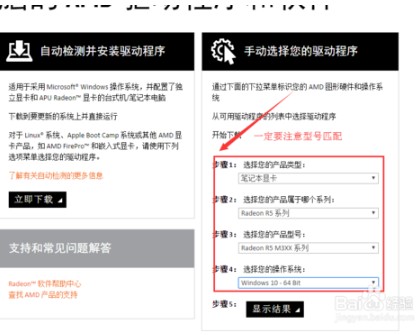
注意一:一定要下载与自己电脑显卡对应的显卡驱动程序。
注意二:下载名为“Radeon Software”的文件。
第二步:安装下载好的显卡驱动工具。
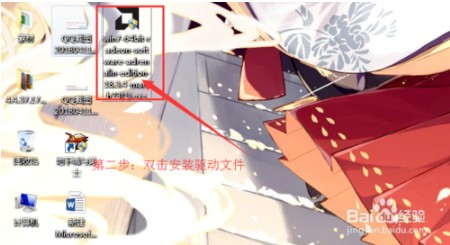
第三步:安装完成后,点击打开程序。然后在继续点击程序页面上的“游戏”。
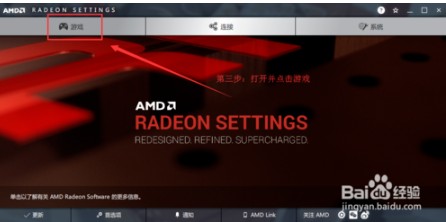
第四步:进入“游戏”的设置面板后,再点击面板上的“全局设置”。
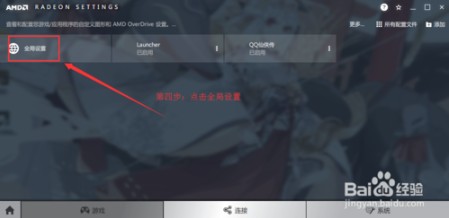
第五步:继续进行一下图片中的操作。
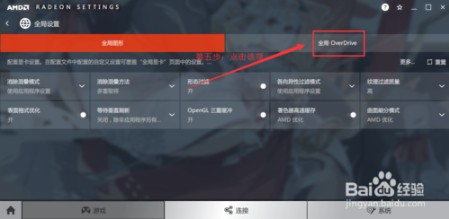
第六步:进入最后的设置页面后,我们将设置页面中的功能向下滚动,找到图片所示的三项功能设置,然后根据自己要求设置即可。
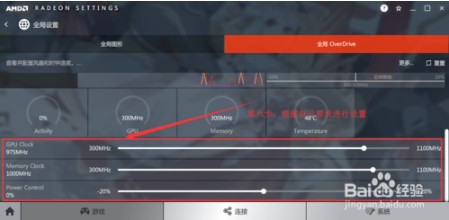
AMD显卡驱动超频黑屏解决方法
进安全模式,然后卸载当前显卡驱动,重启后再次打上原厂驱动即可。
AMD显卡驱动超频出现卡顿怎么办
说明超频的设定超出了处理器可接受的范围,造成了不稳定,一般长期使用处理器不建议超频,如果想超频建议进入BIOS操作试试,软件超频效果不太好。
AMD显卡驱动官方版安装失败解决方法
1、显卡驱动安装失败,先核对驱动版本是否适合当前操作系统,32位的驱动是不能安装在64位系统上的;
2、安装前,检测系统是否残留有其他显卡的驱动,要卸载干净,直接覆盖可能无法安装;
3、检测系统是否缺少显卡驱动安装必备的组件,可以用驱动精灵检测,进可能完善系统的安装环境;
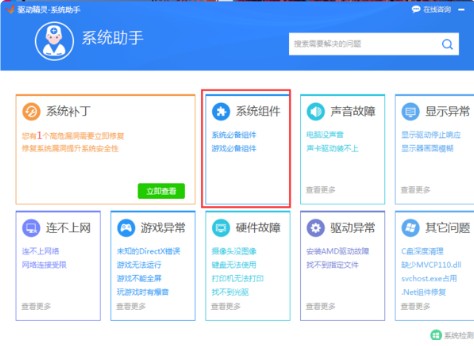
4、驱动与当前的系统不兼容,可能与其他的驱动冲突,安装的时候可以把杀毒软件关闭,或重装纯净版系统。
AMD显卡驱动官方版怎么更新
AMD系列显卡驱动程序更新的方法:
1.卸载原有驱动程序
下载并运行AMD显卡驱动卸载工具(1号矿工QQ群:686032408下载),在接下来的弹出窗口点确定,等待卸载完成
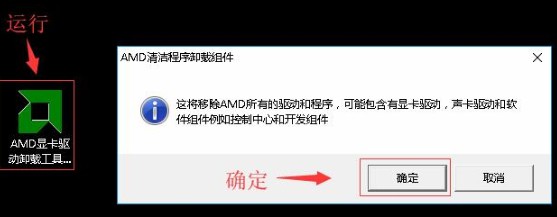
卸载完后会出现如下界面,点右下角的报告,会重启矿机,完成卸载。
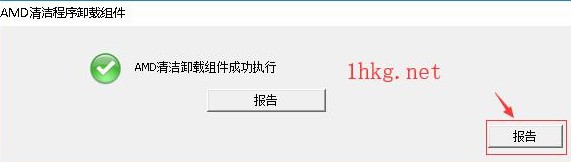
2.新驱动的安装
在知识兔下载新的驱动程序,运行安装
选择接受并安装,会进入下一步
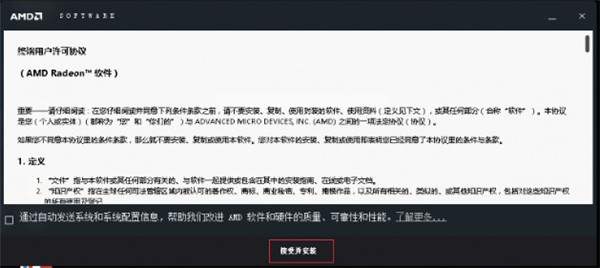
选择自定义安装
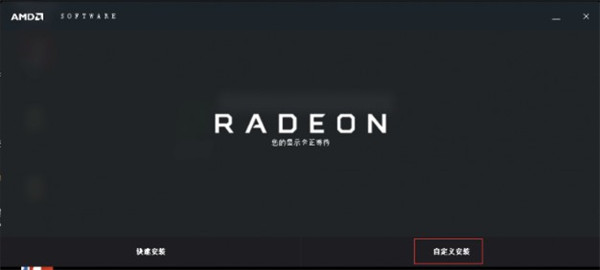
只勾选前两项就是了,然后点安装
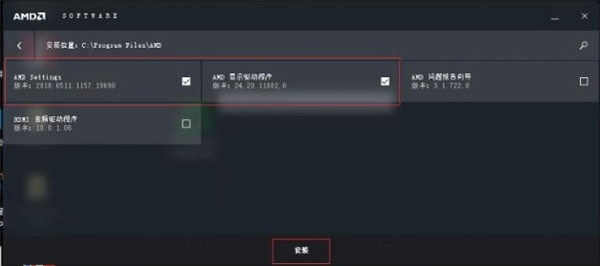
开始驱动安装了,卡有点多的话,会慢一点,这中间会有屏幕闪动的情况,一般安装时间是在30分钟内完成,如果超过30分钟,就说明可能卡死了,你可以关机重启后,再重新安装一次。

这一步点跳过
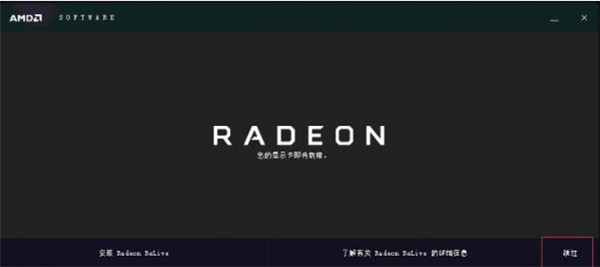
驱动安装完成,这一步直接点上面的X关掉,然后重启就可以了
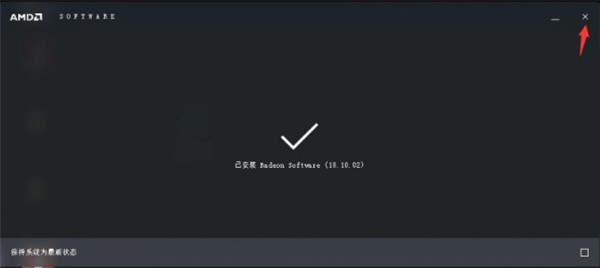
3.安装驱动补丁(没有报错就跳过)
在驱动完成安装后,点我的电脑-右键选管理-设置管理器-显示适配器里可以看到,驱动安装完成后,所有驱动都会有一个黄色的小叹号
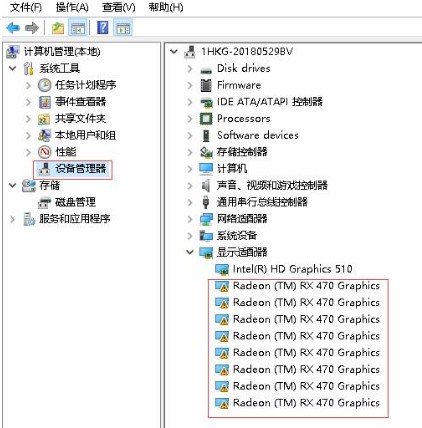
可以下载补丁文件,下载后直接运行
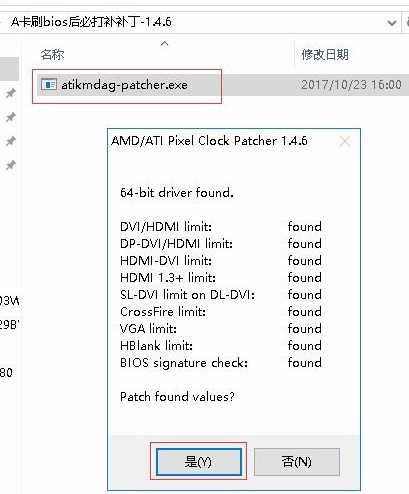
傻瓜式的修复方法:
 、
、
什么都不用想,直接卸载重装。
AMD显卡驱动官方版设置
配置“Radeon 设置”以提升效率和视觉体验
通过右键单击桌面并选择AMD Radeon设置来打开Radeon ™设置。
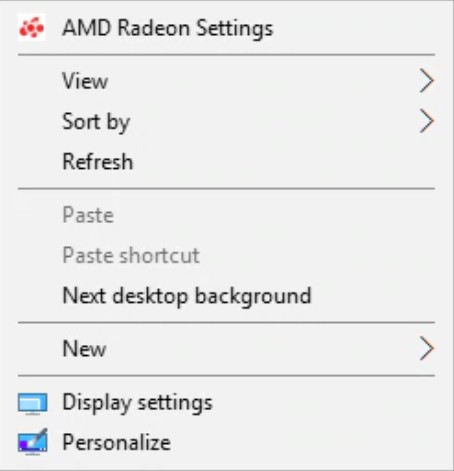
单击显示菜单选项
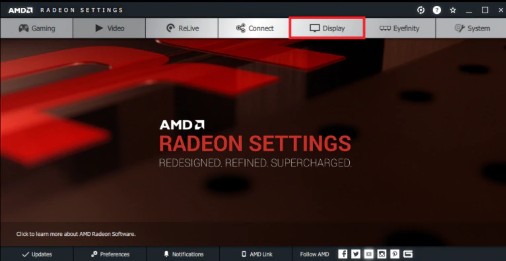
在“颜色深度”区域中,为所需的显示选择首选的颜色深度。仅当显示器有多个色深设置可用时,此选择才可用。
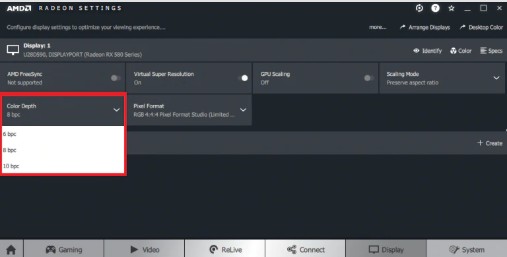
注意! 仅当通过Dual-Link DVI或DisplayPort连接时,“颜色深度”选项才可用。不支持适配器或转换器。
所选的颜色深度应立即应用。
完成后,关闭Radeon设置。
如何配置AMD Radeon™设置以获得最佳游戏体验
请在桌面上单击鼠标右键,然后打开“ AMD Radeon设置”,然后选择“ AMD Radeon设置”。
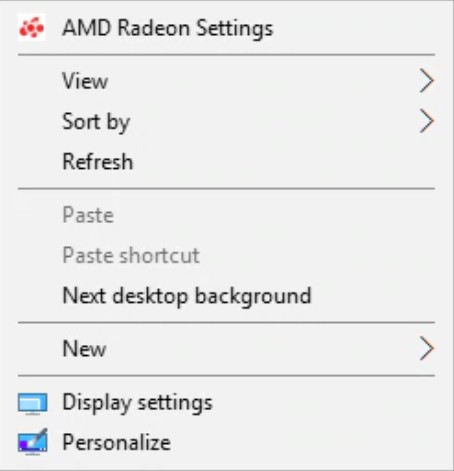
点击 游戏 标签。
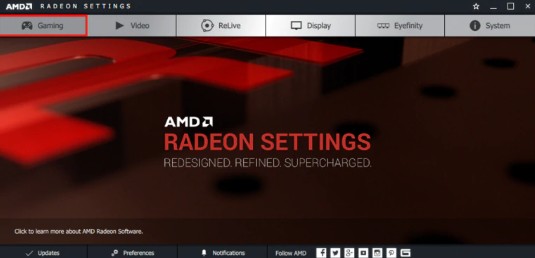
单击 全局设置。
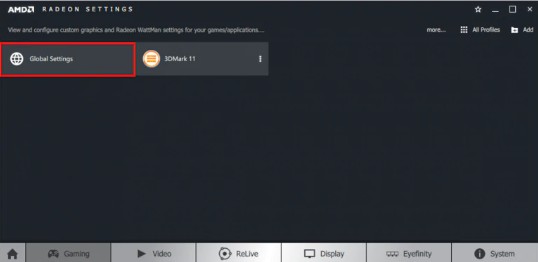
注意! 全局设置中所做的任何更改均应在启动后应用于所有3D应用程序。
如果希望为特定的3D应用程序创建自定义设置,则可以创建单个应用程序配置文件。本文档的“创建应用程序配置文件”部分对此进行了说明。
抗混叠方法
抗锯齿(AA)通过减少纹理的锯齿状边缘来提高图像质量。
应用AA可以使图像看起来更平滑柔和,但以降低FPS为代价。
Radeon设置分享三种AA类型,每种类型具有不同的特性和性能成本。
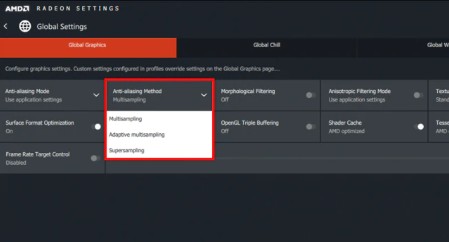
选择“抗锯齿模式”将启用三个选项:
多重采样抗锯齿(MSAA):MSAA通过减少纹理边缘的混叠来改善图像质量,但是它不能消除诸如篱笆之类的透明纹理上的混叠。
自适应抗锯齿(AAA):AAA通过减少纹理边缘和透明纹理的混叠来提高图像质量。
稀疏网格超采样抗锯齿(SSAA):SSAA通过比MSAA和AAA采样更多的样本来提高图像质量,从而减少所有纹理的混叠。在Radeon设置中的所有AA设置中,SSAA对FPS的影响最大。
抗混叠模式
抗混叠模式确定AA是否经由3D应用程序或的Radeon设置控制。
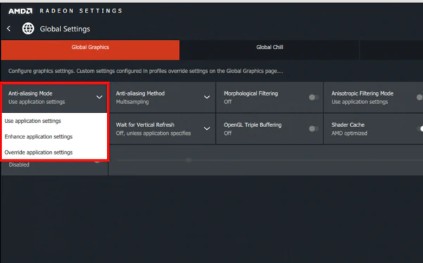
选择“抗锯齿模式”将启用三个选项:
使用应用程序设置 –为3D应用程序分享对所应用的AA级别的完全控制。图像质量是通过3D应用程序图形设置控制的。
增强应用程序设置 –通过让驱动程序应用第二遍AA,可以灵活地改进3D应用程序中使用的现有AA。
覆盖应用程序设置 –允许Radeon设置完全控制应用于3D应用程序的AA级别。
选择“ 替代应用程序设置” 可以将不同级别的AA应用于3D应用程序。
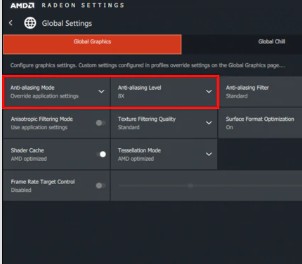
可以将“抗锯齿级别”设置为 x2, x4或 x8 ,较高的数字应以较低的FPS为代价来提高图像质量。
形态过滤
形态过滤是一种基于着色器的后期处理抗锯齿技术,可以与上述三种AA模式结合使用。
与Radeon™设置中可用的其他AA模式相比,形态过滤对FPS的影响较小,但是在某些情况下,它可能会给图像带来微妙的模糊。
可以使用“ 替代”或“ 增强应用程序设置”来应用形态过滤,并且要求应用程序以独占全屏模式运行。
各向异性过滤
各向异性过滤可以提高并锐化看起来很远或呈奇角度的表面(例如道路表面或树木)上的纹理的质量。
各向异性过滤的性能成本(FPS)低,并且可以在大多数3D应用程序中提高图像质量。
纹理过滤质量
运行3D应用程序时,纹理过滤质量会更改纹理的质量。
纹理过滤质量对性能和图像质量的影响很小,这使标准设置的默认设置成为最佳游戏体验的首选选项。
下载仅供下载体验和测试学习,不得商用和正当使用。
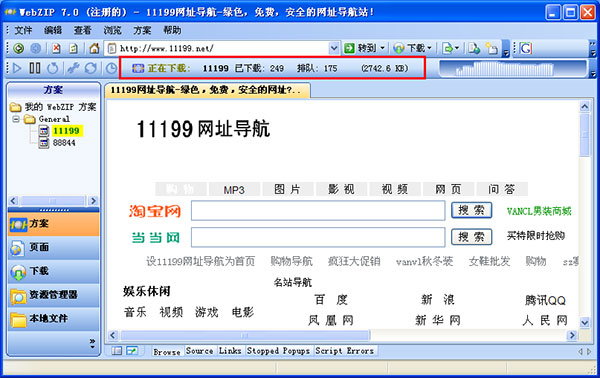
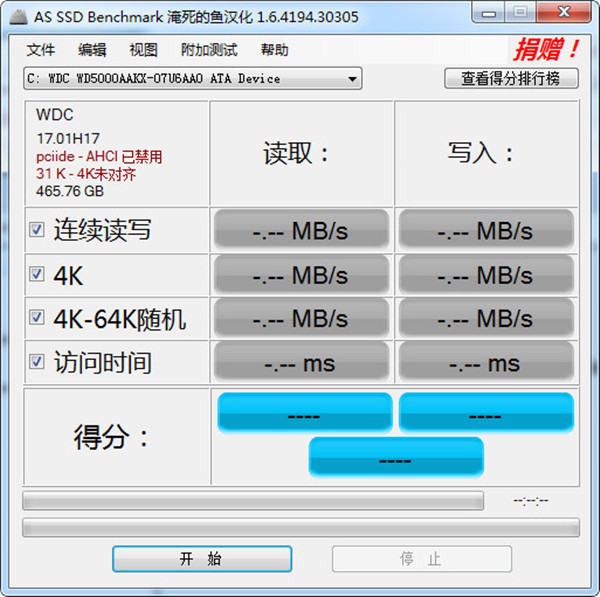
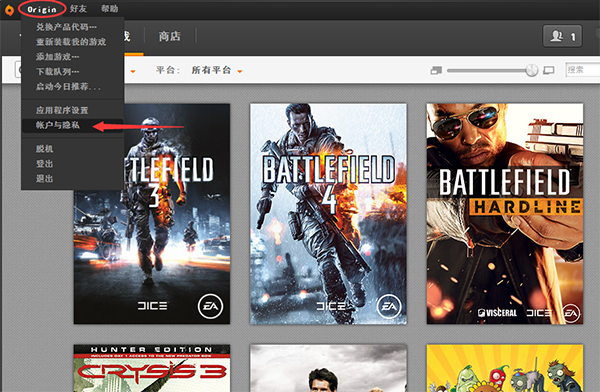
发表评论