【MSI Afterburner激活版】MSI Afterburner下载(微星显卡超频工具) v4.6.0 中文激活版
软件介绍
MSI Afterburner破解版是一款由微星中国研发的电脑显卡超频工具,这款软件可以适用于大部分的显卡设备,不管是A卡还是N卡。我们在玩一些高配置的游戏时,对电脑显卡的负荷是很大的,长时间下去会大大降低显卡的寿命。而你通过使用微星显卡超频工具,就可以降低显卡负荷,更好保护你的显卡。

软件简介
AfterBurner是一款微星联合Guru3D网站出品的显卡硬件监控工具,功能强大,更新也十分及时,但不像其他厂家的类似软件都很封闭仅限自家产品使用,AfterBurner是完全开放的,任何一家的AMD、NVIDIA显卡都能完全支持。凭借简单快捷、功能强大的特点吸引了不少用户,并且这是一款A/N显卡通吃的工具,所以在玩家中口碑一直不错。
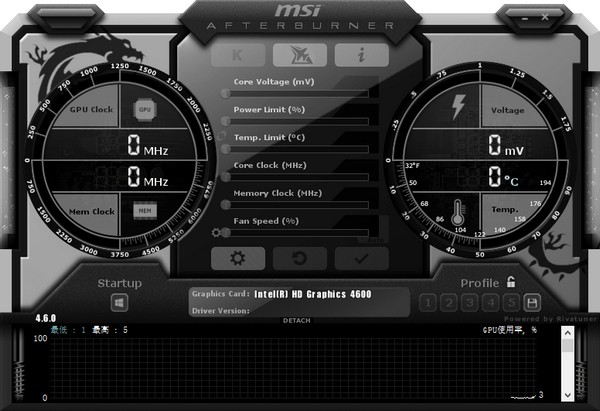
MSI Afterburner破解版功能介绍
1.超频工具
探索显卡超频的潜力范围听起来很危险,其实操作起来比想象中容易许多,MSI Afterburner操频工具容易使用的接口,让消费者能够简易、精确的设定显卡各项参数。当您想要提高GPU频率和电压时又怕高温会伤害硬设备,只需通过Afterburner设定风扇转速就能轻易在性能表现与温度中取得上佳平衡。
2.OC SCANNER功能
最新版本的 MSI Afterburner 为RTX 20 系列显卡分享OC SCANNER功能。OC SCANNER能自动为显卡找到稳定且高效的超频设置,以获得更高的FPS和更流畅的游戏体验。
3.硬件监控
硬件监视器实时显示关键硬件信息;温度、利用率、时钟频率和电压。您可以在屏幕上显示所选信息, 以便在游戏中查看关键统计信息。
4.自定义风扇设定
散热对提升显卡性能的表现至关重要。微星Afterburner软件能让您自定义风扇转速,自行设定需要的散热效果。
5.屏幕显示
在游戏屏幕上分享系统性能的实时信息显示, 因此您可以密切关注超频设置对游戏时的影响。
6.自定义用户皮肤
选择您喜爱的外观!MSI Afterburner附带一系列不同的外观皮肤,从设置菜单中选择或在线下载皮肤。
7.视频录像功能
精彩的比赛、高难度操作技巧,或者破天荒的超频数据,想跟朋友分享却来不及保存画面吗?微星Afterburner内置的Predator – 实时影像摄录功能,让玩家可随时将游戏的画面与过程保存下来,支持H.264编码、数种影像格式(.WMV, .AVI),另外还支持音效输入以及画面质量设定;分享你的精彩时刻。

软件特色
1.显卡超频
打开AfterBurner主界面之后,显卡当前工作状态详尽的展现在我们眼前。主界面左侧为控制部分,可以对GPU电压,核心频率,显存频率和风扇转速(需硬件支持)等进行实时调节。而右边部分则是监控部分,可以实时显示核心频率,GPU温度,显存占用率等。
2.视频摄录
其实AfterBurner是有视频摄录的,在主界面点击settings即可看到相关的设置。软件分享了包括原始流在内的三种格式,适合不同要求及不同配置。经过实际测试,RTV1格式不仅压缩速度快,而且质量较高。可以代替fraps作为游戏录制软件使用。
MSI Afterburner破解版安装步骤
1、在知识兔下载MSI Afterburner软件,解压之后双击.exe,出现一个安装向导界面,点击“下一步”继续
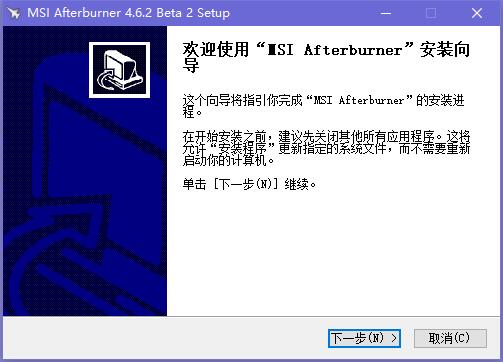
2、阅读MSI Afterburner许可证协议,点击“我接受许可证协议中的条款”,点击“下一步”继续
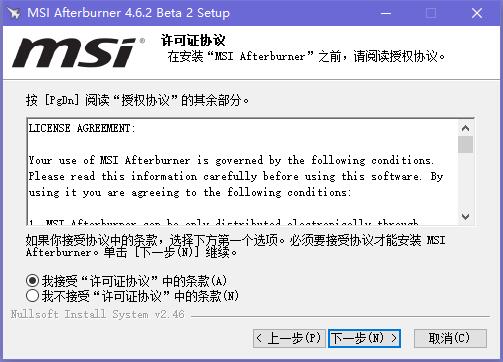
3、勾选你想要安装的组件,点击“下一步”继续
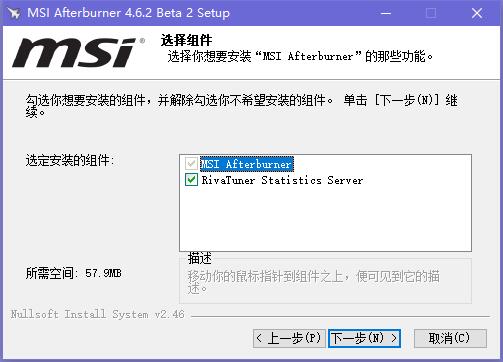
4、这里建议将软件安装在D盘,点击“浏览”即可修改安装位置,点击“下一步”继续
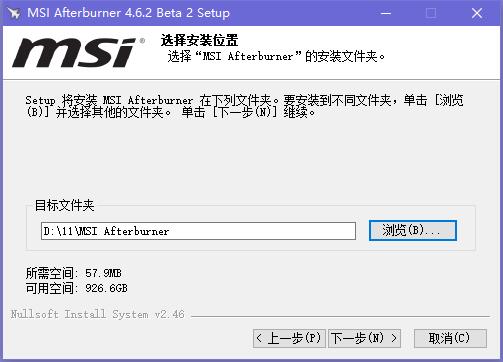
5、创建程序的快捷方式,点击“安装”即可
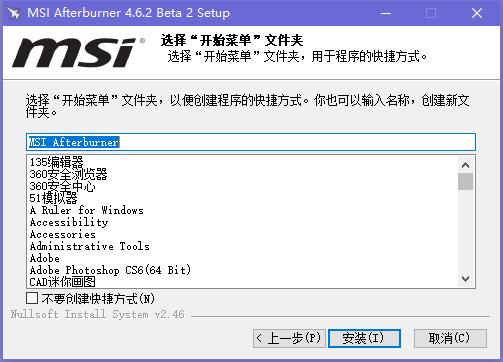
6、MSI Afterburner正在安装当中,过程很快,请耐心等候
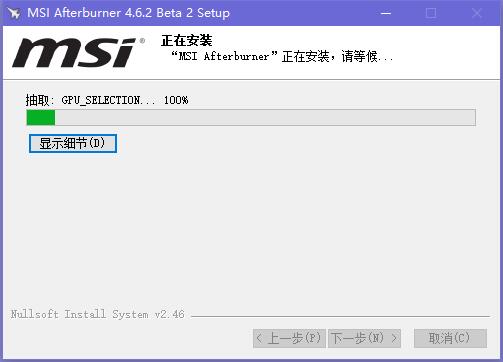
7、MSI Afterburner安装完成,点击“完成”即可退出安装界面
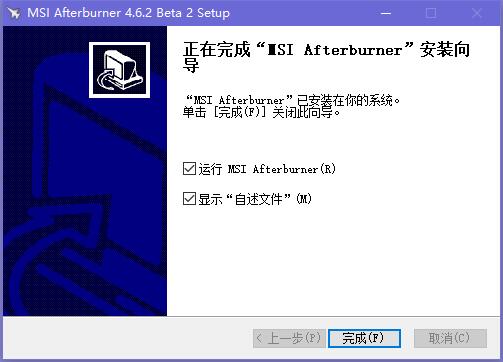
MSI Afterburner破解版操作说明
其实大家把鼠标停留在按钮上方,都会出现AB软件的介绍,不用我介绍太详细了,主界面上,左边的窗体,最上方是msi AB的logo,然后就是你显卡的型号、驱动版本号。
【Core Voltage(mV)】核心电压调节
此项设置需要进“Settings”——常规——安全选项,勾选“解锁电压调整控制”、“解锁电压监控控制”、“强行使用电压”,确认后重启AB软件才能使用。电压调节那里无法改电压是因为显卡PWM芯片的问题,除了微星的HAWK系列某些显卡和高端的Lightning系列显卡,只有使用公版显卡的PWM芯片的其他品牌显卡,才可以开启三重电压调节,下面就玩超频,三重电压调节也就是核心、显存和AUX电压,开始玩之前在Afterburner里解锁电压调节选项哦。
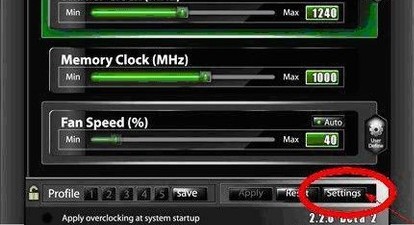
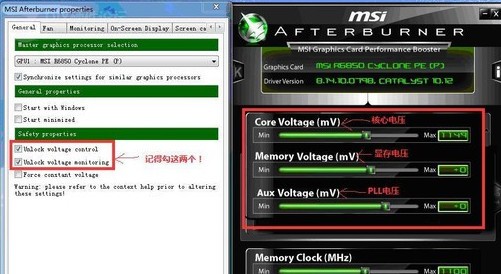
这个AUX电压实际上是PLL电压,提高这个电压可以让PCIE时钟信号更加稳定,减少信号错误率, PLL电压对超频帮助还是比较大的,无论是稳定性还是冲击极限上。看来这卡超频到1000核心日常使用问题不大。
【Core Clock(MHz)】【Shader Clock(MHz)】核心频率和着色器频率调节
N卡可以保持link关联两者频率不用自己去设置,拉动核心频率,着色器频率会随着相应改变,拉动滑块可改变核心频率,按键盘“←”“→”键可作逐MHz的微调。确认后点击下方的“Apply”确认设置。按“Reset”可还原默认频率。
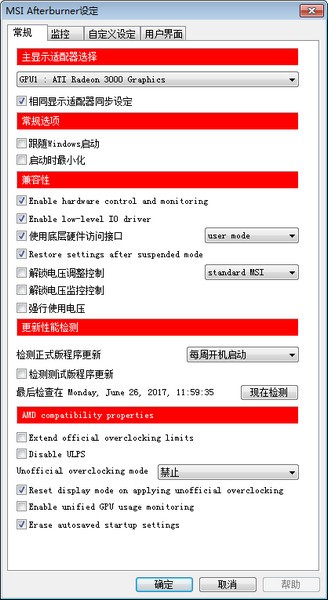
【Fan Speed(%)】风扇转速调节
要求显卡风扇电源线至少为3针接口的才可以调速,默认下“Auto”是亮着的,用户无法设置转速情况。点“Auto”关闭自动,改为手动设置,调整滑块调节转速。一样是“Apply”确认,“Reset”还原。
【Profile】配置文件
超频后,跑3DMark软件甚至是Furmark拷机确认稳定的显卡频率后,可点Profile边上的数字,然后点“Save”保存方案。以后只要直接点击该数字,或者使用快捷键就可以直接启动设置好的频率,一键超频。最多可保存5个配置文件。点击小锁按钮,可固定当前频率不变,且不能再使用save按钮。
【Apply overclocking at system startup】——系统启动时自动启用超频设置
右边的是监控窗口,可双击该窗口曲线区域实现与主窗口的关联和脱离。从上到下分别有“GPU温度”、“GPU使用率”、“风扇转速”、“核心频率”、“渲染器频率”、“显存频率”、“显存使用率”的实时情况。综上所述,AB软件的易用性还是很不错的,日常的显卡超频、设置用它就好。虽然带了FRAPS的部分功能,如截图和录像,但是由于不能录制fps帧率,目前AB还不能完全取代FRAPS。
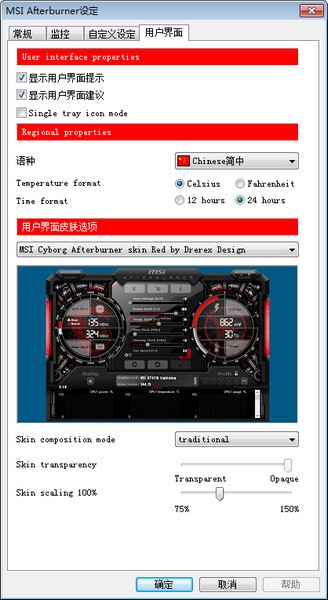
MSI Afterburner破解版使用技巧
双击打开安装界面,默认简体中文,点击“OK”。
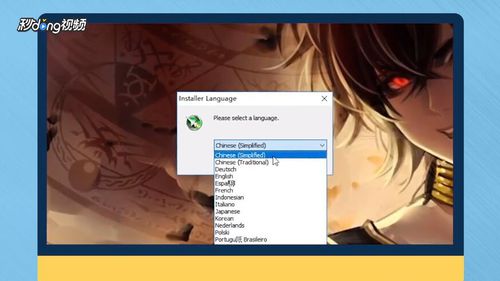
一直下一步到选择组件界面,一定要在“rivatuner statistics server”前面打勾。
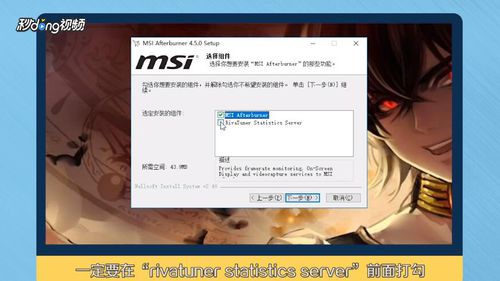
打开msi afterburner点击齿轮形状的设置按钮。

监控在“已启用的硬件监控图标”,点击你想监控的项目。
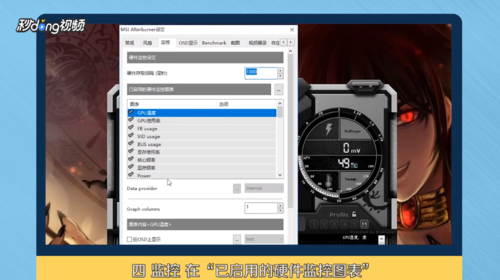
以帧率为例,拉动页面到最底部,“在OSD上显示”前的方框打勾。
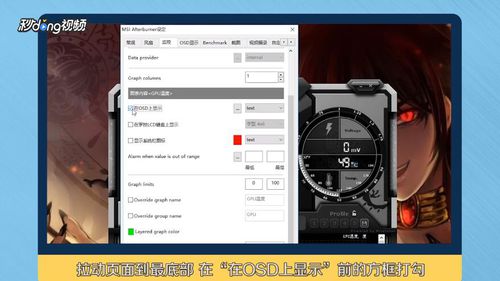
如果要调整显示字体类型、颜色,选择点击“OSD显示”,选择“更多”。
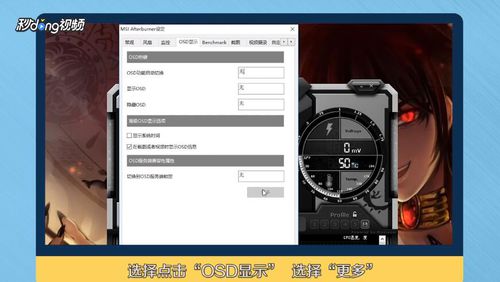
详细的调整项目。
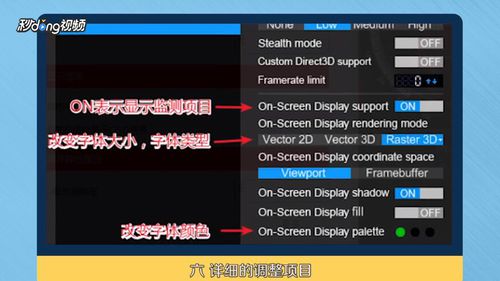
下载仅供下载体验和测试学习,不得商用和正当使用。
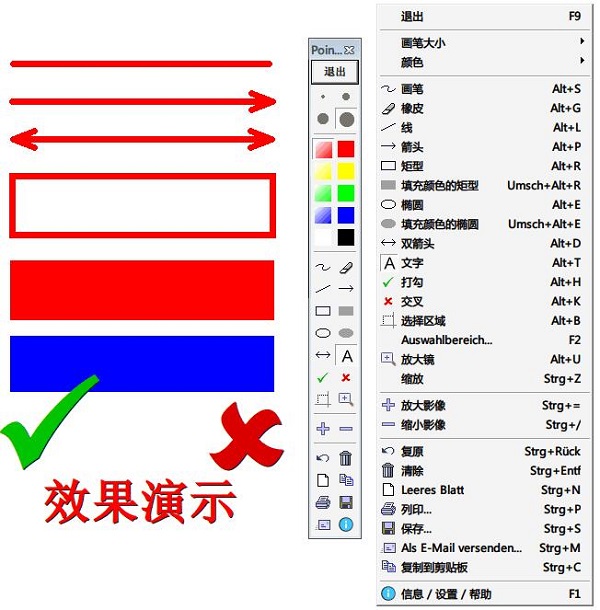

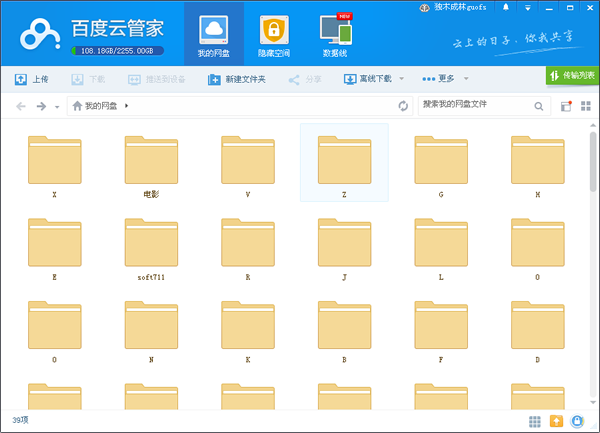
发表评论