【PremiereCC2017下载】PremiereCC2017激活版 简体中文版
软件介绍
PremiereCC2017是一款由adobe推出的视频剪辑软件,它拥有十分丰富的功能,为用户分享完整的视频剪辑工具和方案,不管是剪辑、调色、字幕还是输出刻录,用户都能在这里轻松完成。PremiereCC2017广泛应用视频剪辑和影视创作等领域,非常适合广大视频剪辑爱好者和专业工作者使用,有需要的用户敬请下载。
特色功能
始终保持高效的创意流程。
由AdobeSensei分享支持的自动化工具可节省时间,让您专注于讲述故事,集成的工作流程让您无需离开时间轴即可润饰作品。
任何相机。任何格式。任意平台。
从8K到虚拟现实,编辑任何格式的素材。原生文件支持、轻量代理工作流程和更快的ProResHDR使您可以随心所欲地处理媒体,即使使用移动工作站也是如此。
让您尽情挥洒创意的百宝箱。
PremierePro可与其他应用程序和服务(包括AfterEffects、AdobeAudition和AdobeStock)无缝协作。从AfterEffects打开动态图形模板,从AdobeStock自定义一个模板,或者与数百个第三方扩展集成。
随时随地扩展编辑平台。
PremierePro附带有PremiereRush,这是可在您的所有设备上使用的全新一体式应用程序。在您的手机上进行拍摄和编辑,然后从您的设备或桌面分享到社交网站。或者,在PremierePro中打开Rush文件,对其进行进一步处理。
安装教程
1:下载解压
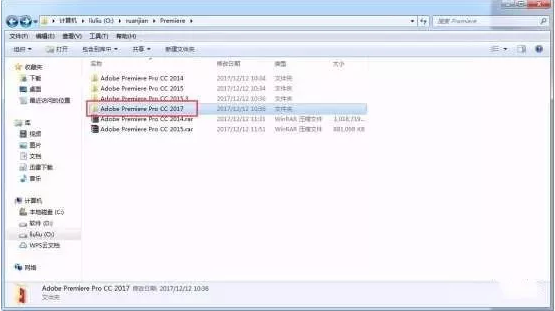
2:解压之后找到安装文件双击打开
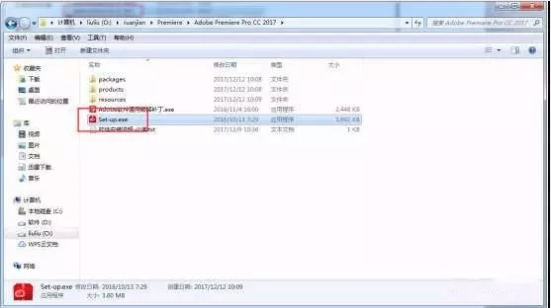
3:安装中
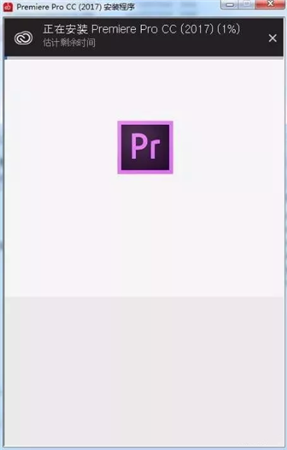
4:安装完成之后找打adobepremiereprocc2017破解补丁,双击打开即可
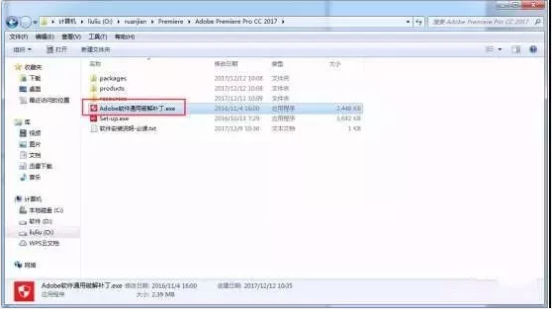
5:打开之后选择adobepremiereprocc2017,点击install,就是安装的意思!
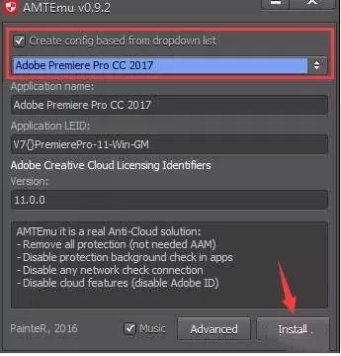
6:打开之后找到adobepremiereprocc2017目录文件夹,在C:\ProgramFiles\Adobe文件夹里面,找到amtlib文件,点击打开即可
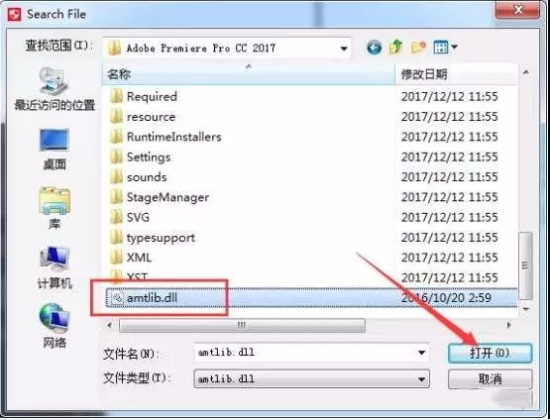
7第七步:提示ok
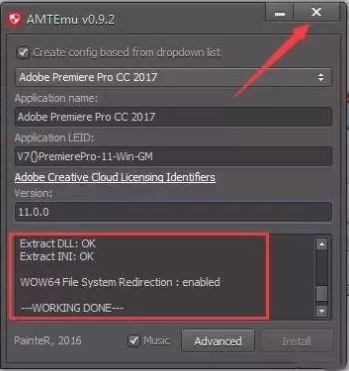
8:然后我们在安装目录下C:\ProgramFiles\Adobe\adobepremiereprocc2017找到adobepremiereprocc2017启动程序,可以右击发送到桌面快捷方式也可以双击打开
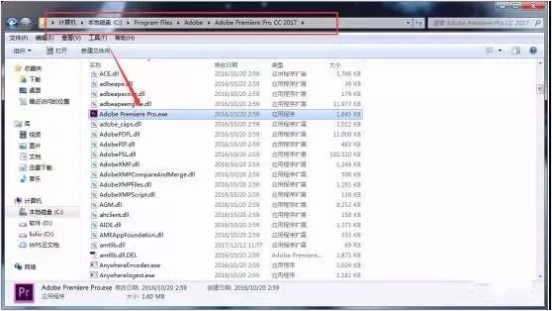
9:premiereprocc2017界面
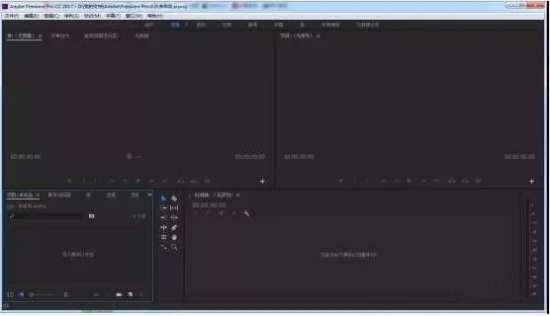
使用教程
怎么加字幕
第一,将视频素材拖到右侧时间抽上
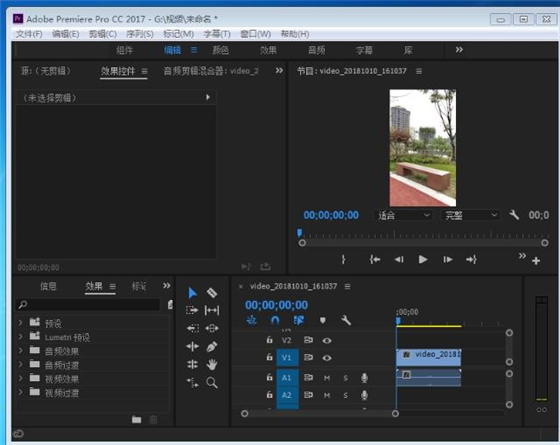
第二,在时间轴上把光标移动到需要添加字幕的地点。
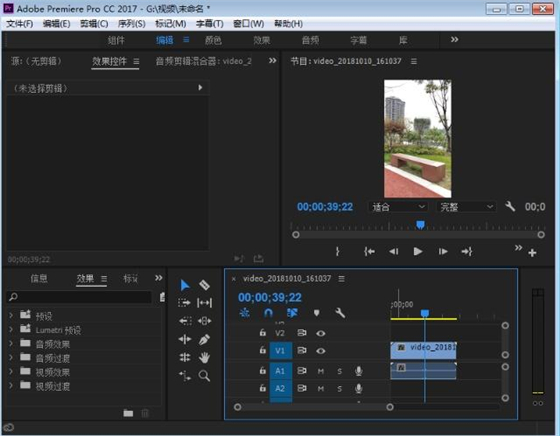
第三,点击菜单栏的“字幕”——“新建字幕”——“默认静态字幕”进行新建字幕操作。
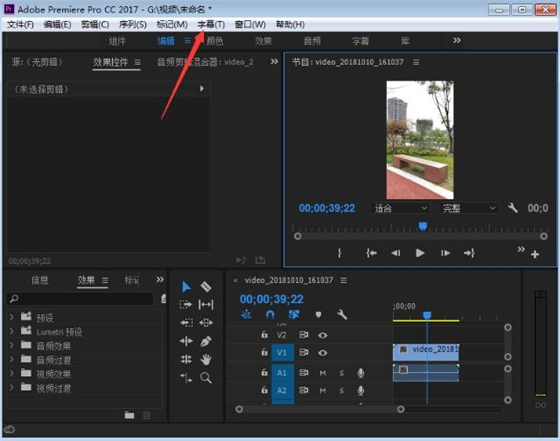
第四,在弹出的对话框中为新建字幕命名,如果不需要命名就保持默认即可,然后点击确定按钮。
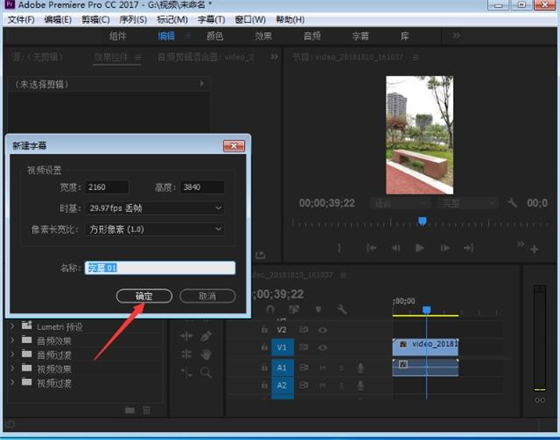
第五,在自己想要添加字幕的地方点击一下就会出现一个输入框,然后输入你的文字,也可以添加自己喜欢的颜色,大小等字幕调整。
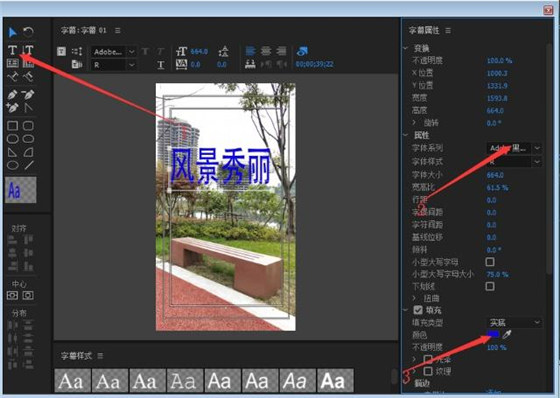
第六,字幕编辑好之后,点击字幕编辑框右上角的关闭按钮关闭编辑框。
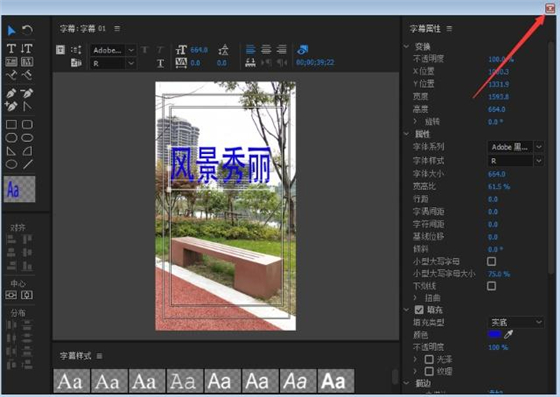
第七,这个时候在左侧项目素材那里找到字幕文件,将字幕文件拖拽到右侧时间轴需要添加字幕的位置,可以进行调整位置,这个时候我们会发现视频中已经可以看到字幕了。
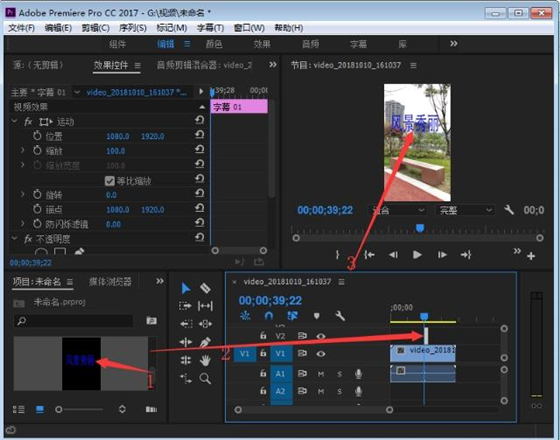
第八,然后点文件-导出-媒体,如图所示进行导出保存即可完成添加字幕了。
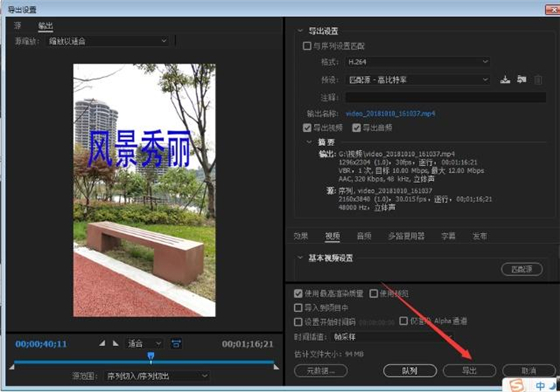
怎么导出mp4格式
1,点击【文件】-【导出】-【媒体】,或者直接按CTRL+M
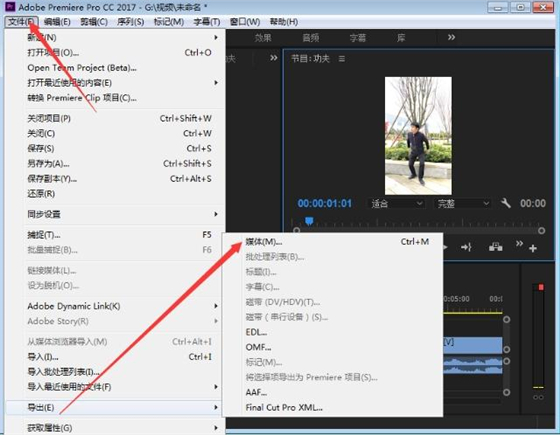
2,进入导出设置界面后,格式选择H.264
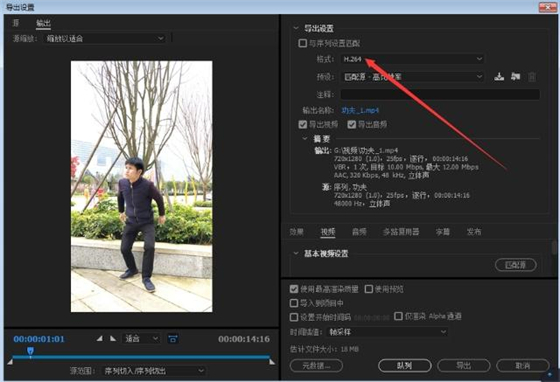
3,然后选择~使用最高渲染质量~点导出就可以了
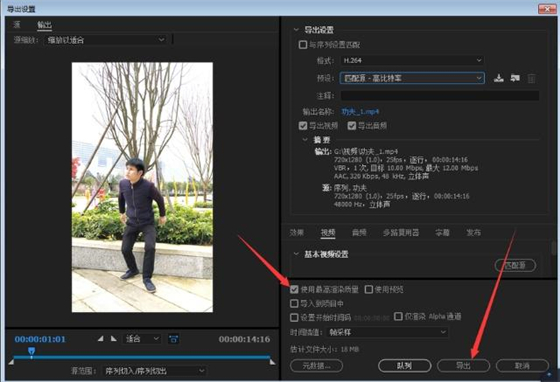
4,导出来之后点视频鼠标右键属性就可以看到视频的mp4格式了。
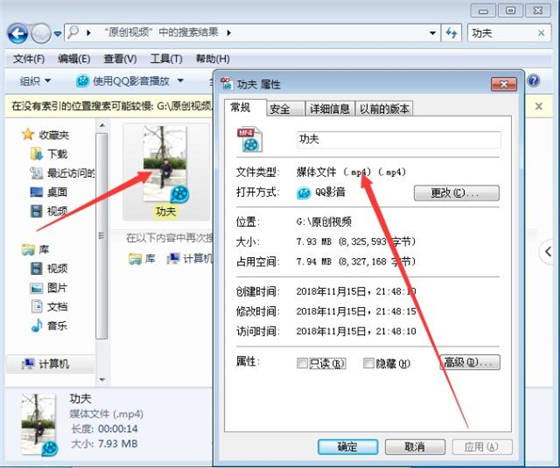
怎么去水印
1、首先打开adobe premiere软件,并导入有水印的视频素材。
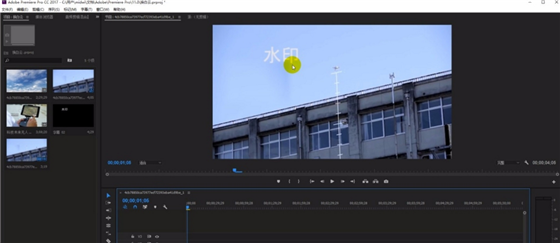
2、复制视频层并粘贴一份到新的频道中对齐。
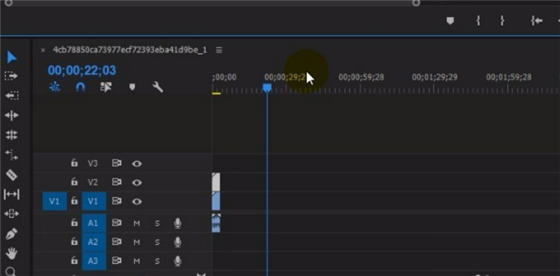
3、使用裁剪效果将粘贴的图层裁剪出一小块天空区域,正好可以遮住水印的大小就可以了。
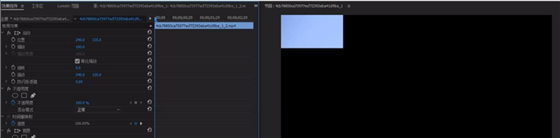
4、使用位置调整,将裁剪视频层拖动到水印位置。
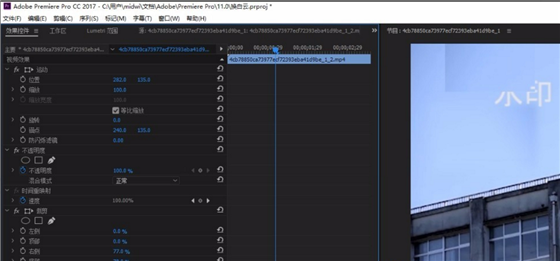
5、选择模糊效果,拖动到粘贴视频层中。
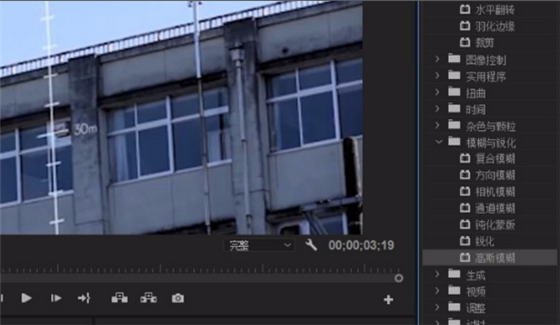
6、调整模糊值,达到合适的效果就可以了。
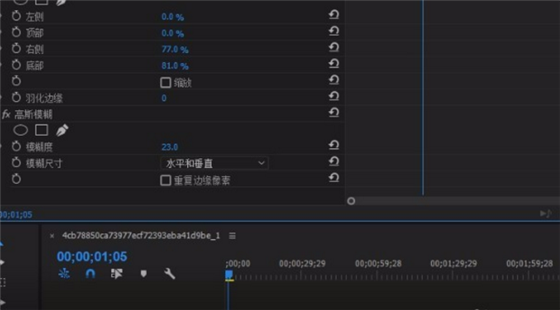
7、最后出来的效果,如图所示。

下载仅供下载体验和测试学习,不得商用和正当使用。


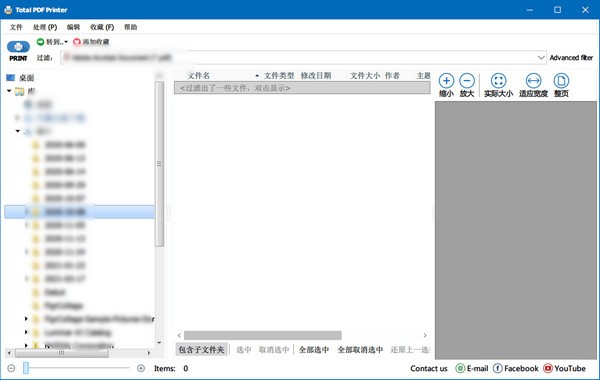
发表评论