【Google Chrome浏览器官方下载】Google Chrome浏览器免费电脑版 v70.0.3538.77 官方正式版
浏览器介绍
Google Chrome浏览器免费电脑版是由谷歌公司开发打造的电脑浏览器,具有稳定、快速和安全的特点,内置大量的功能插件供用户使用,支持多标签浏览,每一个标签都相对独立,不仅能够大大提升安全性,还能够获得完美的稳定性,是广大用户浏览网页的好工具。
Google Chrome浏览器官方正式版是非常经典的一款浏览器,浏览器的使用还是非常符合全球的用户们的使用习惯的,并且软件的运行速度还是非常可人的,并且谷歌有很多好用的插件,有了这些插件其实省去了很多的软件下载必要,因此下载一个Google Chrome浏览器电脑版还是有必要的!
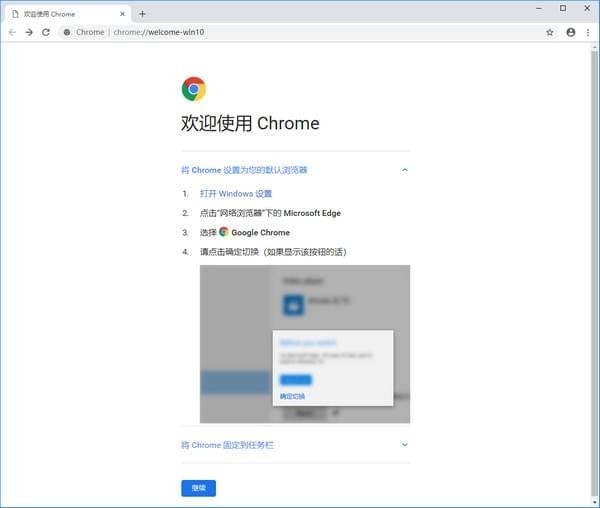
软件特色
1.同步:基于谷歌账号的多端同步。能够满足对书签,浏览记录同步,等等有很强的需求。
2.安全性能高:沙盒设计,异步进程架构,再加上Google Safe Browsing,下载前检测机制等等。
3.快速:还是那句话,用过快的,就不喜欢慢的。
4.丰富的扩展应用:各种实用的扩展,相比firefox的扩展,对浏览器本身影响更小,热更新。其中有些是上网必备的。如果Chrome web store连不上,可以去国内的一些商店安装,还可以下载下来离线安装,还可以直接安装自定义的脚本,这些小工具有时候是非常管用的。
5.简洁:现在浏览器的 UI 都互相借鉴(或者说抄袭),我也不知道 Chrome 的 UI 是否原创,不过简洁的界面的确是一大优势,特别是最新的 Chromium,甚至隐藏了地址栏。
6.不易崩溃:Chrome最大的亮点就是其多进程架构,保护浏览器不会因恶意网页和应用软件而崩溃。每个标签、窗口和插件都在各自的环境中运行,因此一个站点出了问题不会影响打开其它站点。
7.搜索简单:Chrome的标志性功能之一是Omnibox–位于浏览器顶部的一款通用工具条。用户可 以在Omnibox中输入网站地址或搜索关键字,或者同时输入这两者,Chrome会自动执行用户希望的操作。
8.标签灵活:Chrome为标签式浏览分享了新功能。用户可以“抓住”一个标签,并将它拖放到单独的窗口中。用户可以在一个窗口中整合多个标签。Chrome在启动时可以使用用户喜欢的某个标签的配置,其它浏览器需要第三方插件才能够分享这一功能。
新版亮点
1. 使用了额外的Loader使配置文件与程序文件存放于同一个文件夹,适合U盘携带,或者经常重装的人群。
2. 能通过“设置默认浏览器。EXE”将浏览器设置为默认浏览器。并且设置之后在任何地方调用浏览器都不会出现丢失设置的情况。并且能创建桌面以及程序菜单快捷方式。不过设置默认浏览器之后,程序所在文件夹不能改名或者删除;
3. 优化了浏览器配置。附加了一些常用的浏览器插件。其中有一些插件默认是停用的,如果需要的话,随时启用即可。
4. 能通过一个批处理文件“清除所有个人信息与自定义设置。bat”快速的将所有此浏览器的浏览记录以及个人信息删除。以便重新定制并分发给其他用户。
5. Loader使用c语言编写。尽量减少垃圾文件产生以及资源占用。
谷歌浏览器电脑版安装方法
从知识兔下载最新的谷歌浏览器官方版安装包,双击运行
安装包就会自动开始安装,不用任何的操作,只要等等即可
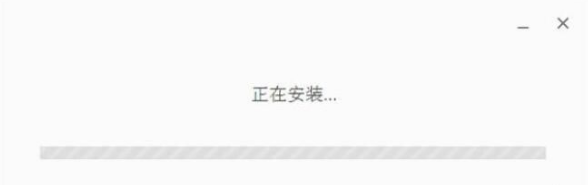
安装完成就会在桌面显示,不会自动弹出安装结果,比起国内的流氓浏览器来讲,相对好一些,没有主页,也不会捆绑第三方网站强制作为主页或者标签页,这比国内浏览器强了100倍。
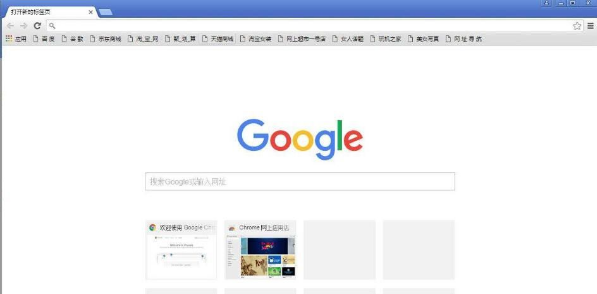
谷歌浏览器电脑版使用说明
设置为默认浏览器
1、点击浏览器窗口最上面的部分,鼠标右键单击可以看到有一个任务管理器。
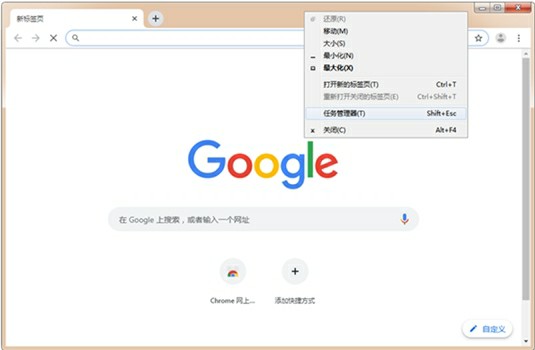
2、打开后,可以查看正在运行的标签
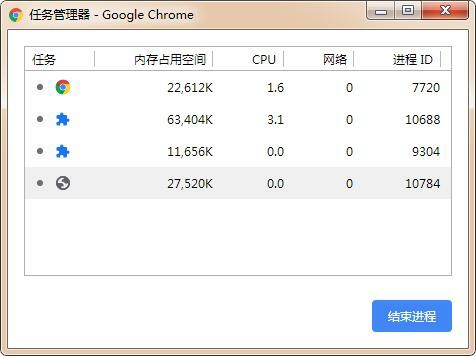
3、将谷歌浏览器设置为默认浏览器,点击浏览器右上角的三个横线标志,再点击左边菜单栏的【设置】,最后点击【将Google Chrome 浏览器设置为默认浏览器】
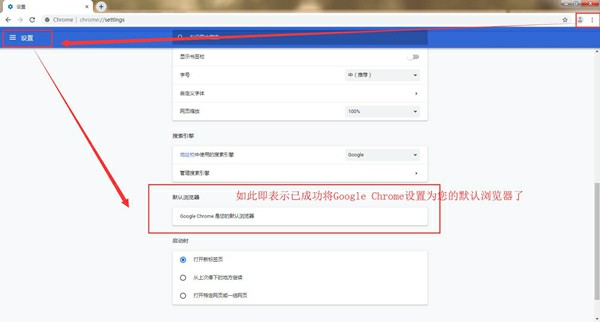
Google Chrome浏览器免费电脑版怎么设置兼容模式
注意:由于谷歌浏览器不支持兼容模式,所以需要第三方插件来实现兼容模式。
在谷歌商店或者网上搜索下载谷歌插件IE Tab,然后打开谷歌浏览器,点击右上角地址栏后面的三条设置按钮。
在下拉列表中选择“设置”
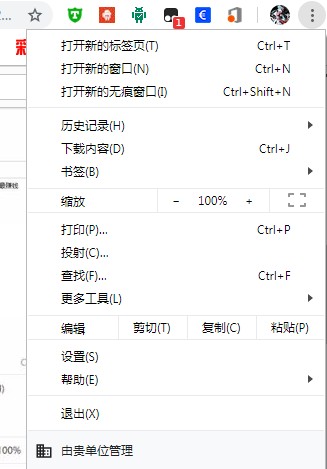
选择“扩展程序”选项
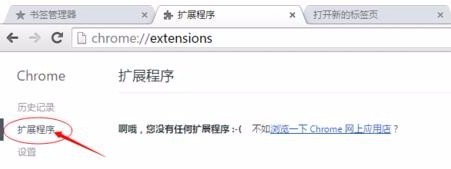
将下载好的文件夹中的IE Tab插件直接拖入谷歌浏览器中
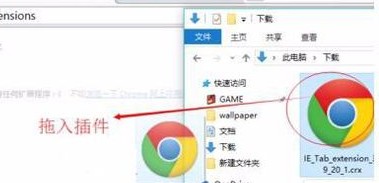
在弹出的对话框中选择:添加扩展程序
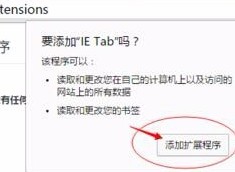
可以看到在谷歌浏览器扩展程序页面已安装IE Tab,并已启用。在地址栏后方也出现IE Tab的插件图标。
在不兼容的网页中,可右键选择IE Tab打开,或者直接点击地址栏后面的IE Tab图标,以兼容模式打开网页。
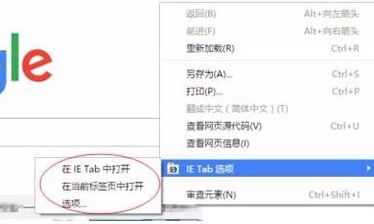
谷歌浏览器怎么设置主页
我们点击页面右上角的三个竖向的小点
然后我们在弹出的窗口点击【设置】
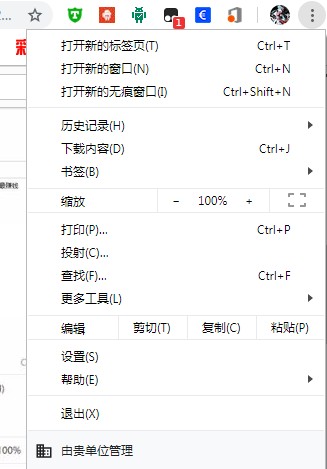
接着我们向下拉页面,在搜索引擎那里把谷歌切换为【百度】
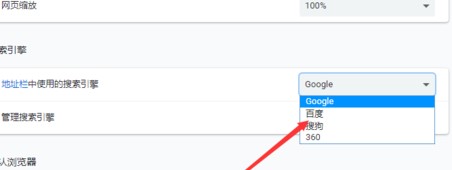
切换完成后我们点击右上角关闭浏览器
最后我们重新打开谷歌浏览器,作为例子我们在搜索框输入【百度】并搜索,这样我们就可以使用谷歌浏览器Chrome啦
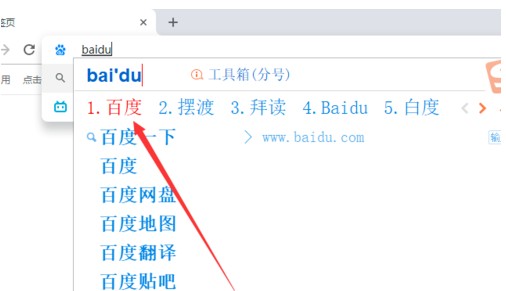
谷歌浏览器怎么截图
打开谷歌浏览器
点击右上角的三个点
点击更多工具,打开拓展程序
在页面的底部,点击下方的打开Chrome网上应用商城
然后在搜索栏中输入截图,搜索
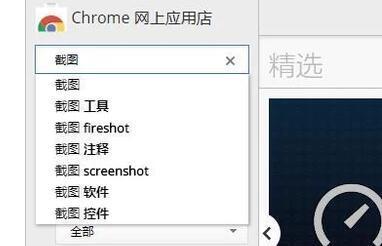
找到一个喜欢的截图工具
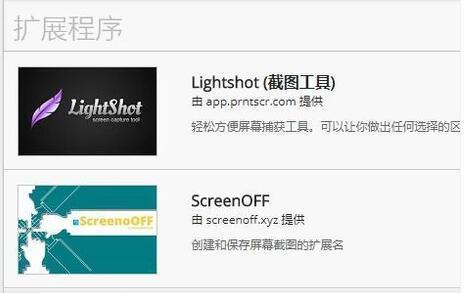
点击添加到Chrome,等待一会即可
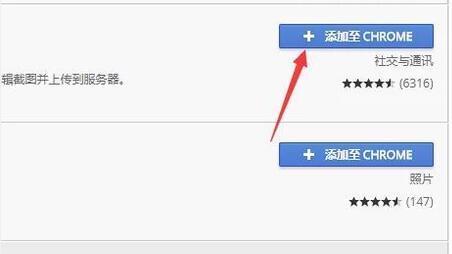
右上角看到有一个截图的标志,接着点击即可进行截图了
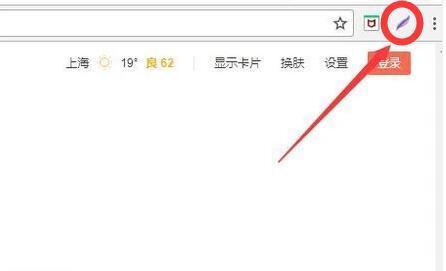
Google Chrome浏览器电脑版使用技巧
一. 快速关闭标签页
相信大多数人依旧是用鼠标直接点击那个关闭按钮来进行标签关闭的,你或许知道 Chrome 专门对标签关闭优化过,每次点击关闭后会自动改变标签宽度,这样可以通过在同一位置连续点击鼠标来快速关闭多个标签页,因此相对其他浏览器用鼠标点击关闭效率其实还算不低。不过这个优秀的细节面对固定标签就不行了,此外老是通过鼠标点击关闭的话对于一个极客来说也太显得图样图森破了,今天极客公园为你推荐另外两种快速关闭标签页的方法:1.在要关闭标签页下按下 Ctrl/ + W 组合快捷键 (适用于任何标签页关闭)2.在要关闭标签页下中键单击(按下滚轮) (关闭标签最简单最快捷方法)除了 Ctrl/ + W 快捷键关闭标签页外,你还应该记住 Ctrl/ + T 快速打开新标签页,Ctrl/+Shift+T 重新打开最新关闭的标签,Ctrl/+Shift+V 将剪切板中的内容无格式粘贴等快捷键组合,更多请查看官方指南。
二. 设备间同步标签页
随着智能移动设备在生活中占据的地位越来越重,能够打通桌面与移动端的数据,统一体验将会越来越受用户欢迎。在这方面 Chrome 暂时做得还不错,近两年 Google相继推出官方的Chrome Andriod 版本(需4.0以上)和Chrome iOS 版本(需4.3以上)。通过“同步书签、同步密码、发送到移动设备、自动登录、智能建议”这些功能可以将在桌面电脑上打开的标签页、存储的书签和多功能框数据同步到您的手机或平板电脑上。下面以不同设备间标签页的同步为例为你介绍 Chrome 的同步功能。同步标签页需要相应设备对应版本,确保“打开的标签页”复选框处于选中状态当桌面版和移动版 Chrome 都已经登录同一账户并处于联网状态时就可以在新标签页(按下 Ctrl/⌘ +T )下右下角的”其他设备”中查看,点击即可在当前设备上打开同步的标签页。打开的标签页是按设备进行分组的,要管理(隐藏、重命名、删除)特定设备的话,可以到云打印页面设置。
三. 发送标签页到移动设备
除了不同设备间书签、标签等数据同步外,Chrome 还可以一键将当前浏览的标签页直接发送到关联在同一账户下的移动设备上。如果你安装的为 Chrome Dev 版本并且关联了其他设备下的 Chrome 版本的话你会发现在地址栏最右侧会出现一个手机的图标,点击它就可以将当前网页一键发送至移动设备上去。(其他版本暂需安装官方Chrome to Mobile插件)
四. Tab 智能搜索
你可能知道在 Chrome 浏览器中直接在地址栏中就可以搜索,也可能知道直接选中文本然后右键选择在 Google 搜索或复制然后在地址栏中粘贴并搜索,但你或许不知道 Tab 搜索。那么什么是 Tab 搜索呢? 如果 Chrome 已记录该网站的搜索引擎(即你在某个网站内使用过其搜索框),按下 Tab 键 Chrome 会自动选择该搜索引擎进行关键字搜索,即可以直接在地址栏内对特定的网站进行搜索。(与 Windows 8 内置的应用内搜索有点类似)以后再也不用先打开豆瓣,再点击豆瓣电影然后再在搜索框内进行搜索了……
五. Chrome 拖动技巧
在 Chrome 中除了可以拖动上传以及拖动下载文件外,你或许还知道拖动标签(左右改变位置、里外分离拖拽回窗口),其实对于网页里的内容也是可以拖动的。1.拖动搜索 (地址栏、标签栏)2.拖动图片 (地址栏、标签栏)3.拖动链接 (地址栏、标签栏、书签栏)4.拖动本地 HTML、图片、pdf文件(地址栏、标签栏、书签栏)对应元素拖动到地址栏上将会在当前窗口搜索/打开该元素内容,如果拖动到标签栏上则新建窗口搜索/打开。
六. 使用语音识别搜索
如果在 Chrome 浏览器中看到文本框带有麦克风图标的话就表示,那就表示可以通过语音输入,而不用键盘输入内容了。直接点击麦克风图标或将光标放到文本框中然后按Ctrl/⌘ + Shift + .(英文句号)组合键即可。语音搜索这一点对于输入不便的移动设备来说更是尤为重要,这也是为什么语音搜索服务最早登录移动平台(m.Google.com),移动版 Chrome 在地址栏默认就有语音搜索功。
七. Chrome ExperimentsGoogle
有一个叫做Chrome Experiments的网站,在这个网站里除了可以浏览各种以 JavaScript、HTML5 和 WebGL 编写的创新实验展示,如有趣好玩的游戏(Cube 3D地图)、互动电影,新颖惊艳的Impress.js(内容展示效果库,类似3D 版 PPT) 、Kinect+WebGL、其他各种有用的库等。此外今年还新增了专门面向移动设备的页面。
常见问题
谷歌浏览器稳定版下载一些比较大型的软件或者文件。
Chrome浏览器在这个方面的确有点不足。这个时候可以利用一些辅助工具进行下载,比如可以使用迅雷(狭义上的完整版迅雷),通过下载链接弹出迅雷来下载相关软件。在 Chrome 里面下载诸如 ubuntu 系统的镜像之类的大东西,Chrome可能不填合适。毕竟 Chrome 不支持断点续传,所以这时候我会打开迷你迅雷。而且,对于有的资源,迷你迅雷下载速度的确比 Chrome 快很多。
移除垃圾广告、弹出式窗口和恶意软件
如果您在 Chrome 中一直会遇到下列某些问题,则可能是因为您的计算机上安装了垃圾软件或恶意软件:
一直出现弹出式广告和新标签页
Chrome 主页或搜索引擎总是在未经您允许的情况下发生变动
反复出现不需要的 Chrome 扩展程序或工具栏
您浏览网页的过程被操控,并重定向到陌生的网页或广告
显示关于病毒或受感染设备的警报
今后,请只下载您确定安全的文件,或只访问您确定安全的网站,以避免遭受垃圾软件的侵扰。
谷歌浏览器怎么拦截广告
阻止或允许在 Chrome 中显示弹出式窗口
默认情况下,Google Chrome 会阻止弹出式窗口自动显示在屏幕上。如果 Chrome 拦截了某个弹出式窗口,则会在地址栏中显示“已拦截弹出式窗口”已拦截弹出式窗口标记。您也可以允许显示弹出式窗口。
在计算机上打开 Chrome。
在右上角,依次点击“更多”图标 然后 设置。
在底部,点击高级。
在“隐私设置和安全性”下方,点击网站设置。
点击弹出式窗口和重定向。
在顶部,将相应设置设为允许或已阻止。
清除浏览数据
如果您已同步某类数据(例如历史记录或密码),那么当您在自己的计算机上删除此类数据时,系统不仅会从同步了相应数据的所有位置将其删除,还会从其他设备和您的 Google 帐号中将其移除。
在计算机上打开 Chrome。
在右上角,点击“更多”图标。
依次点击更多工具 然后 清除浏览数据。
选择时间范围,例如过去一小时或时间不限。
选择要移除的信息的类型。
点击清除数据。
注意:如果您在已开启同步功能的情况下删除 Cookie,Chrome 会使您保持已登录 Google 帐号的状态,并会从其他设备和您的 Google 帐号中移除您的 Cookie。
对内容进行个别删除
您可以选择以下内容进行删除,而不是对各类别的浏览数据进行整体删除:
您访问过的网页
已下载的文件
保存的密码
来自网站的 Cookie
自动填充条目
从一台设备删除信息
从一台设备中删除信息时,系统会从同步了相应信息的所有位置将其删除。要从一台设备中删除数据,而不从其他位置将其移除,请按以下步骤操作:
在设备上关闭同步功能。
从设备中删除数据。
解决“喔唷,崩溃啦!”网页崩溃问题和修复其他网页加载错误
如果您看到“喔唷,崩溃啦”这一错误消息或其他错误代码,而没有看到相关网页,则表示 Chrome 在加载网页时遇到问题。您可能还会遇到网页加载速度缓慢或根本打不开的情况。
网页加载错误代码和对应的问题
如果您看到以下错误代码/消息,则意味着打开网页时出现问题。
“喔唷,崩溃啦!”:Chrome 在加载网页时遇到了问题。
ERR_NAME_NOT_RESOLVED:主机名(网址)不存在。
ERR_INTERNET_DISCONNECTED:该设备未连接到互联网。
ERR_CONNECTION_TIMED_OUT 或 ERR_TIMED_OUT:该网页连接耗时过长。可能是互联网连接速度太慢,或者网页过于繁忙。
ERR_CONNECTION_RESET:出现某种问题,导致该网页连接中断。
ERR_NETWORK_CHANGED:您的设备与网络的连接已中断,或者在加载该网页时连接到了其他网络。
ERR_CONNECTION_REFUSED:该网页不允许 Chrome 进行连接。
ERR_CACHE_MISS:该网页要求您重新提交之前输入的信息。
ERR_EMPTY_RESPONSE:该网站未发送任何数据,可能出了问题。
ERR_SSL_PROTOCOL_ERROR:该网页发送了 Chrome 无法解读的数据。
BAD_SSL_CLIENT_AUTH_CERT:由于客户端证书有误,无法登录该网站(例如银行网站或工作单位的网站)。
您可能还会遇到下述的一个或多个问题:
1.网站无法访问。
2.网站无法打开。
3.HTTPS 网站无法打开。
4.照片无法加载。
5.新标签页无法加载。
要修正问题,请按照下方的问题排查步骤操作。
方法:
1、重新加载网页
通常情况下,重新加载网页即可修正该错误。
点击左上角的“重新加载”图标。
如果还是不行…
第 1 步:检查互联网连接状况
确保您的计算机已连接到 Wi-Fi 网络或有线网络。
尝试重新加载那个出错的标签页。
第 2 步:清除缓存
Chrome 可能存储了阻止浏览器加载该网页的信息。
(1)在无痕式窗口中打开网页
在计算机上打开 Chrome。
依次点击右上角的“更多”图标然后 打开新的无痕式窗口。
在随即打开的无痕式窗口中尝试打开该网页。如果该网页可正常打开,请清除缓存和 Cookie。
(2)清除缓存和 Cookie
依次点击右上角的“更多”图标然后 更多工具 然后 清除浏览数据。
在“时间范围”旁边,选择时间不限。
选中缓存的图片和文件和 Cookie 及其他网站数据。取消选中其他类型的数据。
点击清除数据。
尝试重新加载那个出错的标签页。
第 3 步:关闭其他标签页、扩展程序和应用
您的设备可能内存不足,无法在运行应用、扩展程序和其他程序的同时加载该网站。
释放内存:
关闭除显示此错误消息的标签页以外的所有其他标签页。
退出正在运行的其他应用或程序,并暂停所有应用或文件下载任务。
从 Chrome 中卸载不必要的扩展程序。依次点击右上角的“更多”图标然后 更多工具 然后 扩展程序。点击您不使用的扩展程序上的移除。
尝试重新加载那个出错的标签页。
谷歌浏览器各版本比较
1.Stable Channel(稳定版/正式版):适合追求稳定的普通用户使用。
2.Beta Channel(测试版):适合喜欢较稳定又可尝鲜的朋友下载体验。该版本是新的正式版发布前的公开测试所用,版本上的新功能不会作太多修改,主要为安全上的测试,但可能会存在不稳定情况。
3.Dev Channel(开发版):适合开发人员使用。主要为功能上的测试,可能存在稳定性问题,通常更新速度为一周一次。
4.Canary Build(金丝雀版):仅适合开发人员或追求最新版本的用户使用。2010年7月加入,比开发版更新快但更不稳定,相对的也会加入更多测试性的新功能。Canary Build有一个特色是它可以独立安装,不会覆盖原本的“Google Chrome”版本,让系统中可以同时拥有两套安装版“Google Chrome”。
5.Chromium(开源版):开源版本,也可作为独立的浏览器,但终究还是Chrome的开源版本。
6.Chrome Lite(移动简化版):被运用于Android操作系统中。
更新日志
谷歌浏览器v70正式版引入了诸多新的功能,包括画中画功能,禁用谷歌绑定登陆,在Windows平台支持Progressive Web Apps,允许用户严苛限制扩展可访问的网站白名单,此外还有AV1解码器等。
– 安全修复程序和奖励。
– 更新包括23项安全修复
下载仅供下载体验和测试学习,不得商用和正当使用。
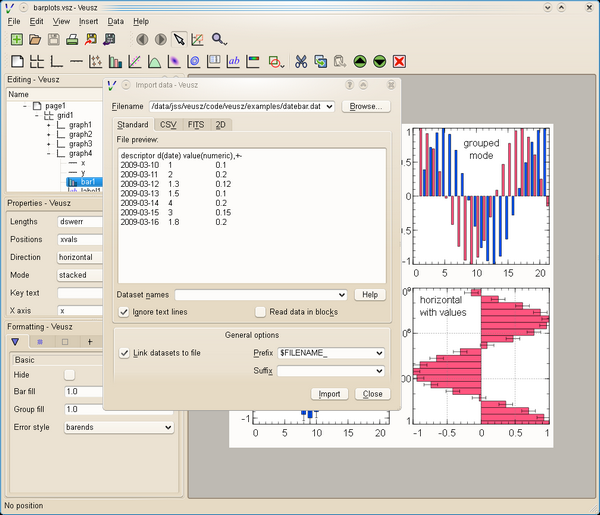
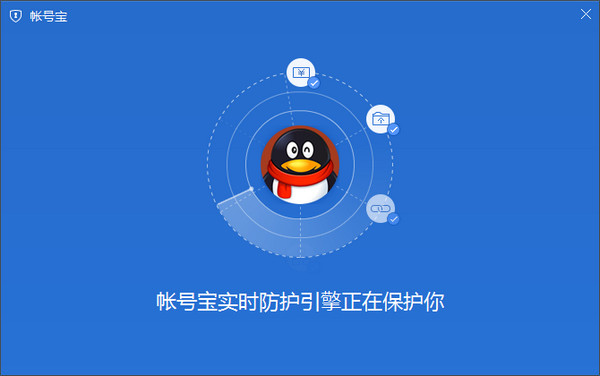

发表评论