【Snipaste专业版】Snipaste中文版下载 64&86位 v2.2.4 绿色版
软件介绍
Snipaste中文版是一款功能十分强大但是操作上非常简单的截图软件,软件的操作非常的便捷,有很多的快捷键,将键盘和鼠标的一些按键都联系起来,让用户们拥有更好的截图和截图编辑体验。Snipaste绿色版还能将图片中的文字信息转换成可复制的内容,功能可以说非常方便且人性化了!
Snipaste专业版为了防止软件会影响到用户们的使用界面,软件可以设置成透明度比较高的程度,并且如果用户们是一些文字工作者、设计师和工程师之类的角色的话,软件将在极高的程度上分享用户们的工作效率,快来下载Snipaste破解版试试吧!
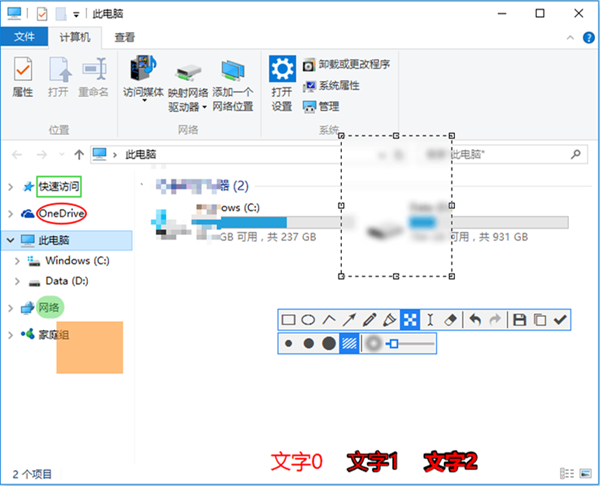
软件功能
1、强大的截图
自动检测界面元素区域、像素级的鼠标移动控制、截图范围控制、取色器 (试试 F1, C, F3)、历史记录回放 (,/.)、支持多屏、支持高分屏
2、把图片作为窗口置顶显示
【支持将剪贴板中的以下内容转为图片】
图像、纯文本、HTML 文本、颜色信息、图像文件:PNG, JPG, BMP, ICO, GIF 等、
【图片窗口支持的操作】
缩放 (鼠标滚轮 或者 +/-)、对于 GIF 图片则是加速/减速、旋转 (1/2)、对于 GIF 图片则是 上一帧/下一帧、镜像翻转 (3/4)、设置透明度 (Ctrl + 鼠标滚轮 或者 Ctrl+ +/-)、鼠标穿透 (X, 取消则按 F4)、缩略图 (Shift + 双击)、图像标注 (空格键)、隐藏 (左键双击)…
【取色 (Alt)】
【文件拖放】
【贴图分组】
【自动备份、恢复】
3、方便地标注图像
【丰富的画图工具】
矩形、椭圆、线条、箭头、铅笔、马克笔、文字
【高级标注工具】
马赛克、高斯模糊、橡皮擦、
【撤销、重做】
自定义设置
Snipaste绿色版安装步骤
1、在下载Snipaste专业版至本地后双击并解压打开软件包,打开后选择适合你的系统的软件包。如:x86适用于电脑32位系统,x64适用于电脑64位系统。
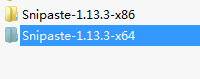
2、选择适合自己电脑的软件包进去后选择.EXE格式程序双击安装。
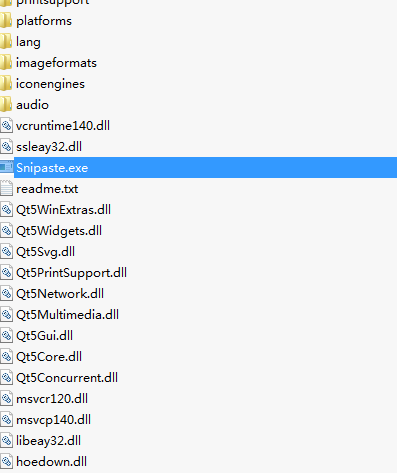
3、运行打开后我们可以在电脑的右下角位置找到Snipaste小图标,右键或是鼠标左键双击即可使用。
Snipaste破解版常用快捷键
只对截图有效:
ctrl+T:直接将截图贴到屏幕
Enter:复制截图并退出截屏
Esc:中止截屏
TAB:切换检测窗口/检测界面元素
只对贴图有效:
shift+esc:销毁贴图窗口
ctrl+v:以剪贴板中的内容替换该贴图;
ctrl+shift+P:打开首选项对话框
通用快捷键:
ctrl+z:撤销上一次标注
ctrl+y:恢复下一个标注
ctrl+p:发送图像到打印机
Snipaste中文版使用说明
一、Snipaste绿色版怎么用
1、按【F1】键,启动截屏功能。在截屏的过程中,我们可以尝试性的将鼠标移动到不同的元素上,小工具将自动进行识别。
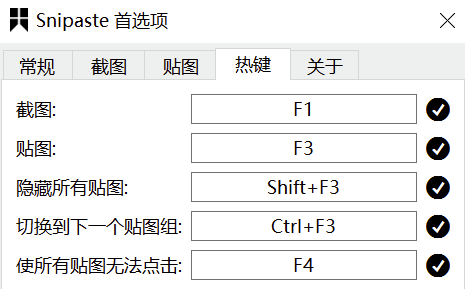
2、按【F3】键,将粘贴板中的内容直接以图片的形式显示在屏幕上。PS:用鼠标点击显示的图片,然后按【ESC】,就可以关掉这个图片。
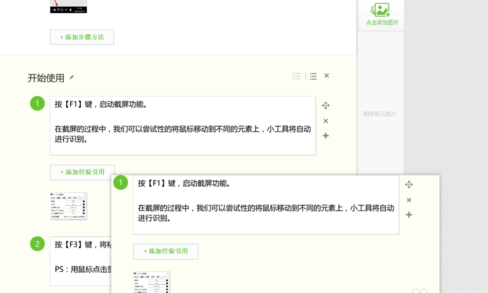
3、因为【F3】是将粘贴板中的内容,直接以图片的形式呈现出来,所以除了呈现截图外,还可以呈现从其他文件中复制的内容。如:代码、一串文字、Excel图表等等。

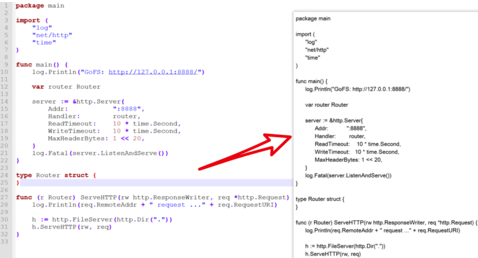
二、Snipaste专业版怎么滚动截图
1、打开Snipaste破解版后我们可以看到该工具会自动帮我们捕捉需要截图的元素块,选择截图后还可以在截图上编辑自己需要的内容信息。
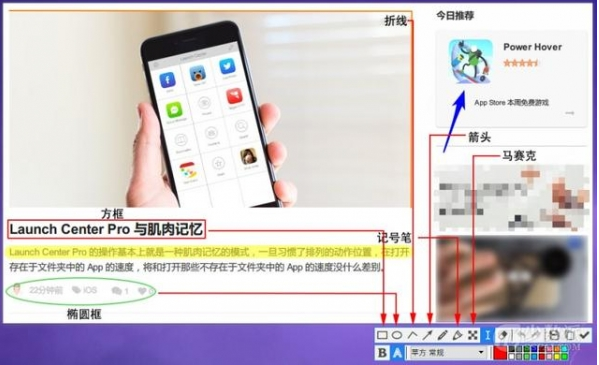
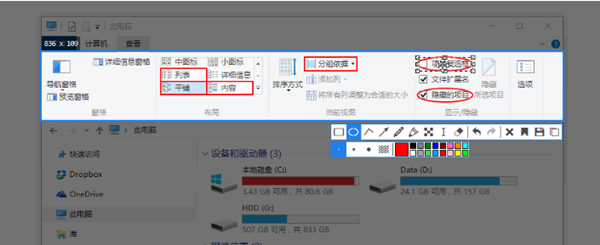
2、你可以将截取的信息尽心遮盖,然后可以将需要展示的内容再展示出来。可以有效遮盖不需要的部分信息进行隐藏。
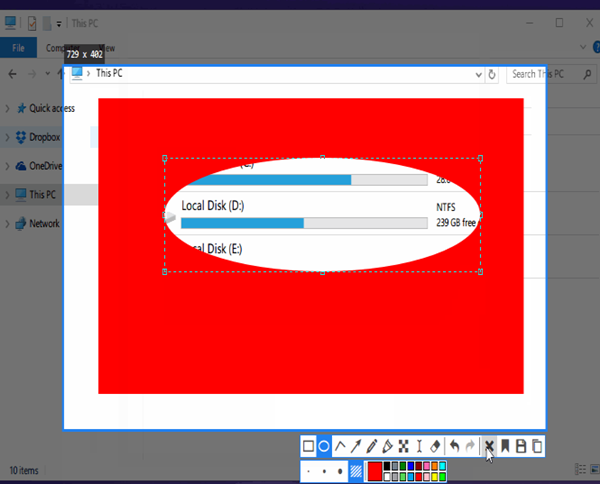
3、Snipaste中文版还可以让编辑的工具进行随意转换,如下:
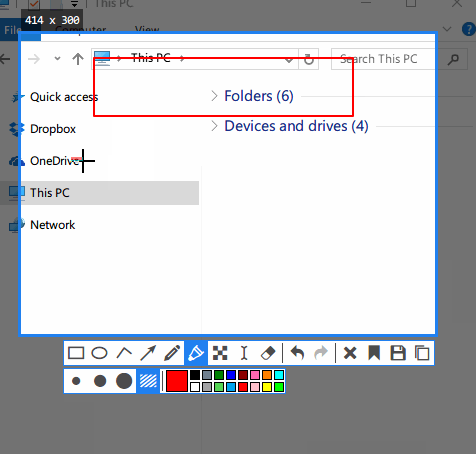
4、如果你发现当前某些信息块并不能很好的被截取或是截取的内容不够详细或是冗余了,还可以自己手动拖拽选择需要截图的内容。
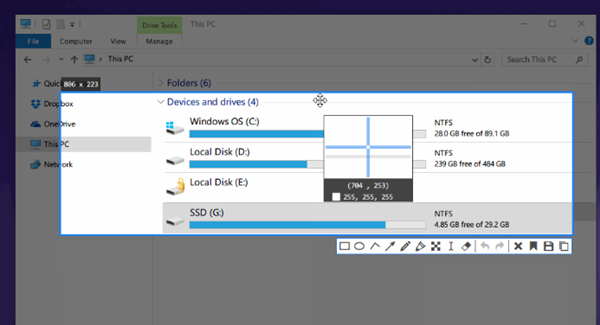
5、Snipaste绿色版的贴图效果,Snipaste可以支持将任意信息进行剪切生成相应图片信息。具体效果如下:
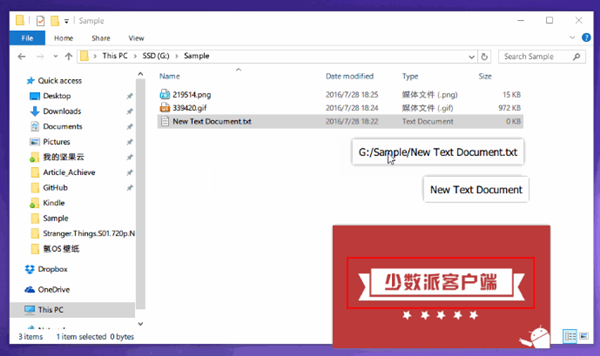
三、Snipaste专业版怎么固定大小截图
1、找到Snipaste破解版具体安装路径,如果你未设置,一般是在C盘下哦。请复制Snipaste安装路径地址。
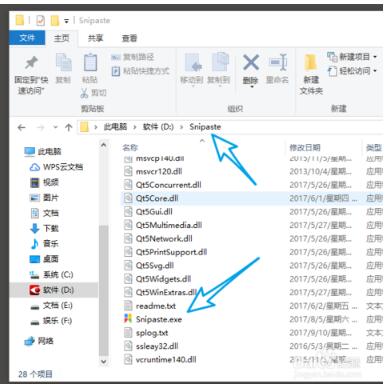
2、Windows + R键将运行调出并输入刚刚复制的路径地址和需要展示的截图尺寸大小。
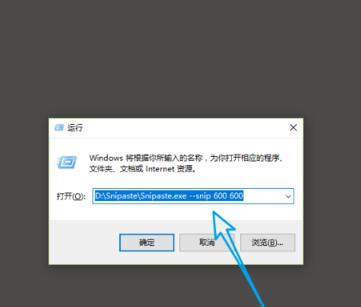
更新日志
支持对选定图像窗口进行批量缩放
改进了对高dpi的支持
对于具有不同DPI设置的多个屏幕,绘制工具栏将具有相同的视觉尺寸
修复了将文本转换为图像时字体颜色不正确的问题#1281
修复了在下一次启动#1288后不受尊重的所有虚拟桌面上的Pin
修复了当图像窗口大于桌面时绘制工具栏不可见的问题#1291
新的高级配置:Hotkey2 / allow_simple_hotkeys#1277
提高了CLI调用的成功率
下载仅供下载体验和测试学习,不得商用和正当使用。
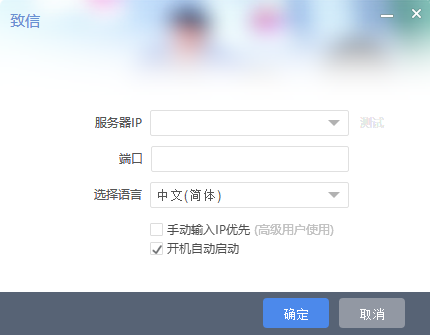

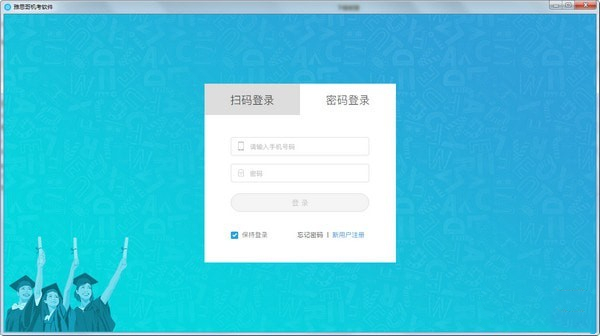
发表评论