【cdr x4】CDR X4软件下载(附序列号和激活码) 中文激活版
CDR X4免费中文版软件介绍
CDR X4全名为CorelDRAW X4,是一款由加拿大公司研发的制作矢量图形的平面设计软件。CDR X4免费中文版是该产品系列中的一款经典版本,增加了新实时文本格式、新交互表格和可独立的页面图层功能,可以实时的跟联机服务集成配合协作。
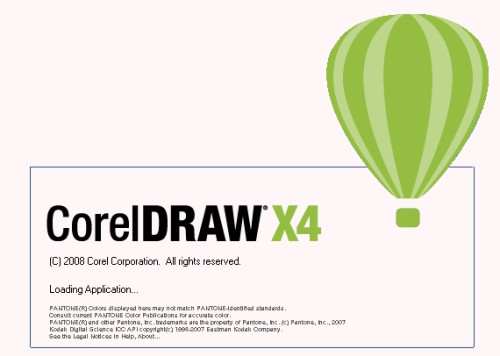
CDR X4免费中文版软件特色
1、活动文本格式
2、独立的页面图层
3、交互式表格
4、专用字体
5、Windows Vista集成
6、文件格式支持
7、专业设计的模板
8、欢迎屏幕
CDR X4免费中文版常用快捷键
F1:帮助信息
F2:缩小
F3:放大
F4:缩放到将所有对象置于窗口中
F5:手绘(Freehand)工具
F6:矩形(Rectangle)工具
F7:椭圆(Ellipse)工具
F8:美术字(ArtisticText)工具
F9:在全屏预览与编辑模式间切换
F10:形状(Shape)工具
F11:渐变填充(FountainFill)工具
F12:轮廓笔(OutlinePen)工具
2
Ctrl+F2:视图管理器(ViewManager)卷帘窗
Ctrl+F3:图层(Layers)卷帘窗
Ctrl+F5:样式(Styles)卷帘窗
Ctrl+F7:封套(Envelope)卷帘窗
Ctrl+F8:PowerLine卷帘窗
Ctrl+F9:轮廓图(Contour)卷帘窗
Ctrl+F10:节点编辑(NodeEdit)卷帘窗
Ctrl+F11:符号(Symblo)卷帘窗
3
Ctrl+A:对齐和分布(AlignandDistribute)卷帘窗
Ctrl+B:混成(Blend)卷帘窗
Ctrl+C:拷贝到剪贴板
Ctrl+D:复制对象
Ctrl+E:立体化(Extrude)卷帘窗
Ctrl+F:使文本嵌合路径(FitTextToPaht)卷帘窗
Ctrl+G:组合对象
Ctrl+J:选项(Options)对话框
Ctrl+K:将连在一起的对象断开
Ctrl+L:联合对象
Ctrl+PgUp:向前移动
Ctrl+PgUp:向后移动
Ctrl+Q:将对象转化成曲线
Ctrl+R:重复上次命令
Ctrl+S:保存
Ctrl+Spacebar:选取(Pick)工具
Ctrl+T:编辑文字(EditText)对话框
Ctrl+U:解除对象组合
Ctrl+V:粘贴
Ctrl+Z:执行撤消(Undo)操作
4
Shift+F8:段落文本(ParagraphText)工具
Shift+F9:在Full-Color和WireFrame模式间切换
Shift+F11:标准填充(UniFORMFill)对话框
Shift+F12:轮廓色(OutlineColor)对话框
Shift+Pgup:将对象放在前面
Shift+Pgdn:将对象放在后面
5
Alt+F2:线性尺度(LinearDimensions)卷帘窗
Alt+F3:透镜(Lens)卷帘窗
Alt+F4:退出
Alt+F5:预设(Pre sets)卷帘窗
Alt+F7:位置(Position)卷帘窗
Alt+F8:旋转(Rotate)卷帘窗
Alt+F9:比例和镜像(Scale&Mirror)卷帘窗
Alt+F10:大小(Size)卷帘窗
Alt+F11:斜置(Skew)卷帘窗Spacebar:在当前选中工具和Pick工具之间切换Tab:循
环选择对象
6
Shift+Tab:按绘图顺序选择对象
Del:删掉一选中的对象或节点
“+”键:在移动、拉伸、映射、旋转或缩放一个对象时留下原来的那个对象,同时在被选中对象的后面产生另一个复制对象。
画椭圆或矩形时按Ctrl键:绘一个正圆或正方形
画椭圆或矩形时按Shift键:按比例缩放
移动时按Ctrl键:限制为水平或垂直方向移动
转动或倾斜时按Ctrl键:限制移动增量为15%(缺省值)
拉伸、缩放时按Ctrl键:限制移动增量为100%。
画图时按Shift键:当鼠标沿曲线往回走时擦除以前的部分
拖动一个对象的同时单击鼠标右键:留下原对象
在页边双击鼠标:页面设置(Page setup)对话框
在标尺上双击鼠标:网格与标尺设置(GridandRuler setup)对话框
用形状工具在一个字符节点上双击鼠标:字符属性( characterAttributes)对话框
CDR X4免费中文版安装方法
1.首先在该页找到“下载地址”处,选择任意地址开始选择。将【CorelDraw X4】软件包下载至本地后双击解压找到.exe格式程序并双击运行。如下图:我们耐心等待其自行安装完毕。
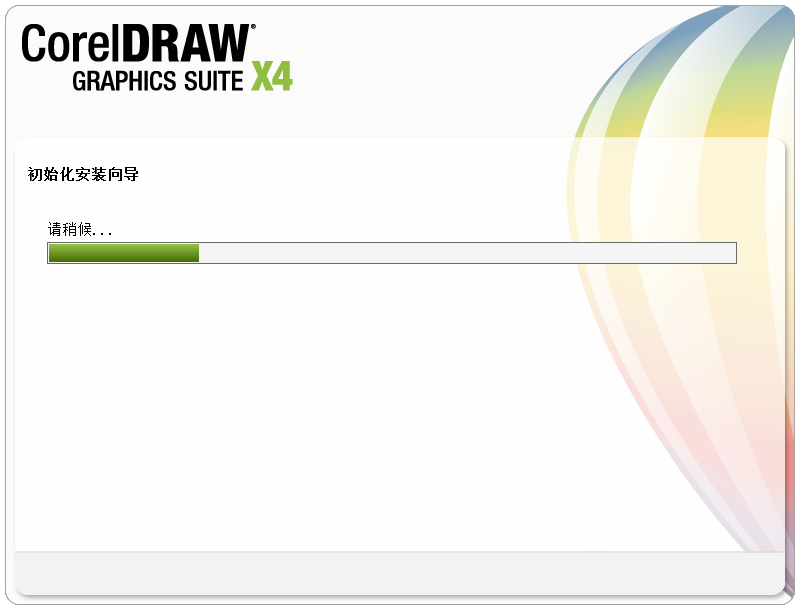
2.加载完毕进入到CorelDraw X4的安装协议界面,小编建议大家大致了解下CorelDraw X4的安装协议,因为该协议是安装必须同意项哦。同意协议后我们单击【下一步】继续安装。
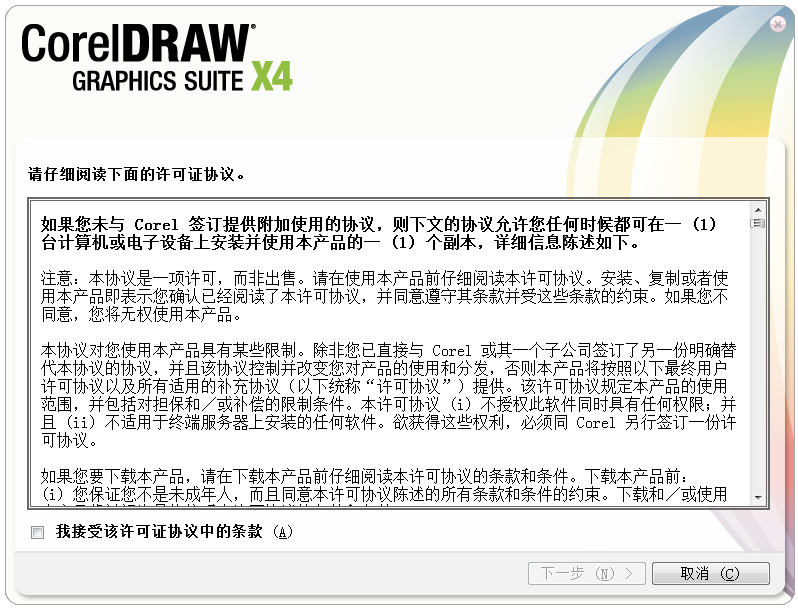
3.继续安装出现如下界面,这个位置是提醒我们支持正版的界面,小伙伴们可暂时忽略直接单击【下一步】。注册信息小编会在使用教程处说明哦。

4.继续安装进入到CDR X4免费中文版的附加任务设置界面,在这个界面里分三大模块,我们先看“安装”模块吧。在这个界面里我们可以选择CDR X4免费中文版的其他附加产品,如:
Coreldraw可以设置一些附加小程序,打开下拉选择即可。其他几项同理。
Corel photo-paint——彩绘和照片编修程序
Corel CaPture——截屏软件
Bitstream Font Navigator——字体管理器
最后,我们在安装界面里先把CorelDraw X4安装目录设置下,单击【更改】设置即可。
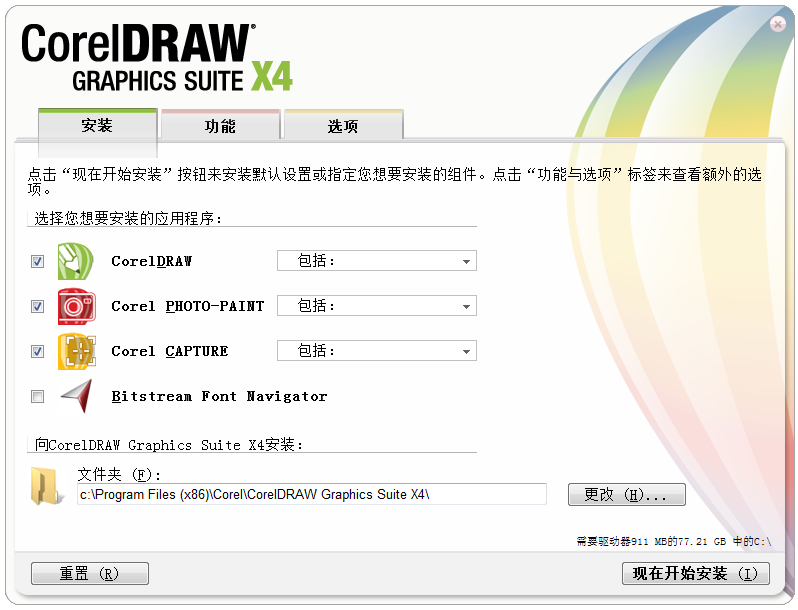
5.设置完安装界面后,单击“功能”界面,然后根据自己的使用习惯勾选相应的功能。建议将用户指南勾选上哦,有什么不懂的问题可以参考该指南。
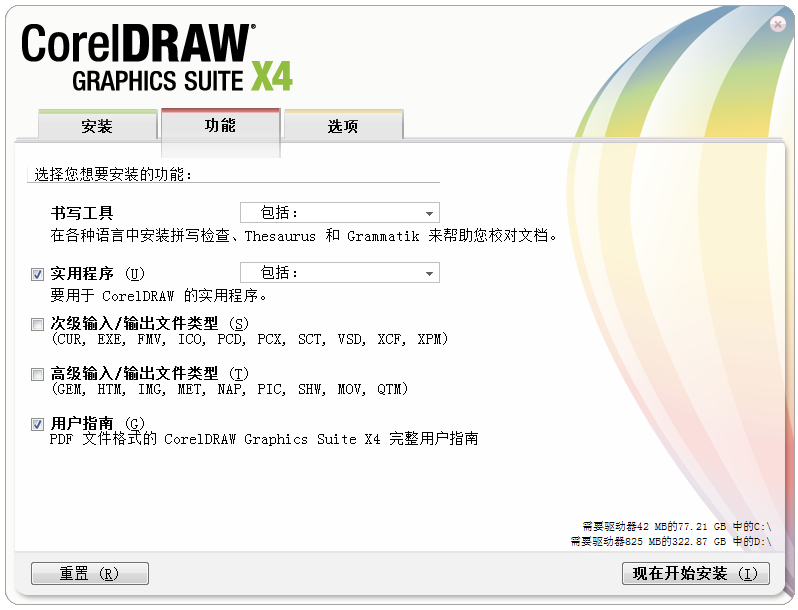
6.设置完功能界面后,单击“选项”进入该界面设置。这个界面只有两个选项,根据自己需求选择即可。设置后我们单击【现在开始】安装即可,或是你有其他设置没设置好的可以单击导航栏跳转对应界面进行设置。
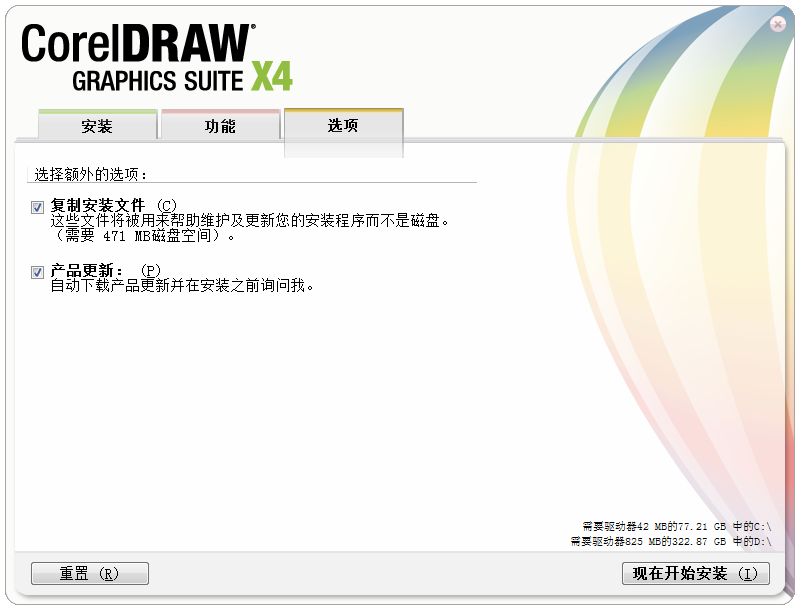
7.一切信息设置后进入到CorelDraw X4的安装进度条界面,在这个界面里,我们除了等待其自行安装完毕以外,还可单击CorelDraw X4绿色部分查看一些功能介绍哦。
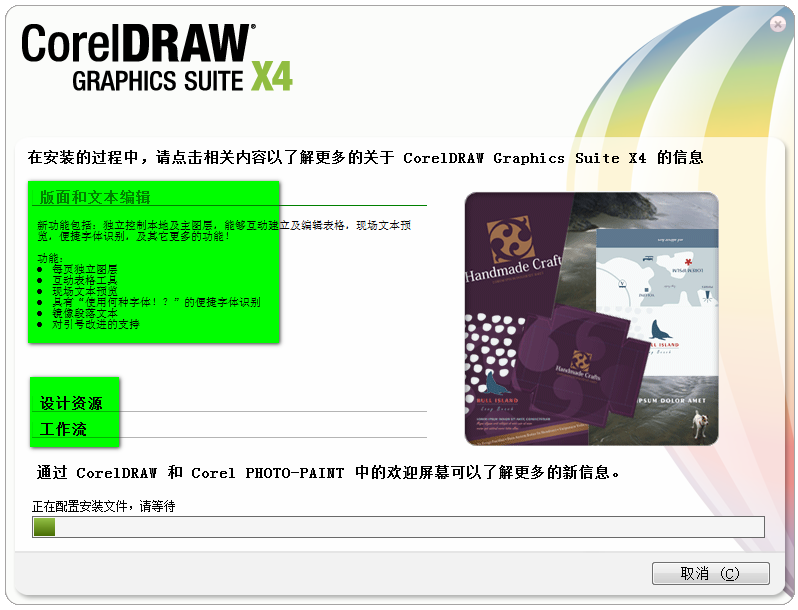
8.最后,CDR X4免费中文版安装完成,我们单击【完成】按钮即可。
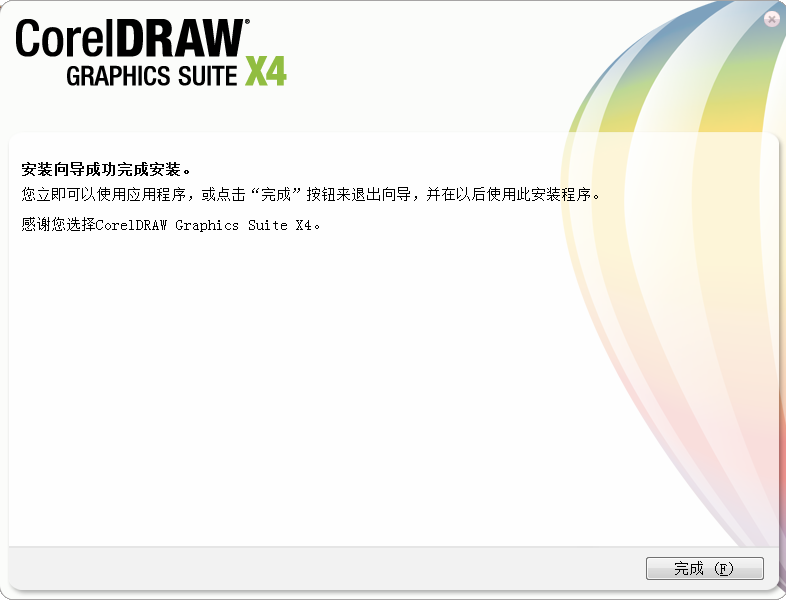
CDR X4免费中文版使用教程
==>CDR X4免费中文版怎么抠图?
执行:文件——导入,选择需要制作的图片在CDR中打开(cdr导入图片的时候需要在界面中按住鼠标左键的同时托拖动鼠标,设置图片的大小);
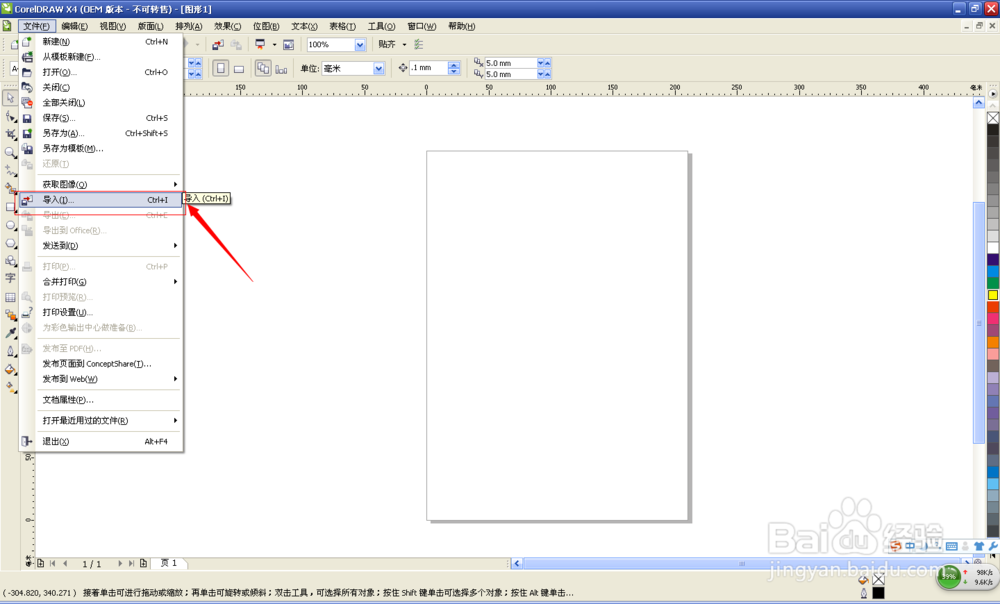
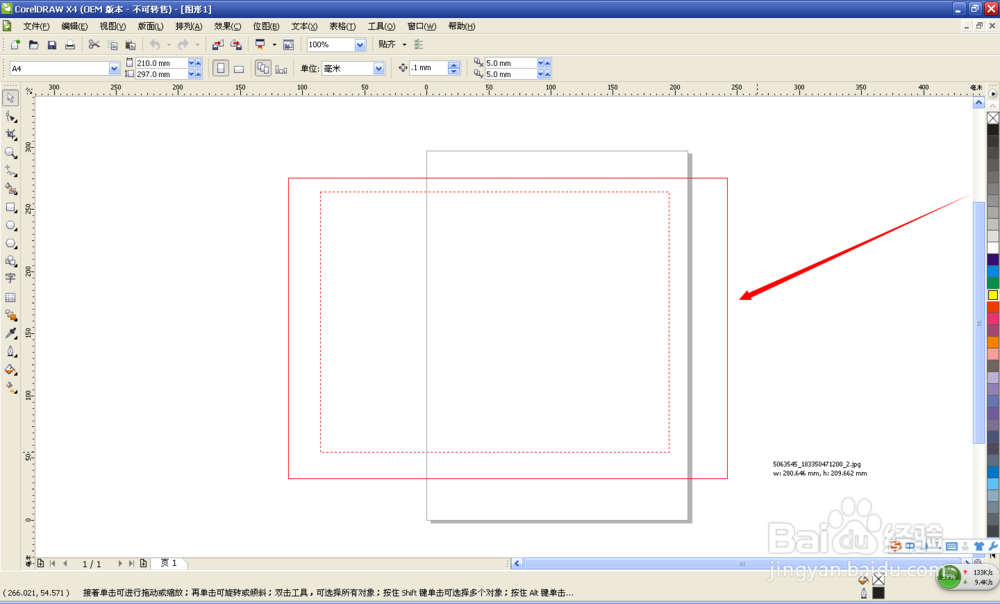
执行:位图——轮廓临摹——高质量图形,系统会自动对图片进行临摹,在右侧的跟踪控件下方可以调整临摹的细节,在原图的下方可以看到临摹后的预览图,调整满意后点击确定即可;

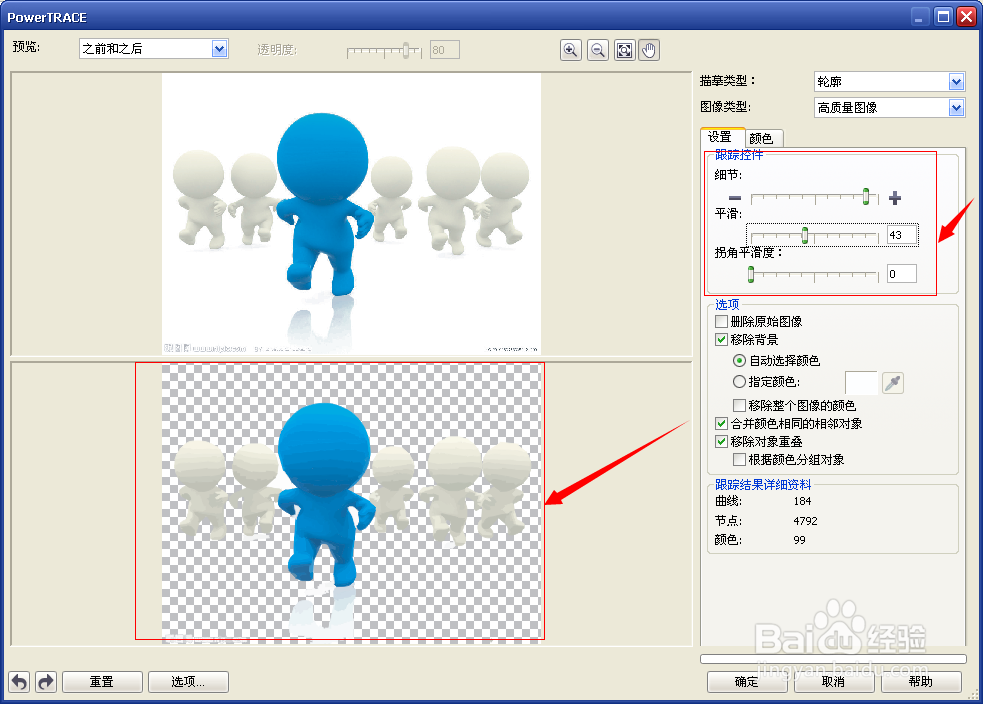
使用Ctrl+A键全选图形,执行:排列——取消群组,将临摹后的图形打撒,使其成为一个个单独的图形;
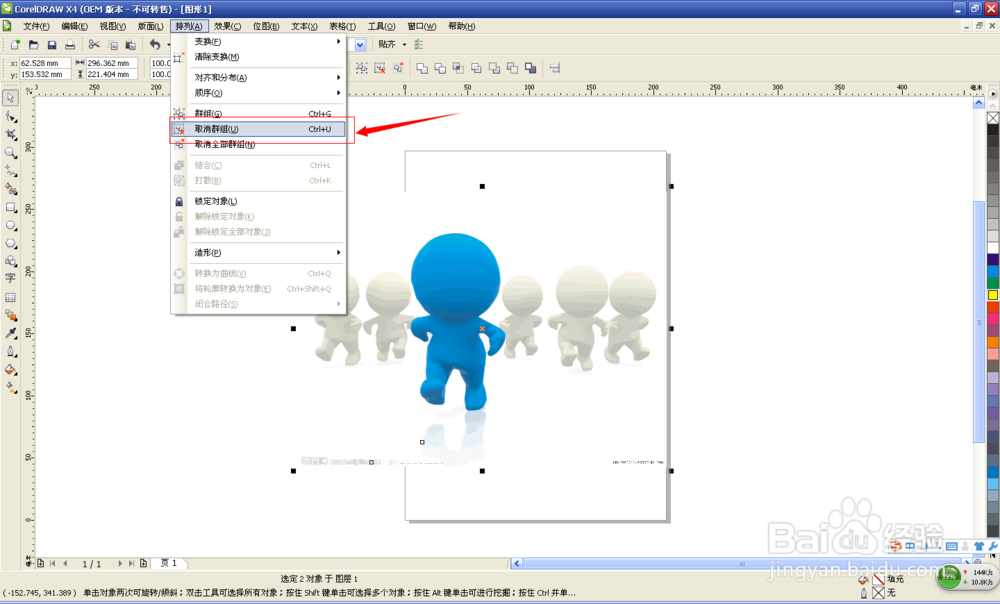
使用工具栏中的挑选工具选中我们不需要的图形,然后点击Delete键删除;
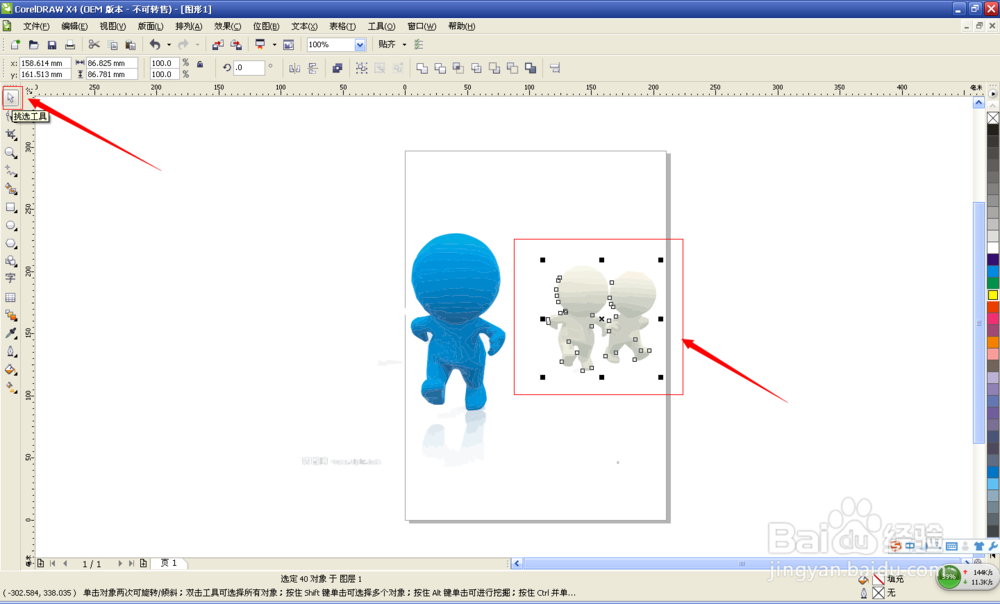
执行:文件——导出,将图形格式设置为JPG(导出参数值为默认),这样我们使用CDR软件将我们需要的图形扣出来了。
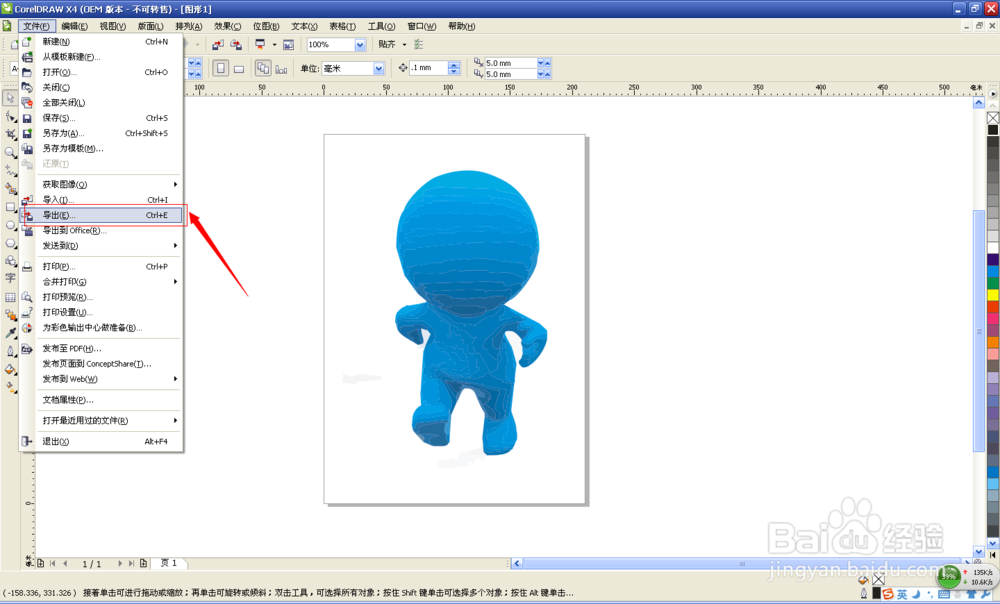
下载仅供下载体验和测试学习,不得商用和正当使用。
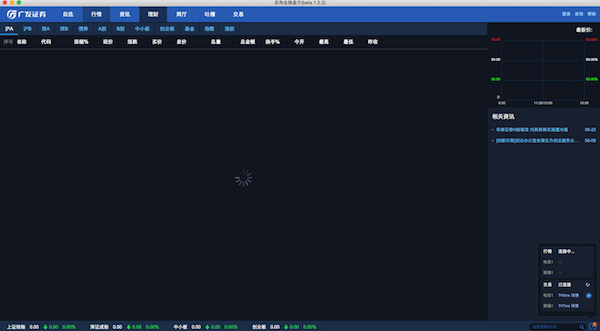
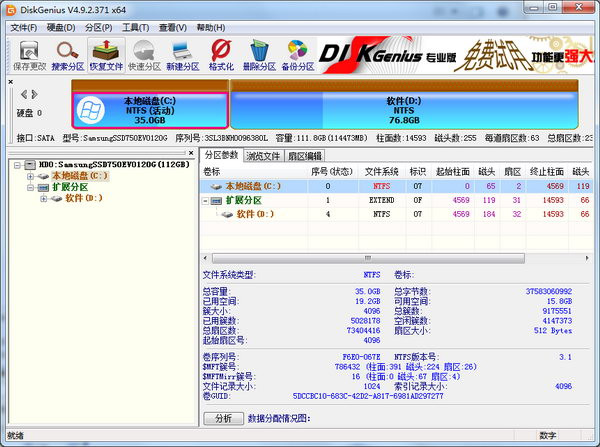
发表评论