【DiskGenius专业激活版下载】DiskGenius免费版 v4.30 简体中文专业版
软件介绍
DiskGenius专业破解版是一款功能十分强大的数据恢复软件,软件基于领先的算法制作,能够在各种不同的情况下对文件和数据进行恢复,支持分区恢复、虚拟机恢复、紧急恢复等等功能,而且恢复的效果非常不错,软件经过破解处理,无需安装、不会闪退、去除升级提示,在容量上只有4M左右,方便携带。
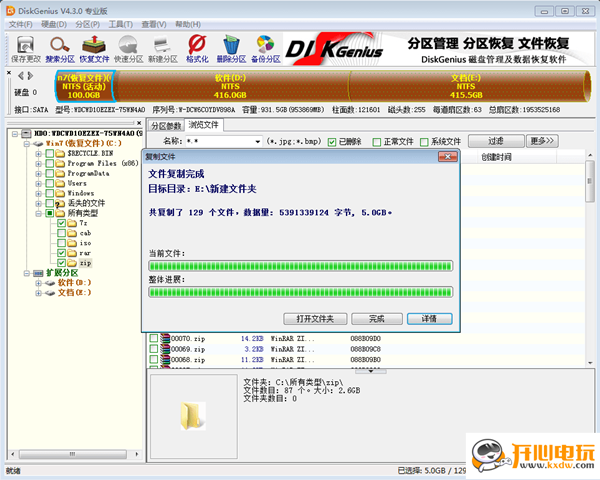
官方介绍
DiskGenius是一款专业级的 数据恢复软件 ,算法精湛、功能强大,使用人数最多;支持各种情况下的文件恢复、分区恢复,恢复效果最好;文件预览、扇区编辑、加密分区恢复、Ext4分区恢复、RAID恢复等高级功能应有尽有,专业人士的不二之选!
DiskGenius专业破解版功能介绍
【全面的数据恢复功能】
安全快速地恢复硬盘、移动硬盘、U盘、存储卡、RAID、虚拟磁盘上因误删除、格式化、分区损坏、分区丢失、病毒破坏、系统崩溃及其他未知原因丢失的数据。
【领先的搜索算法】
智能的搜索算法可以对磁盘进行深度扫描,识别出丢失的数据;不管数据是什么原因丢失的,只要没有被覆盖,还有残留的文件信息,就可以正常查找到并恢复。
【恢复前预览文件】
在实际恢复数据之前预览自己的文件,所见即所得,清晰明了;双击文档、图片、视频、音频、文本、PDF等可以查看文件内容,以便准确预判恢复效果。
【RAID恢复】
DiskGenius支持虚拟重组RAID,重组后就可以像操作常规磁盘一样进行文件恢复与分区恢复了。组建的虚拟RAID是只读的,以防止误操作破坏原始磁盘及数据。
【虚拟机恢复】
无需运行虚拟机系统,可直接加载虚拟磁盘文件,加载后,即可像操作普通磁盘一样进行数据恢复。支持VMware、Virtual PC和VirtualBox等虚拟机的虚拟磁盘文件格式。
【紧急恢复】
DiskGenius可以帮您制作WinPE启动盘,用于处理数据恢复的紧急情况,例如系统崩溃无法启动、系统盘丢失了数据等,安全便捷。
【扇区编辑】
集成了强大的16进制文本编辑与磁盘编辑功能,例如,扇区定位、扇区复制、扇区填充、数据解释、对任意扇区进行编辑、导入与导出扇区数据等,可以帮助专业人员进行手工数据恢复。
【支持文件系统】
支持NTFS、FAT32、FAT16、FAT12、exFAT、EXT4、EXT3、EXT2等多种文件系统的文件恢复、分区恢复、分区管理、数据备份。
DiskGenius专业破解版软件特色
1、支持非常规512字节扇区大小的磁盘。
2、支持2TB以上硬盘GUID分区表的管理及其数据恢复功能。
3、支持直接恢复虚拟磁盘中的分区及文件。
4、支持100多种文件类型的按类型恢复功能。
5、支持RAID恢复,可以对有问题的RAID硬盘重新组合,然后恢复数据。
6、支持图像文件、文本文件及Office文档的预览,预览功能在数据恢复时是非常实用的,可以用来检测软件找到的文件是否正确。
使用说明
DiskGenius怎么分区?
1、首先运行DiskGenius专业破解版,点击左侧需要分区的硬盘名称
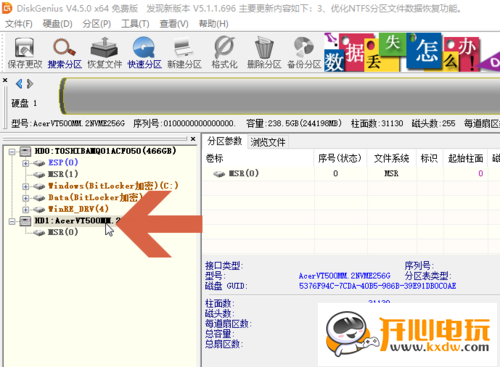
2、点击右键,选择“快速分区”
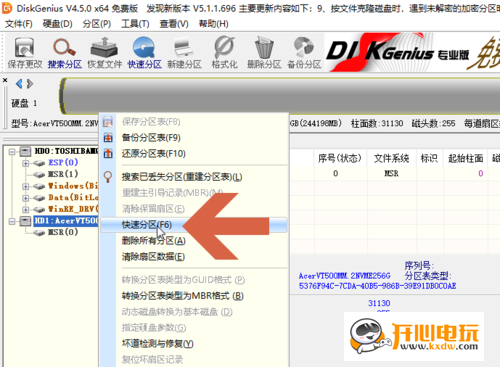
3、在对话框中可以查看很多的数据,如果要安装Windows10系统,需要保持勾选建立【ESP分区】和【MSR分区】选项。
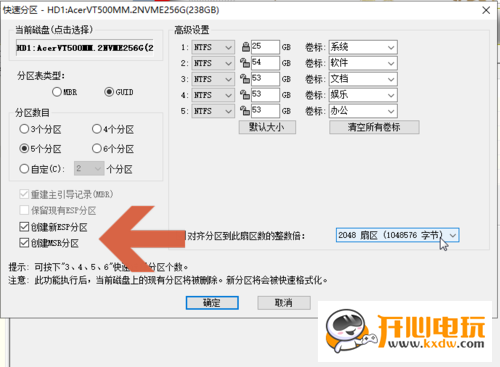
4、如果是固态硬盘,为了让硬盘速度更快,最好勾选图示的【对齐到此扇区的整数倍】选项,如果固态硬盘的分区容量比较大,可在右侧设置大一点的扇区数值。
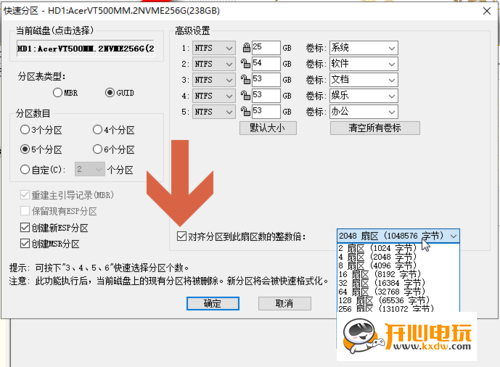
5、如果要安装Windows10,分区表类型处应选择GUID。如果不想使用软件默认的分区数量,可点击选择分区数目处的【自定】选项,自定义分区数量,然后在高级设置处调整各分区的大小及分区格式,目前Windows系统的分区通常使用NTFS格式。
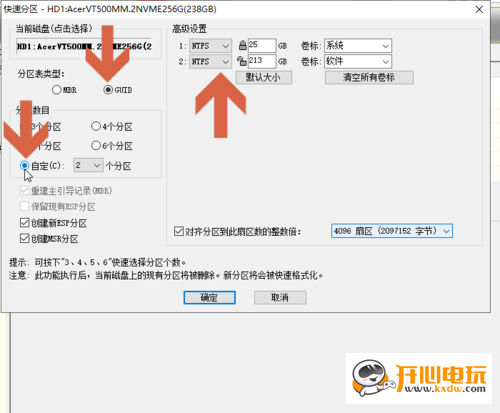
6、设置好参数后点击确定按钮。

7、分区操作完成
DiskGenius怎么修复硬盘坏道?
1、首先运行软件,然后点击“硬盘 – 坏道检测与修复”菜单项
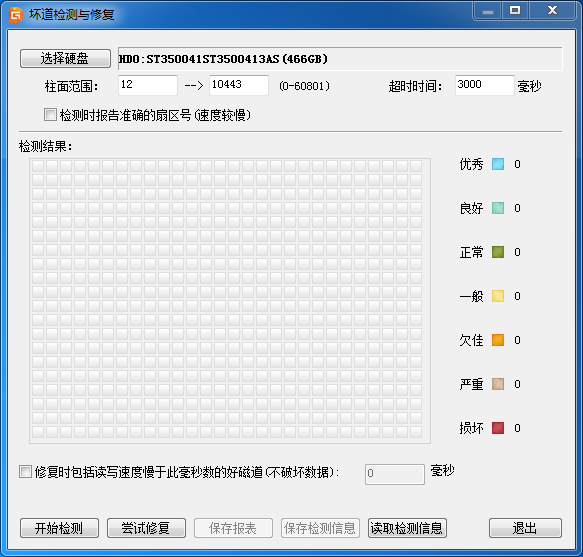
2、请首先选择要检查的硬盘,设定检测范围(柱面范围)。点击“开始检测”按钮,软件即开始检测坏道。发现坏道时会将坏道情况显示在对话框中。
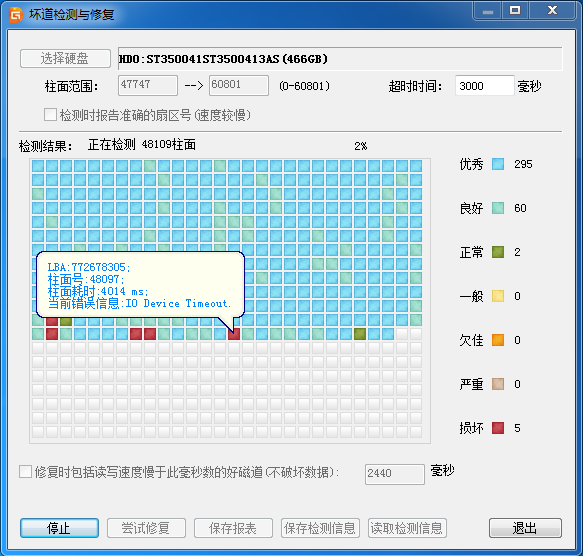
3、检测过程中遇到坏道时,检测速度会变慢。检测完毕,软件报告检测到的坏道数目
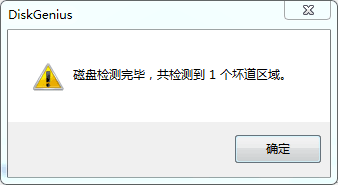
4、检测完成后,可以通过点击“保存报表”按钮,将检测结果保存到一个文本文件中,以备查用。也可以点击“保存检测信息”按钮,将检测结果存为一个软件自定义格式的文件,在下次想查看时点击“读取检测信息”按钮,即可在当前界面显示此次检测信息。
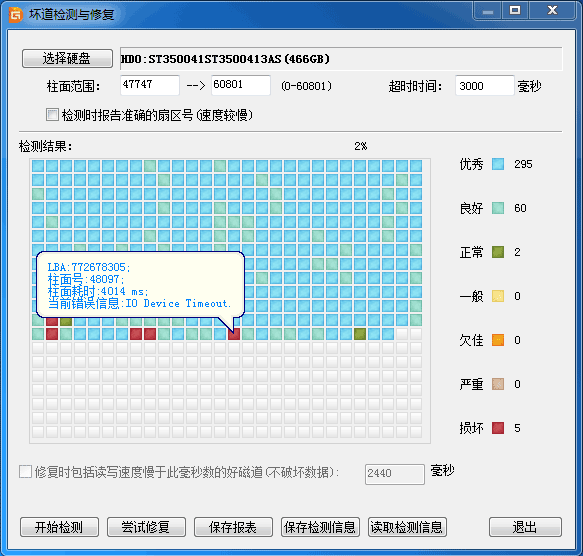
5、如果要立即尝试修复刚刚检测到的坏道,可点击“尝试修复”按钮。
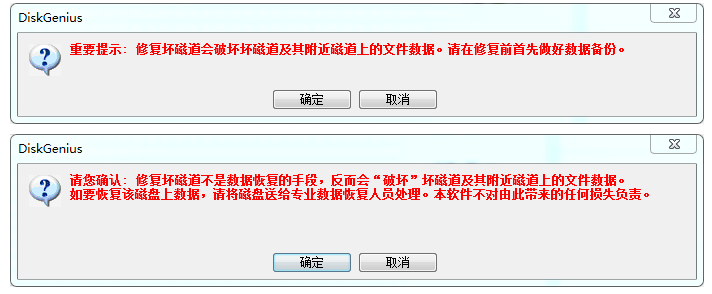
说明:重要说明:坏道修复会破坏坏道附近的数据!在可能的情况下,一定要先对磁盘数据进行备份。如果坏道区域存有重要数据,请不要用本功能修复坏道,而应该将硬盘送到专业的数据恢复中心恢复数据。坏道修复会破坏数据,而不是恢复数据!另外需要说明的是,并不是所有的坏道都能修复,本功能可以修复的坏道种类有限。
为了数据安全,建议不再使用已出现坏道的磁盘。即使坏道已经修复。尤其不要在其上存放重要数据。
6、如果没有进行过坏道检测,或者运行本软件之前用其它软件进行过坏道检测,为节省时间,也可以在不检测的情况下直接用本软件修复坏道。
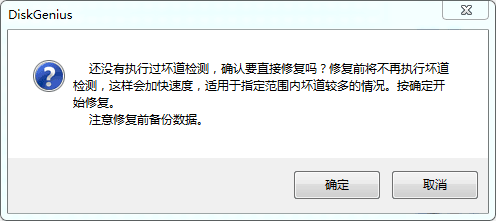
7、如果修复成功,将鼠标悬停在柱面方格上空,提示显示“已修复”
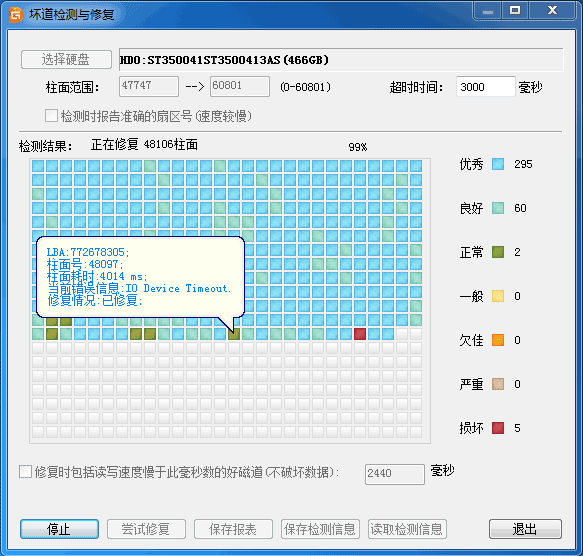
8、修复完成,软件报告已修复的坏道个数。
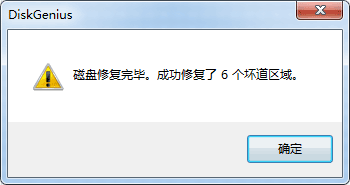
DiskGenius怎么恢复U盘数据?
1、首先运行DiskGenius软件,将U盘插入到电脑中,软件左侧的心理中会显示U盘

2、选择要恢复数据的U盘或U盘上的分区(有时,U盘上的分区信息已经损坏,看不到了,这种情况下,就只能选择U盘了),在工具菜单或鼠标右键快捷菜单中,选择“已删除或格式化后的文件恢复”。
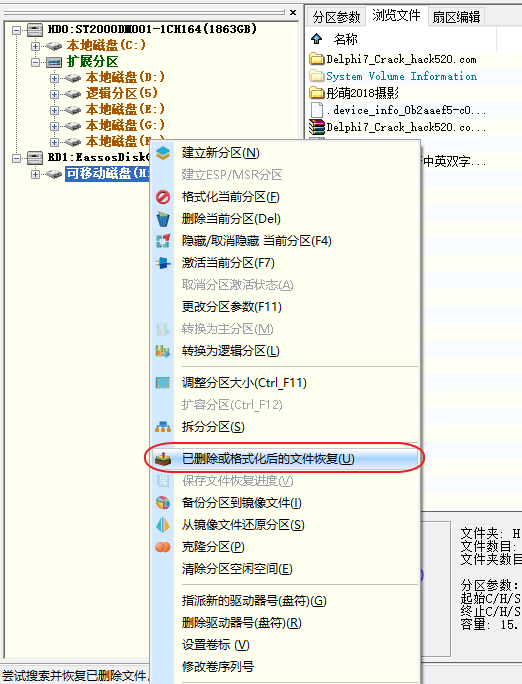
3、弹出一个对话框,让你设置几个恢复选项,一般情况下,接受默认设置,直接点“开始”按钮就行了
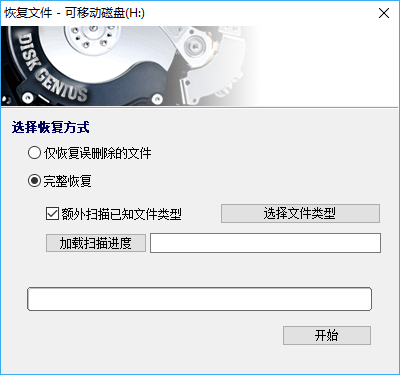
4、然后,DiskGenius软件就开始扫描用户指定的U盘或U盘上的分区,在扫描的同时,会将扫描到的文件及目录显示出来
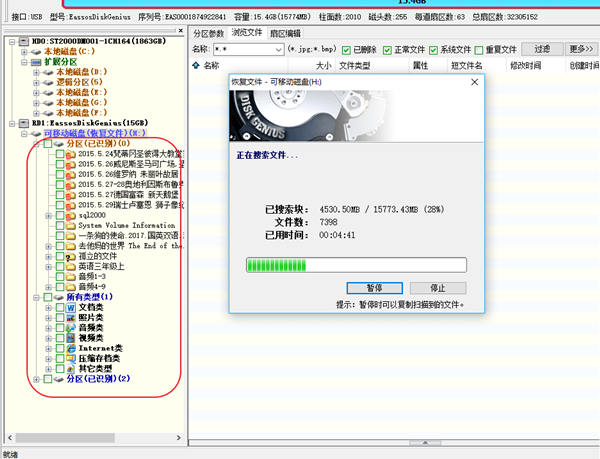
DiskGenius怎么恢复数据?
1、首先运行DiskGenius专业破解版,然后选择要恢复的磁盘,以C盘为例子,然后点击“恢复文件”
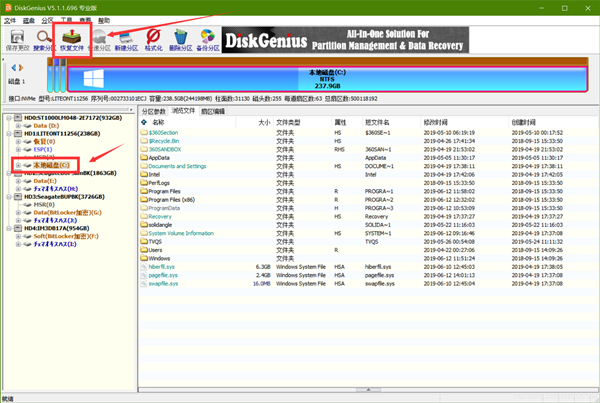
2、自定义你想要的恢复方式,然后点击开始即可,记得扫描完成后把恢复的数据放在其他的磁盘中
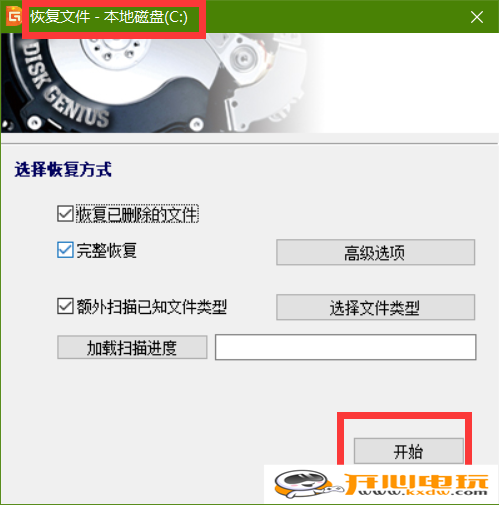
3、等待扫描完成,需要一定的时间
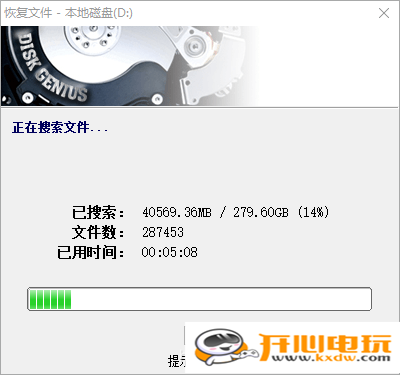
4、DiskGenius完成扫描过程,或者用户对当前搜索结果已经满意,主动停止了扫描过程后,就可以在扫描结果中,选中要恢复的文件、目录等,然后点击鼠标右键,将其复制到指定的文件夹中,说明:记得把恢复的数据放在另一个盘,比如我恢复的是C盘的数据,应该把数据放在其他盘,如D盘。
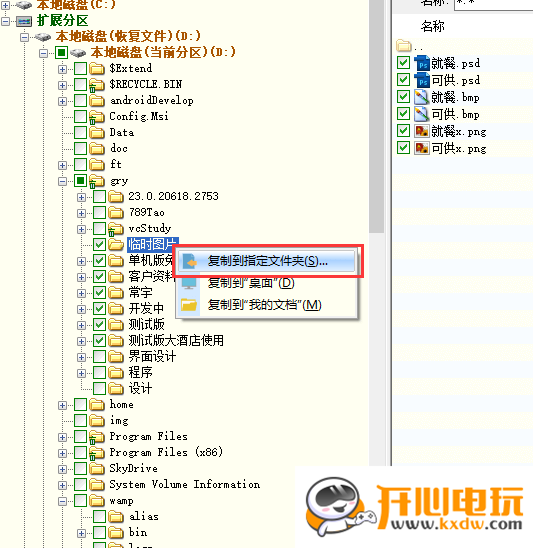
DiskGenius怎么合并分区?
1、首先运行DiskGenius软件,在软件左侧的信息中看到带有两个分区的硬盘
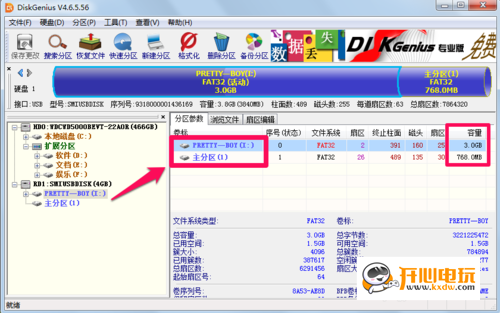
2、进行操作之前先备份好文件,右键单击其中一个分区,然后选择删除当前分区
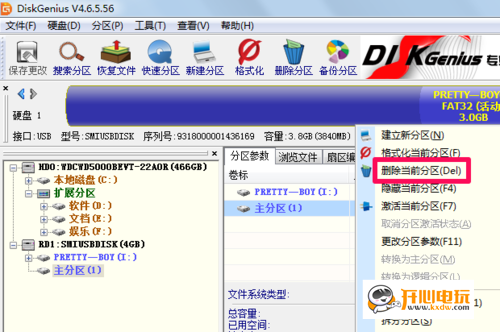
3、此时便会提示删除该分区文件将丢失,我们提前已经备份好文件了,所以点击是就可以了。
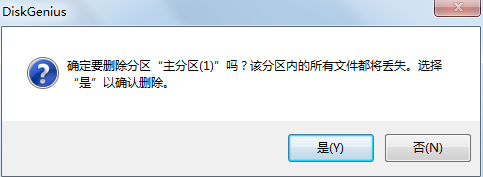
4、删除分区后我们需要点击左上角的保存更改
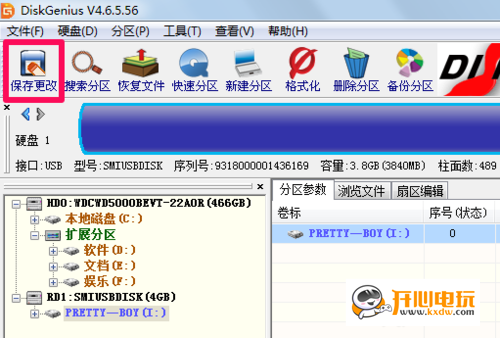
5、保存更改完成后右键单击想要合并分区的盘符,点击调整分区大小
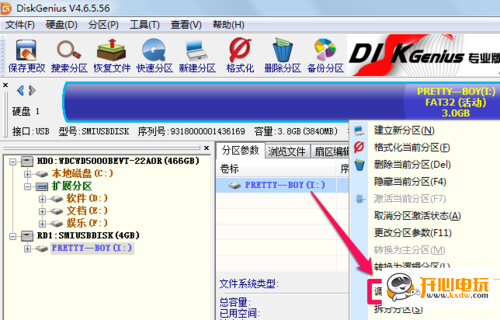
6、调整分区大小为最大就可以了,这里我们可以鼠标放在两个盘符中间拖动调节,也可以直接鼠标输入。
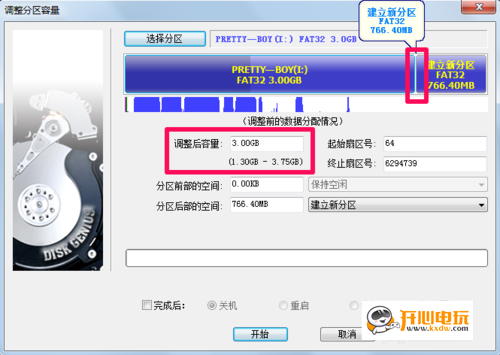
7、设置好容量之后我们点击开始,等待合并分区处理完之后就可以了。
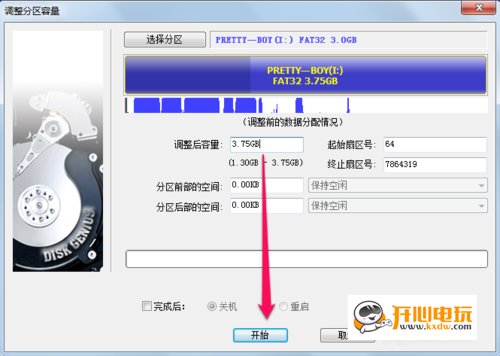
DiskGenius怎么格式化U盘?
1、首先在电脑上插入需要格式化的U盘,然后运行DiskGenius
2、在左边硬盘分区对话框中选择插入的U盘
3、然后点击左面的加号,在其下拉菜单中,选择要格式化的U盘
4、接着点击上方格式化选项,在弹出来的格式化分区中,根据自己需要勾选,点击格式化
5、最后在弹出来的对话框中,点击是,等待格式化完成即可
安装方法
1、首先在本页面下载DiskGenius专业破解版文件包
2、使用压缩软件解压文件
3、双击“DiskGenius 4.30专业版.exe”即可
下载仅供下载体验和测试学习,不得商用和正当使用。

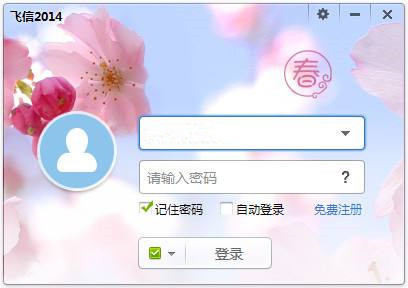
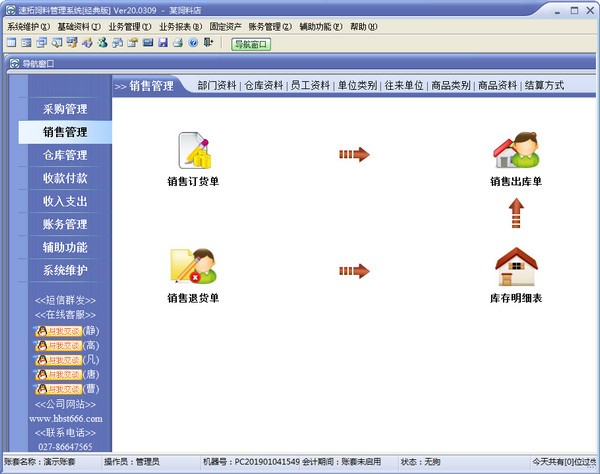
发表评论