【Office Lens下载】Office Lens电脑版 v16.0.8730.2076 官方中文版
软件介绍
Office Lens是一款拥有强大OCR文字识别功能的办公软件,我们可以通过Office Lens电脑版将一些杂志、书籍进行扫描,然后拍下照片。当你需要在电脑上进行使用时,就可以将这些照片转换成word、pdf等多种文档格式,从而让你对内容进行编辑和修改。

Office Lens软件详情
Office Lens是类似印象笔记旗下 OneNote 同类应用「扫描宝」的App,基础功能和其他同类产品没有太大的差异,拍照、自动识别扫描的区域、拉伸至横平竖直,加上手动调整扫描区域、导入照片等功能。
Office Lens最大的特点也是在存储的部分,因着 Office 系列强大的基础,可以将内容保存为 OneNote、Word、PowerPoint 等适用的格式或者 PDF,不过这几种需要登录 outlook 账号,上传到云端再进行下载,保存成图片则可以离线完成。它还内置了 OCR(光学字符识别)功能,存成 docx 等格式时可以自动识别,虽然效果不见得能达到预期啦,尤其是中文。
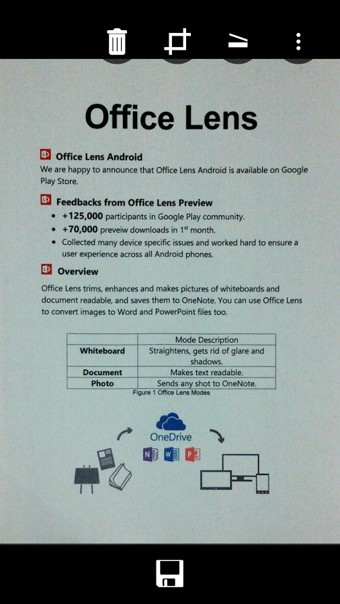
软件特色
1. Office Lens 将修整、增强白板和文档的图片,使这些图片更容易阅读,并将它们发送到 OneNote。
2. Office Lens 就好像口袋中的扫描仪。 永远不要错过白板或黑板上的笔记。 始终查找重要文档或名片。 不再会丢失收据或遗失粘滞便笺!
3. 方案:
– 捕获白板的图片并与同事共享您的会议笔记
– 创建打印的文档、名片或海报的数字副本。 将(使用 OCR)自动识别文本,以便您可以搜索并编辑它。
– 拍摄菜单、购物清单或孩子的草图的图片,这样,您永远不用担心忘记或错放它们。
4. 功能:
– 使用白板模式,Office Lens 将修正并清除强光和阴影。
– 使用文档模式,Office Lens 将完美地修整和着色。
– 不仅将图片保存到您的手机相册,而且可以直接保存到 OneNote 中。 您可以跨您的所有设备查看图像。
5. 注意:
– Office Lens 要求使用您的 Microsoft 帐户登录。
– 您的 Microsoft 帐户必须与您的设备上注册的帐户相同。
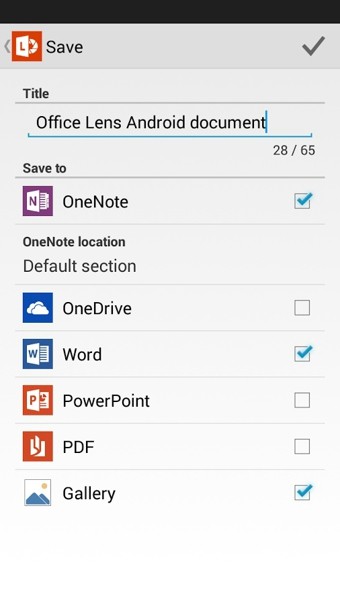
Office Lens软件亮点
容量小
大小只有 53MB,比起其他扫描接近 100MB 占地面积而言,我这个内存吝啬鬼对 Office Lens 可以说相当满意了。
操作简单
我在扫描文件时大多处于单手操作状态,即一手按书一手持手机。因此我希望扫描软件能够做到即开即拍。
Office Lens 打开之后就是一个类似 iPhone 原生相机的画面,在此之前不需要多按其他选项,一边看书一边扫描不会分心,十分方便。
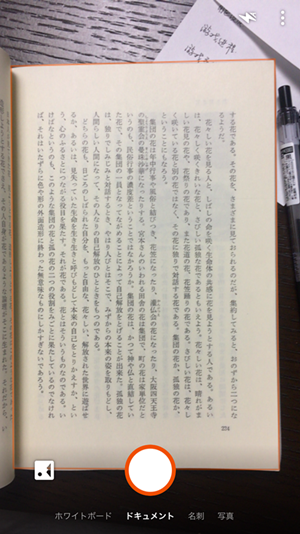
截图时有点手抖,字体稍微有些模糊,并不影响扫描结果。右上角可以选择闪光灯。左下角可以选择相册内容读取。最下面分别是白板、文件、名片、照片四种选项,白板会对照片进行黑白处理,比较适合打印。照片就是相机取景范围里的所有物体的平面图(就是照片)。
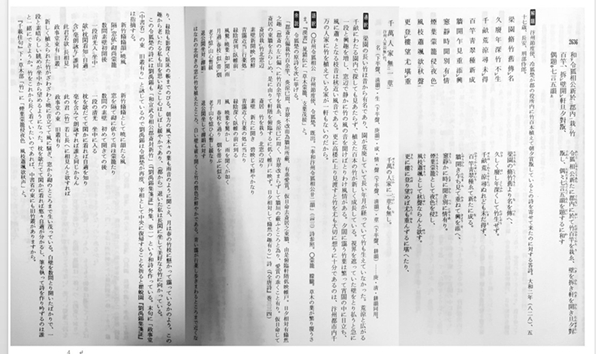
扫描完成
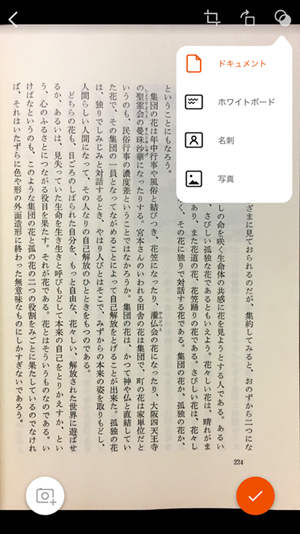
可以看到右上角有截图、反转、滤镜三个标志,截图可以自由选择扫描范围,这一点和 OCR 配合是个大杀器。滤镜还是上面所述的四个文件处理选项。
左下角是继续扫描的按钮,Office Lens 最多可以连续扫描 9 张照片,也就是可以把 9 张照片合为一个文件。
导出
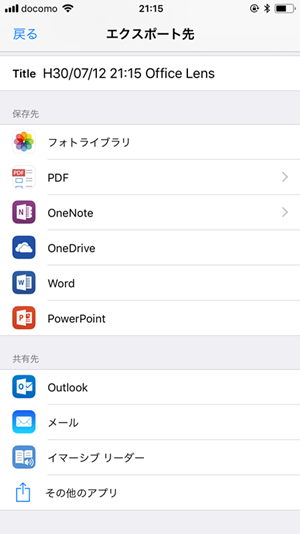
导出这一点可能会让很多人失望,Office Lens 支持的第三方服务除了微软本公司的 Office 服务之外相当于没有。这对需要转存一些摘录等到 Evernote 里的人群来说非常受限制。不过请注意最下面的其他 App 这个选项,打开 iPhone 自带分享框分享,在某种程度上也挽回了一点啥都不支持的局面了吧。
但是好在它是微软旗下的产品,支持 OneNote 和 OneDrive,需要打印的文件我都会转成 PDF 格式存到 OneDrive 里,摘录则存到其他 App 的系统备忘录里(原生备忘录可好用了朋友们)。
说到原生备忘录,其实备忘录也可以扫描,还可以涂涂抹抹,但是图加多了备忘录就卡到怀疑人生,还是只打文字快捷方便。跑偏了。
另外在导出界面中,可以修改文件名称这个细节十分值得称赞,对于一天扫 2~3 本书的人来说做区分是十分有必要的(虽然我从来不修改,大雾)。
OCR
Office Lens 这款软件最惊艳我的是 OCR 功能。标识的一点都不明确,但是效果特别好。
选择存储为 Word 之后,软件会自动处理,这时候可以等待,也继续扫描下一组图片,不影响处理结果。
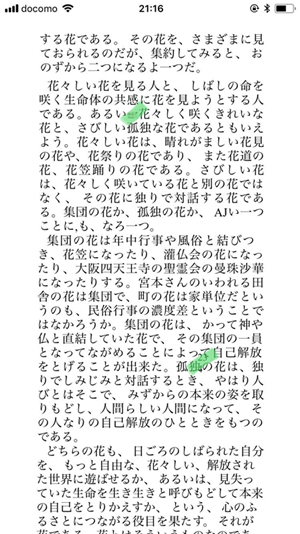
如图,是图一、二的文字识别结果。竖版识别正确相当令人开心了。
结果来说,第一眼看过去,除了两个标绿的地方,其他文字没有较大错误。不过不能完全相信这个结果,这款软件的识别结果在文字换行处和对一些生僻字的处理,以及有读音标注的情况,会比较容易出现识别错误,需要再核实。
除此之外,在文字的下方会附有扫描图像,有需要用到图像的情况也可以应对。
另外,Word 的最终存储位置是 OneDrive,普通用户有 5GB 存储空间,刚去瞄了一眼我的 OneDrive,相当有余裕,可以放心用。
Office Lens使用说明
进入office lens后,我们会看到整个界面和照相机没什么区别,说白了就是一个手机版的扫描仪。最下方是一个拍摄按钮,右上方的三个按钮中,第一个是闪光灯的开关,第二个是可以选择不同的拍照模式,第三个是选择导入本地图片、查看记录、分辨率和设置。
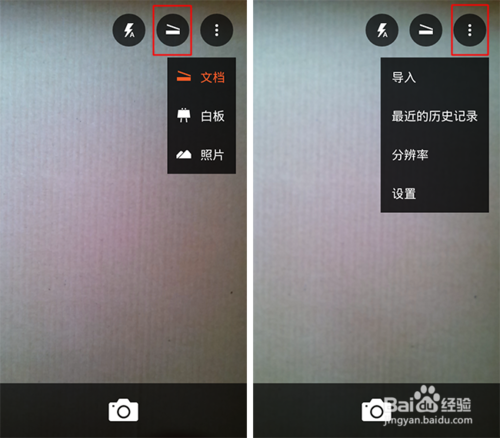
分辨率可以自由选择像素,弄的太高了生成的文档会很大,不好上传和下载,最好让他自动选择默认适合的分辨率。设置里面也没有什么功能可操作,主要一些无关的声明、、、但可以从这里注销退出帐户。
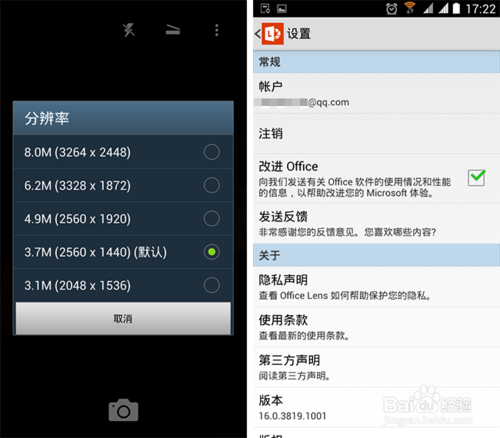
好啦介绍完之后,接下来开始看看怎么用吧!如图中所示:你可以用office lens来拍摄名片、菜单、快递单或者白板上的记录。扑捉到物品后,他会自动识别出物品的边缘,这个时候你只需按下“拍摄按钮”即可。

如图中所示:我选择的是白板模式,经过自动处理后会去除画面中的高光和阴影,只保留线框和文字内容,如果你只需要某一部分内容,那么也是可以手动进行裁剪滴、、完成之后点击保存按钮即可。

登录microsoft帐户之后,在输出这里,可以选择保存为onenote文档、word文档、powerpoint文档等等各种格式
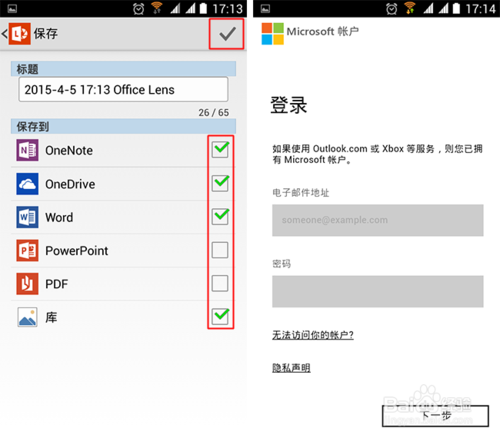
在office lens保存的所有文档,进过处理后都会自动传输上传至OneDrive云文件夹里面,这些文档可以在电脑端的office 或手机版office 上下载后再进行编辑。
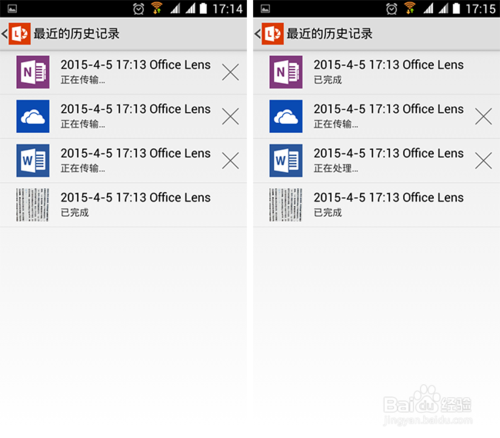
如下图所示:先打开office 的办公套件。

进入office 后先选择中间的“文件夹”然后进入“ oneDrive云 ”这时候就可以看到我们之前在office lens保存的文档了。因为用的是手机版,如果在电脑上打开效果会好很多哦!
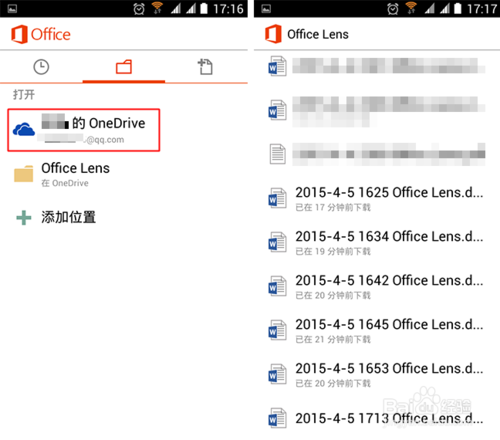
比如我保存了word文档,那么进入后会自动从oneDrive云下载该文档,等待下载完毕之后就可以看到从office lens中保存的内容。同时你还可以进行再次编辑或者打印文档以及其他操作了。
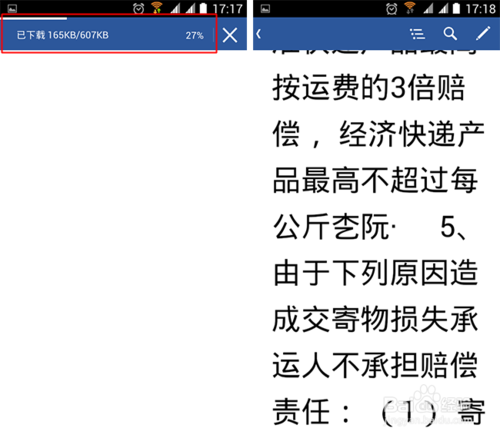
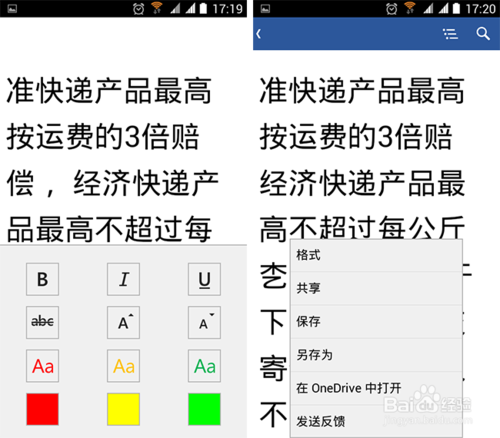
下载仅供下载体验和测试学习,不得商用和正当使用。
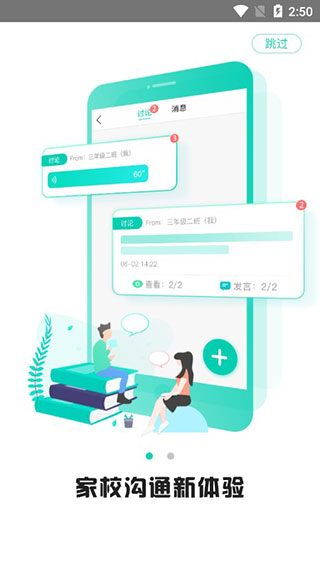
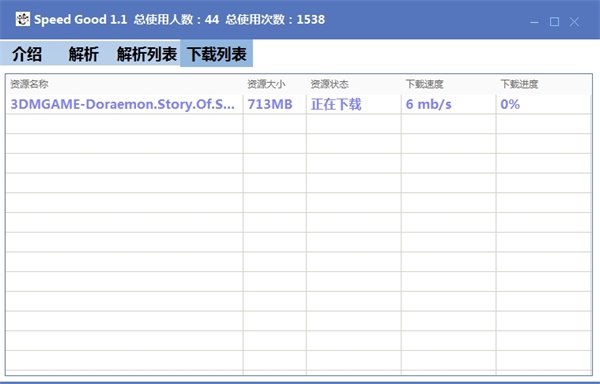
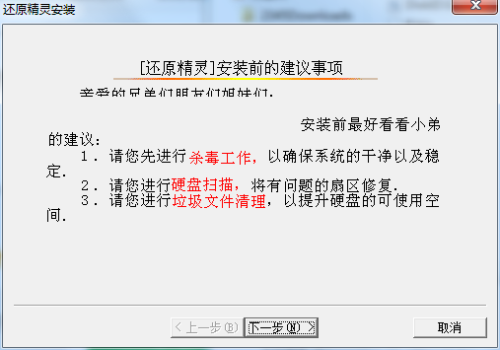
发表评论