【ACDSee官方免费版下载】ACDSee经典版 v3.1 简体中文版
软件介绍
ACDSee经典版是看图工具ACDSee的一个十分经典的版本,方便用户在电脑上快速打开并浏览图片类文件,支持丰富的编辑和修改功能,比如旋转、剪裁、锐化等等,体积小巧,功能却如此的强大,在当下还是非常流行的看图工具。
ACDSee简体中文版是Windows系统下一款非常经典的看图工具,软件对图片的兼容性非常好,能够打开几乎所有的图片,并且软件的使用也非常简单,至于一些小的图片编辑工具,也是非常实用的,有需要的小伙伴们,可以在进行ACDSee官方免费版下载试试哟~
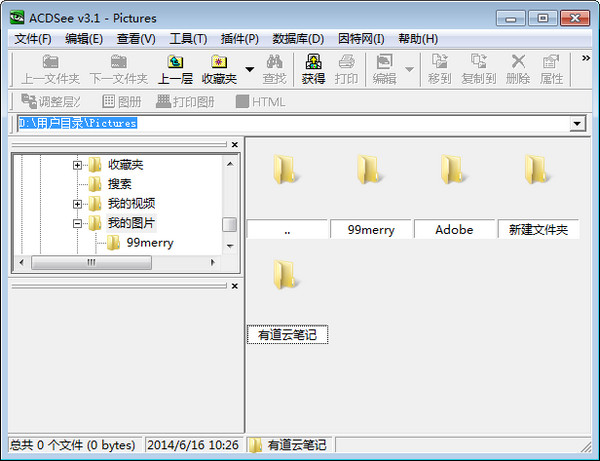
软件特色
1、图片浏览速度极快
2、更加轻松方便的管理图片
3、支持自定义图片添加备注
4、体积小巧,功能强大
功能介绍
1、图片快速浏览
2、支持去除红眼、剪切图像、锐化、浮雕特效、曝光调整、旋转等等编辑功能
3、支持批量处理功能
4、广泛应用于图片的获取、管理、浏览、优化甚至和他人的分享
5、从数码相机和扫描仪高效获取图片,并进行便捷的查找、组织和预览
6、支持20多种魔幻版的滤镜效果
7、支持支持大量的图片格式,包括BMP、GIF、JPG、PNG、PSD、MP3、MPEG、TIFF、WAV等等,支持音频及视频格式。
ACDSee看图软件安装方法
1、在知识兔下载ACDSee简体中文版安装包
2、使用压缩软件进行解压(推荐使用winrar)
3、点击“acdseefree.exe”文件开始安装
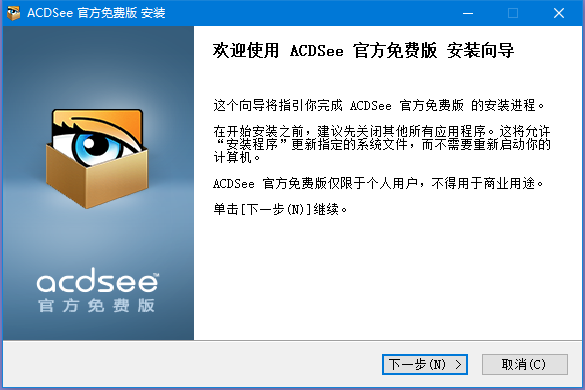
4、安装之前阅读授权协议,点击“我接受”
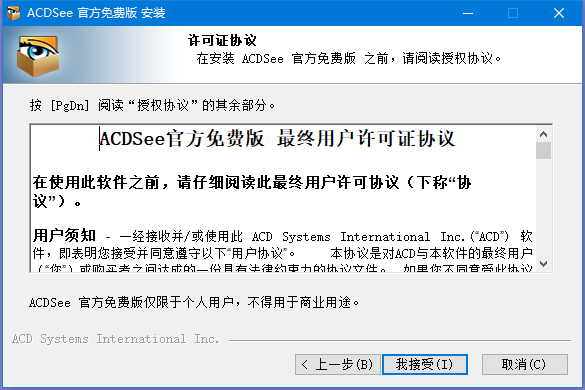
5、选择一个安装类型,这里默认“完全”,点击下一步继续
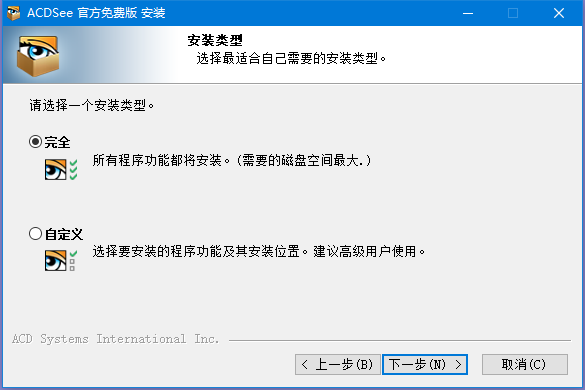
6、正在安装当中,过程很快,请耐心等候
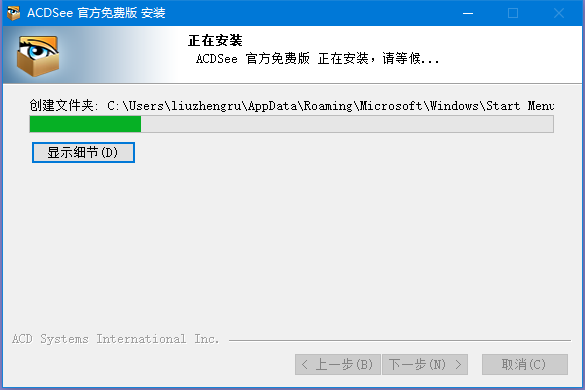
7、ACDSee简体中文版安装完毕,单击“完成”关闭此向导
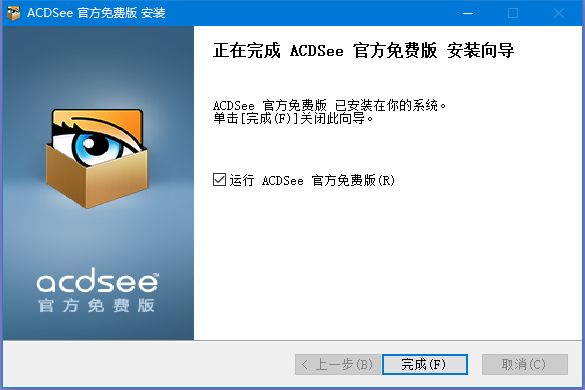
ACDSee破解版使用教程
1、首先打开ACDSee,进入到主界面,可以点击桌面图标或菜单快捷方式
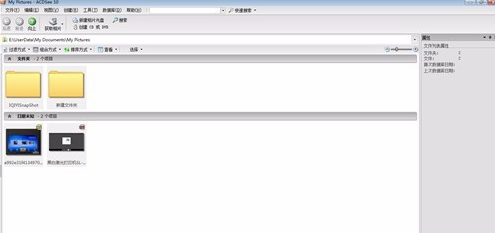
2、点击主界面左上角的“文件”选项,会弹出文件相关的功能选项

3、先打开一张图片,进入编辑界面,下面我们关闭图片编辑界面,首先打开ACDSee,进入到主界面,可以点击桌面图标或菜单快捷方式,打开ACDSee主界面,这张图片就会加载在主界面,选中状态
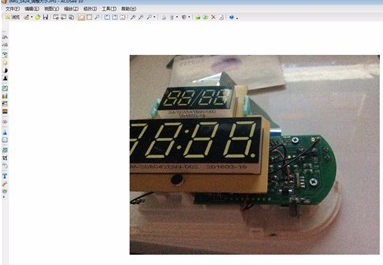
4、如图所示我们选中的图片
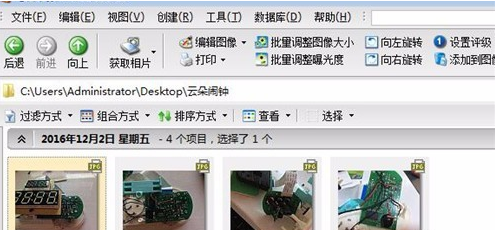
5、之后在文件中选中如图的“属性”选项
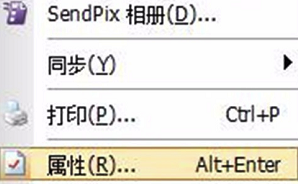
6、之后弹出属性的选项卡,我们在其中选择自己需要的功能设置即可
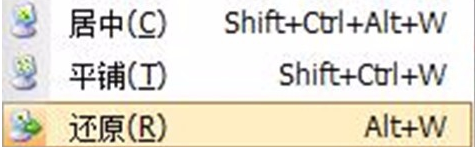
ACDSee简体中文版使用技巧
一、选择图片
我们可以借助ACDSee软件选择【过滤器】然后调出自己想要的项目。
二、图像格式转换
选择批量转换文件格式功能,然后借助Ctrl键+鼠标左键选择多个文件,选好后在文件上直接右键选择转换命令即可。ACDSee可支持JPG、BMP、GIF等图像格式的任意转换哦。
三、获取图像
1.打开ACDSee,然后选择导航栏上的【工具】——【动作】,选择“获取”图标选项——“屏幕”并单击【确定】按钮,就可以截取桌面或是窗口或是选中的区域了。
2.先做扫描前的设置工作:单击工具栏上的【获得】——【扫描仪】——【设置】信息即可。如:可设置自动保存的保存格式、命名规则、保存位置等。
四、批量重命名
我们可以借助键盘上的Ctrl键,然后依次选中需要重新命名的文件并右键选择【批量重命名】功能即可实现批量修改名字哦。
常见问题
一、ACDSee简体中文版怎么连接扫描仪
1、安装扫描仪软件,进入扫描仪客户端。
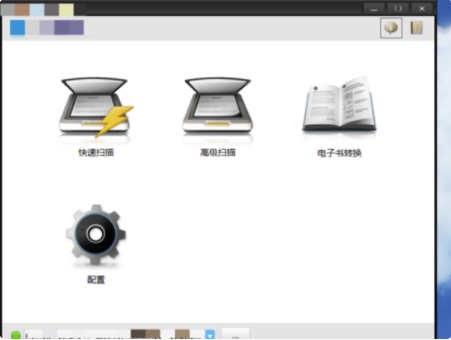
2、在扫描仪客户端,点击添加设备按钮。
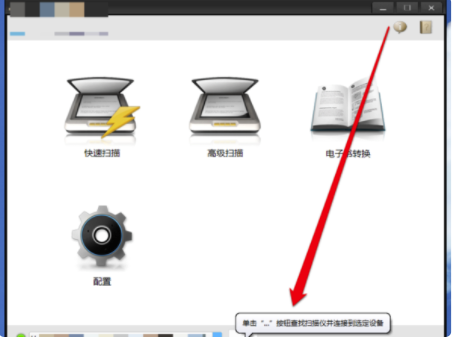
3、点击添加设备,进入添加设备界面。
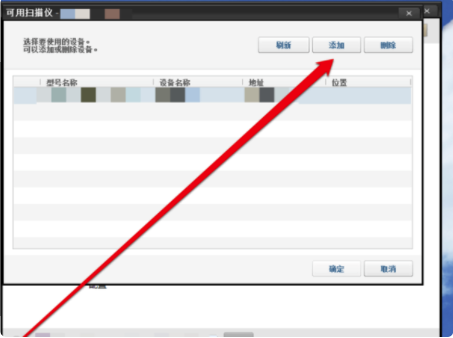
4、在添加设备有三个选项,首先选择自动搜索功能,进行搜索打印机。
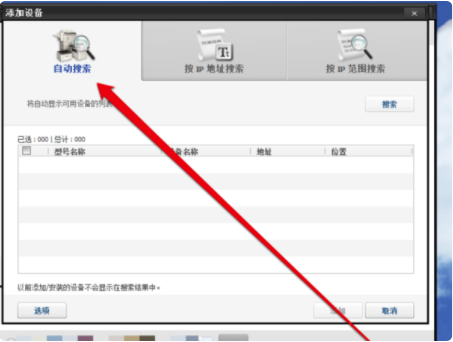
5、如果搜索不成功,可以选择使用IP段来进行查找扫描仪设备。
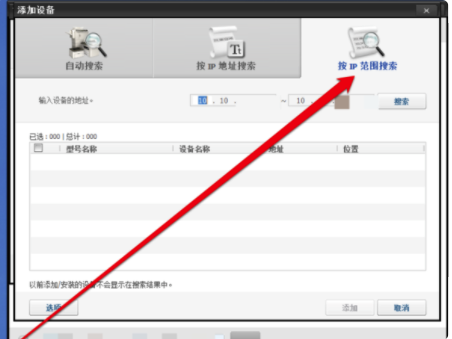
6、如果按照IP段也找不到扫描仪,可以按照IP地址进行查找。
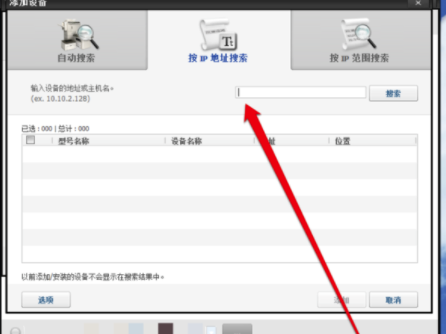
7、点击搜索按钮后,等待查找结果。
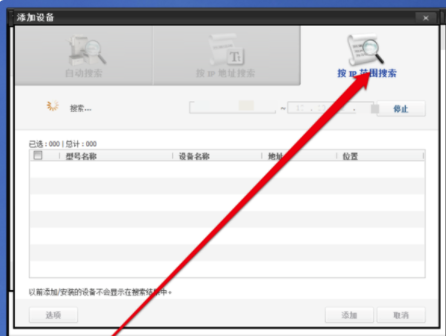
8、找到扫描设备后,点击添加确定按钮后进入扫描界面。网络扫描仪就添加成功了。
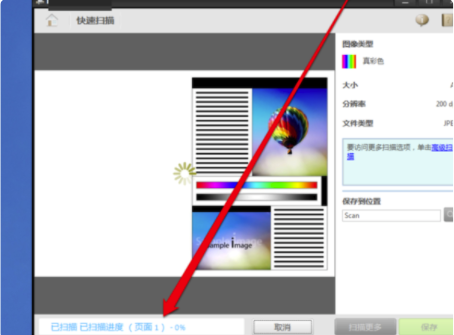
二、ACDSee简体中文版怎么抠图
1、首先,选择一个有着人物的图像文件,点击软件右上角的编辑功能选项,进入到图像编辑界面中去。
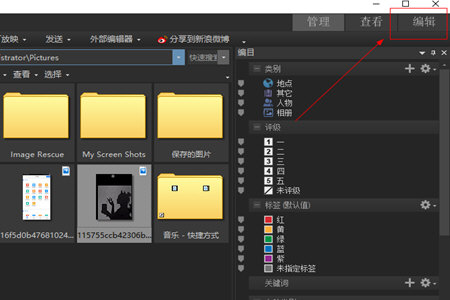
2、在图像编辑功能界面中选择右边工具栏中的选择范围功能选项,将人像从图像中选中,然后单击鼠标右键,选择剪切功能按钮。
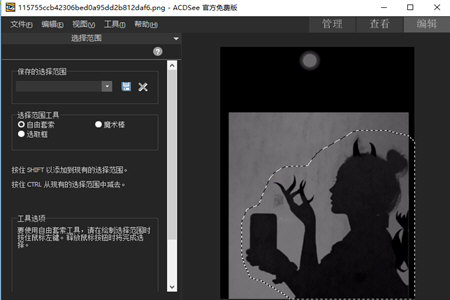
3、最后图像就会自动填充背景图案了,点击保存就可以成功将图片中的人像抠出来了。
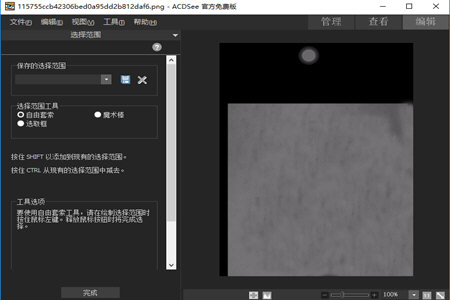
三、ACDSee简体中文版怎么批量重命名
1、打开ACDSee软件,找到存放图片文件的文件夹,在右侧的区域,点击一下,激活右侧窗口,然后按Ctrl+A,全选文件。
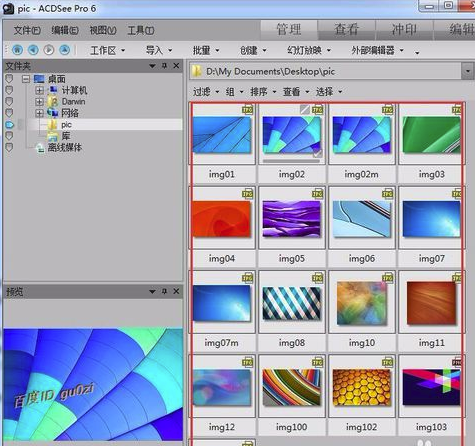
2、按F2,或在选中的图片上点右键,在出现的子菜单中点击重命名。
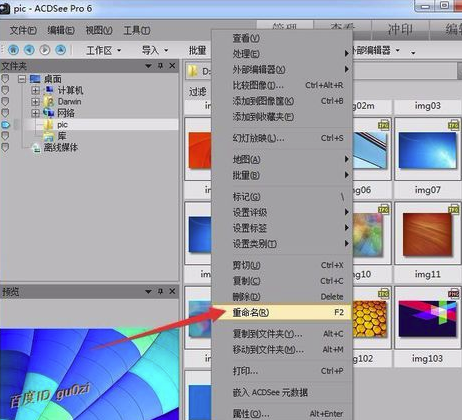
3、在批量重命名对话框中,先对选项下的模板进行修改,比如说模板设置为img##,这里##代表两个数的数字序列,如果10以内的话,就会自动加个零。设置好后点击开始重命名就可以改名了。
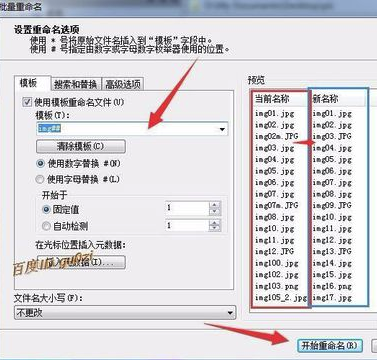
4、对文件名中的特定字符串进行修改,可以在搜索和替换中,比如说把当前名称中的img,改为wallpaper,点击开始重命名就可以改名了。
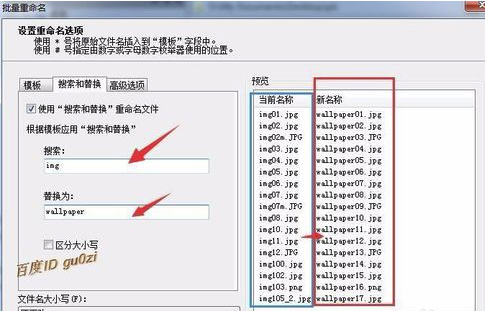
5、对文件名的大小写进行修改的方法,可在文件名大小写下方的选择框中选择后,点击开始重命名来进行。
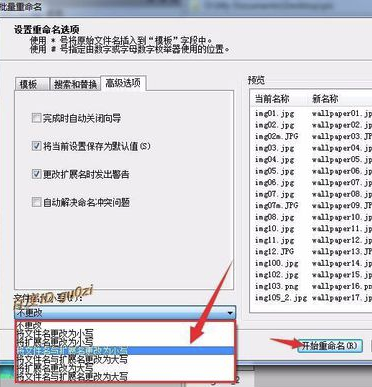
6、如果想直接在原文件前加上字符串的话,可以这样操作,以模板wallpaper-*为例,这里*代表的就是原文件的名字
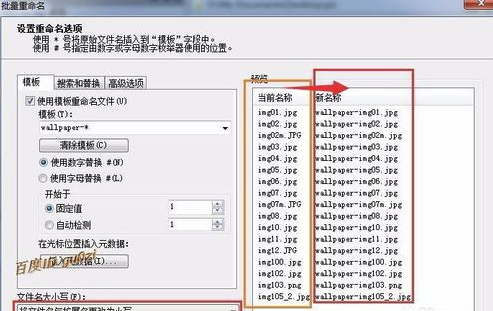
7、下面是一个多种方式叠加的方式,加前缀,并且文件名和扩展名全部改为小写。
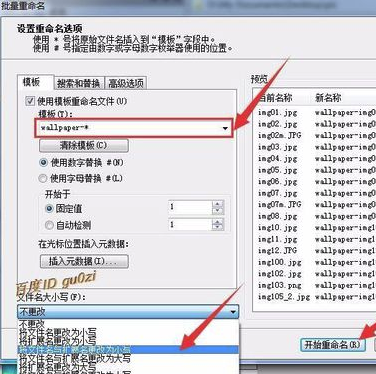
8、这是重命名后的文件列表,通过文件名排列,好看多了。如果图片文件多的话,可以分类进行加前缀命名。
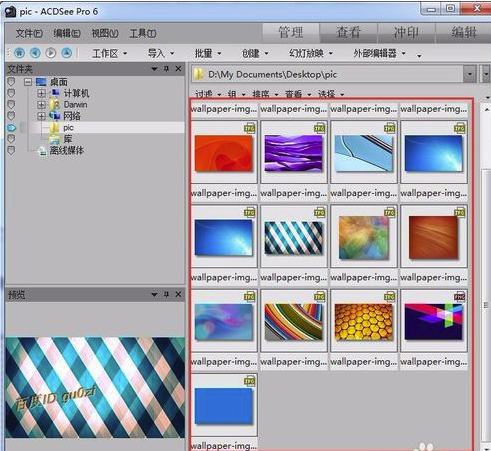
四、ACDSee官方免费版怎么去水印
1、打开ACDSee软件,点击打开选择需要处理的图像资源
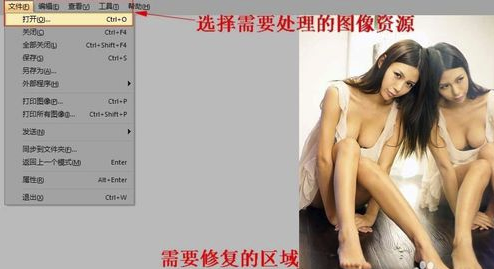
2、打开需要处理的图像资源后,点击ACDSee软件左上角工具里的编辑
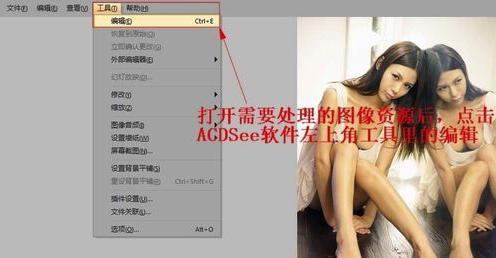
3、打击工具里的编辑后,选择修复工具

4、点击修复工具后,选择克隆

5、点击鼠标右键,设置修复来源点,下图中白色光圈为来源点,来源点必须和需要修复的区域一模一样,这样修复的效果就会更加好

6、设置来源点以后,移动鼠标到需要修复的区域,点击鼠标左键进行绘制
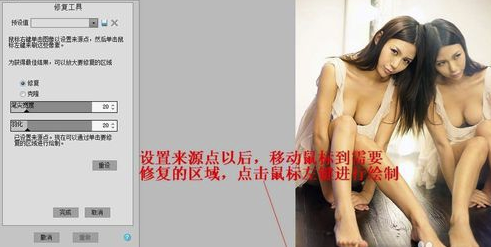
7、对需要修复的区域完成后,点击完成保存
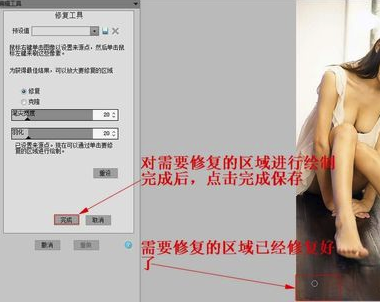
8、修复完成的图像资源,需要修复的区域已经看不出一点瑕疵了
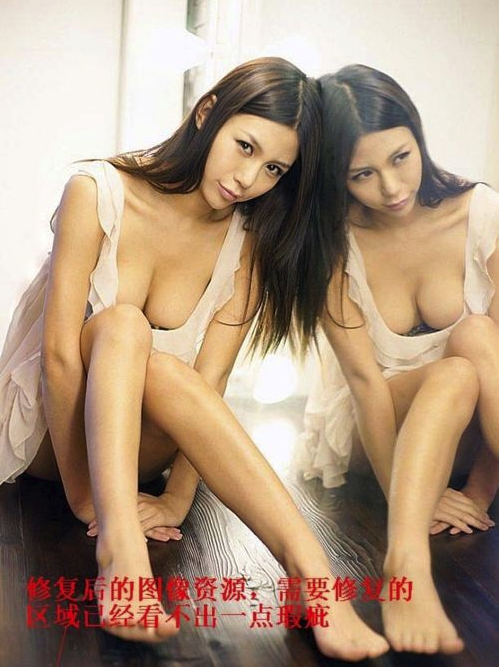
ACDSee和美图看看软件对比
ACDSee对比美图看看工具都可以支持基础的图片浏览及一些简单的图片修改编辑效果,但是两者在图片浏览基础上又各有其特色及优点。比方说美图看看独创的缓存图片技术在占用系统资源这方面就比ACDSee少很多,能比传统的图片浏览工具少65%以上。及时你的电脑配置较低也可以使用美图看看快速打开图片。
而ACDSee则是除了支持针对一些图片进行浏览外,还可以用于播放动画文件、声音文件或是播放幻灯片。ACDSee也不仅仅只支持浏览或播放一些文件制作一些桌面壁纸、屏幕保护程序、HTML相册、文件清单等。
总结:其实两款图片浏览工具各有其特色,小伙伴们根据自己的要求选择适合自己的工具即可。有需要的小伙伴们,可以在下载美图看看。
更新日志
1、增加重复文件查找插件,该插件通过 PicaView 的插件菜单调出。
2、GIF 图片上增加“用 ACDSee 2.x 察看”选项,弥补 3.x 对某些 GIF 支持不好的问题。
下载仅供下载体验和测试学习,不得商用和正当使用。

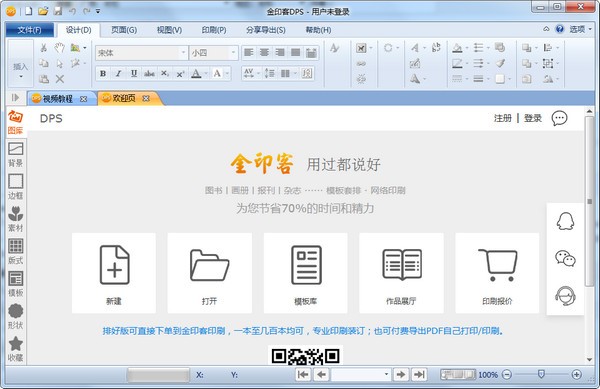

发表评论