【CourseMaker免费版】CourseMaker软件下载 v5.5 最新版
软件介绍
CourseMaker免费版是一款专业的微课制作软件,它拥有十分丰富的功能,为用户分享各种实用的工具,可以让用户在电脑上轻松制作出各种精美的交互式微课。CourseMaker免费版采用类似PPT的界面风格,使用起来十分方便简单,有需要的用户敬请下载。
特色功能
微课制作
支持图文、音频、视频、PPT、word、手写原笔迹等多种格式的媒体对象混合编辑,对象的可编辑性是coursemaker的一大特点
习题的制作
在微课放映过程中可以插入习题,教师可以设置条件让学生完成习题后再进入到下一阶段的学习,并能够对学生提交的主、客观习题进行批改
微课应用
无需借助web平台,即可实现微课的发布、点播、答题、批改等功能,答题和批改均支持勾选、录入、拍照、手写等多种方式
源视空间
采用高效的多媒体技术,分享微课源视频的分享功能,源视文件容量小,下载后可实现对象级的再编辑,大幅提升微课的制作和应用效率
使用教程
1、运行环境
(1)操作系统
支持Windows7(SP1)\Windows8\Windows10
CourseMaker4.0起,不再支持windowsxp
(2)office软件
Office软件建议安装MicrosoftOffice2010或者以上版本。
(3)操作系统程序补丁
Win7操作系统,有可能会提示用户安装补丁程序,在弹出的页面,按照提示下载微软的补丁程序安装即可
Win764位操作系统,请下载并安装“Windows7x64Edition平台更新程序(KB2670838)”补丁;
Win732位操作系统,请下载并安装“Windows7平台更新程序(KB2670838)”。
windows补丁安装后需重启电脑
2、程序安装过程中的常见问题
操作系统程序补丁安装不成功
(1)Win7不是SP1版
系统提示:Win7补丁安装不成功,提示“此更新不适用于您的计算机”
这种情况通常是因为您的操作系统不是win7sp1版本
CourseMaker4.0需要win7SP1,如果您的系统低于win7sp1,可以到微软的官网升级为SP1版本。微软官网安装Windows7ServicePack1(SP1)
(2)Windows升级服务被禁用了
系统提示:补丁Windows6.1-KB2670838-x64安装错误,错误代码0x80070422
出现这样的原因是Windows升级程序被禁用了
①进入控制面板、管理工具、鼠标双击“服务”,
②找到“WindowsUpdate”,点击鼠标右键,再点击“属性”,
③在“启动类型”中你就可以选择“自动”了。
这样下次启动Windows时,就会激活Windows自动更新服务了。
(3)补丁Windows6.1-KB2670838-x64安装错误,错误代码0x80240037
④建议您尝试使用下面链接中的工具,看下修复效果。
⑤另外,尝试直接访问下面链接,搜索该更新,下载相关更新后,断开网络连接,尝试进行离线安装,看下安装后的效果
(4)软件启动后,出现蓝屏
①卸载软件重新安装,在出现安装录屏驱动的提示时,选择不安装该驱动;
②从设备管理器里,禁用或者卸载掉该录屏驱动(mengyimirrorvideodriver)。
(5)时间轴、轨道部分不能显示
③检查显卡驱动是否安装正确;
④如果是双显卡的电脑,禁用掉另一块没有在用的显卡,使正在使用的显卡有效。
⑤显卡不支持D3D,更换硬件设备,这种情况通常出现在一些云机房的电脑上。
3、如何设置背景(画布)
编辑——背景
背景自动放置在轨道的最底层且铺满整个操作区,可以自行拖动背景对象或者其边框调整背景的出现和持续时间。
4、如何设置字幕
字幕:点击字幕,在屏幕上会出现字幕对象,自行修改文字即可,字幕文字的属性可调。从这里插入的字幕属性是系统默认的属性。
在轨道区域,选中字幕对象,点击鼠标右键,从这里选“复制字幕”,新建的字幕属性与当前字幕属性一致。
5、自动存盘间隔时间
文件——设置,自动存盘间隔时间最短可设置为1分钟
6、如何自定义录屏快捷键
在软件左上角,文件——设置,鼠标单击“录屏热键”后面的输入框,再按键盘上你想要设置的热键,确定。
7、如何结束录屏?
结束录屏,按键盘快捷键ctrl+alt+r
8、如何录制CourseMaker4.0自身软件画面?
CourseMaker4.0点击录屏按钮,CourseMaker4.0的窗口会最小化,以便用户录制。如果要录制CourseMaker4.0自身的内容,比如用于制作CourseMaker4.0教程之类,有两种办法:
(1)按住键盘上的C键,再点录屏按钮
(2)按住键盘上的C键,再同时按ctrl+alt+r(即按住四个键ctrl+alt+r+c)
9、分辨率设置、屏幕比例的调整(去掉录制4:3比例的PPT时两侧的黑边)
CourseMaker4.0版本将默认的视频比例设置成了16:9的,在这种环境下,如果您的ppt文件是4:3比例的,那么生成的视频两侧就会有黑色边框。
(1)如果您需要录制4:3比例的微课视频,您可以点击左上角的“文件”——“文档属性”(或者点鼠标右键,选择“文档属性”),再选择您想要的视频比例或者自定义尺寸。
在上图中的宽度、高度即是分辨率的设置框,输入数值即可任意设定分辨率
(2)在录制PPT时,菜单上有宽度和高度的设置,在这里调整高宽度的数值,也可以在录制后的视频两侧不留下黑色边框
10、如何调整音、视频对象音量大小?
在轨道区选中该对象,点击鼠标右键,移动到“播放音量”菜单,拖动滑块即可调节音、视频对象的音量大小,最大支持到300%,最小为0。
11、如何设置声音的淡入、淡出?
拖拽音频文件开始或者结尾处的小白点可以调节声音的淡入、淡出
12、如何录制声音?
请勿用手机配的耳机当麦克风使用,不仅有可能录音不正常,也可能会损害耳机。
在录课的菜单里,可以选择录制语音、拍摄、鼠标轨迹等内容
13、如何设置对象在时间轴上的开始、结束时间
(1)直接在轨道区域拖拽移动该对象
(2)选中对象,在右侧的属性区里输入开始和结束时间(通常适用于静态对象)
如果结束时间减去开始时间的长度大于视频自身的时长,则多余的时间段会显示视频最后一帧的画面
14、如何设置音、视频对象的播放开始、结束时间
(1)选中对象,调整进度条到需要设定的开始位置,点击鼠标右键,选“分割对象”,删掉之前的那段即可。
(2)用进度条两侧的灰色滑块选中要删除的部分,点击鼠标右键,选“删除片段中的对象”
15、如何实现图片(视频)的特殊形状效果?
先在“插入”页面的形状区域中选择一种你想要的形状,
选中该形状(使其边框高亮),然后将图片拖入CourseMaker软件,放置在该形状上,就出现了图片的特殊效果。
16、如何任意改变图片的形状
选中图片对象,鼠标右键,选择“编辑轮廓”
出现提示框,选择“是”
此时拖拽图像边缘(点击图片边缘可以添加新的顶点)就可以设置图像的任意形状
17、如何调整插入对象(文本、图片、视频等)的属性
选中需要调整的素材,在右侧的属性区中就可以对属性进行编辑,可以调整大小、设置线条色、线形、阴影等。
18、如何画出一个正圆?
(1)按住shift键,再拖拽圆形形状。
(2)先插入一个圆形,然后在右侧的属性栏里,把“宽度”、“高度”设成一致即可。
19、如何等比例缩放对象?
第一种办法:按住“shift”键,再拖拽对象边框,即可实现等比例缩放。
第二种办法:在对象属性框里,勾选上“锁定高宽比例”
20、PPT插入时提示格式不对,打不开PPT文件怎么办?
(1)导入PPT录制的时候,不要同时运行PPT程序;
(2)尝试如下解决方案:
A.关闭CourseMaker软件;
B.双击打开你准备录制的PPT文件,正常打开后,再关闭该PPT文件及程序;
C.再启动CourseMaker软件,录PPT。
(3)检查下office程序是否未激活,如果有提醒激活的弹窗也无法正常导入PPT录制。
(4)去wps官网下载WPSOffice2019,安装后再录PPT。
(5)用录屏的方式录制PPT
21、插入ppt时,ppt不是放映(全屏)状态怎么办?
(1)按键盘键“F5”
(2)点击ppt菜单上的放映菜单播放。
22、如何把制作了一部分的微课.csd文件拷贝到在其他电脑上接着编辑
点击“导出”——“课件包”,这种方式会把该微课用到的素材都打包。将生成的课件包“*(课件包).csd”文件复制到其他电脑上即可。
23、如何分离音、视频?
在轨道上,选中音视频,点“右键”,“音视频分离”
24、如何设置视频剪辑速度(快进、慢进)
选中视频对象,点击鼠标右键,在“播放倍速”里设置数值
25、怎样连接智能笔?
在CourseMaker5.0中,需要先用数据线或者蓝牙将智能笔连接到电脑,再进入手写菜单,从智能笔设备里选中设备型号,再点“连接智能笔”。
26、怎样设置不显示手写过程只显示结果?
选中手写的对象,在右侧的“音视频属性”菜单里,选择“忽略时间”
27、如何分割对象
选中对象,点击鼠标右键,分割对象
5.0版本中,新增用键盘左右方向键以帧为单位精确选取
28、删除片段以及片段中的对象
用卡尺选中要删除的区域,点击右键
(1)删除片段,是指删除所有对象的选中部分
(2)删除片段中的对象,是指仅删除选中对象的选中部分(如图示中的绿色对象)
29、如何录制鼠标轨迹
点击“开始”——“录课”,在弹出的对话框中,勾选“鼠标轨迹”,在下方选择轨迹光标的样式和最大尺寸(最大尺寸和轨迹图片的大小有关,如果轨迹图片的大小仅为32×32,那么即使是我们选择了最大尺寸64×64,显示的轨迹光标大小仍然为32×32)
30、编辑的习题如何保存?
直接关闭编辑习题的窗口,习题会自动保存并插入微课,在习题轨道上可见
31、如何设置对象的变焦、移动、翻转等特殊效果
选中对象,点击菜单上的“动画”——“转换”——“自定义运动”
在开始点和结束点分别设置对象的位置和形状,即可出现变焦、移动的效果
选中对象,在右侧的属性框里,设置X\Y\Z轴的旋转角度,可以实现旋转、翻转的效果
32、发布视频、知识和布置作业的区别
发布到云服务器上,用户可以通过CourseMaker知识圈App播放微课、答题。
发布视频:发布由CourseMaker5.0制作的视频
发布知识:发布电脑里已有的视频
布置作业:仅发布习题,不发布微课视频
33、VIP用户和免费用户功能有什么区别?
VIP用户生成视频时,可以去掉“水印和片头片尾动画”选项,导出的视频没有水印和片头动画
下载仅供下载体验和测试学习,不得商用和正当使用。

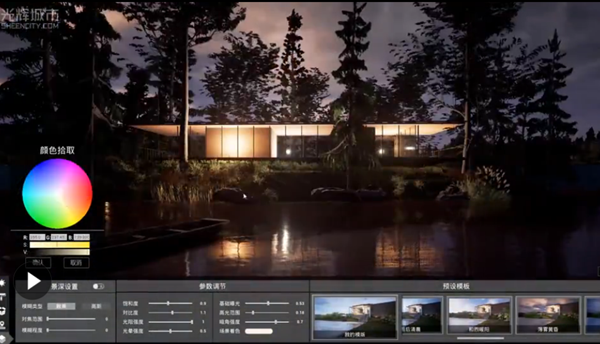
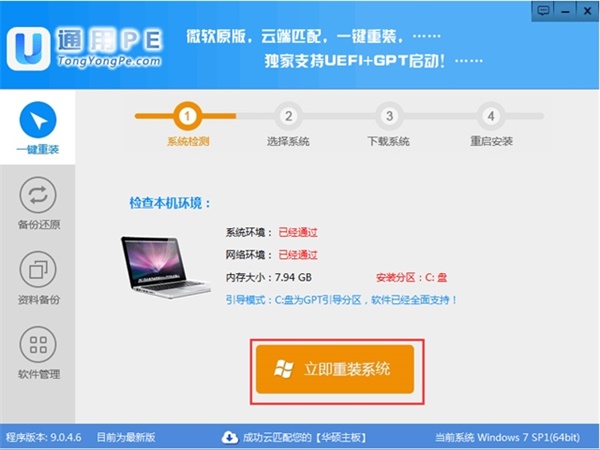
发表评论