【ultraedit激活版32位版】ultraedit中文激活版下载 含许可证ID和密码 绿色版
ultraedit破解版32位版介绍
ultraedit破解版32位版是一款十分好用的在线编程开发软件,一款能够在电脑上一键完成完成文本的编辑,用户可以在这里任意创建最简单的编程方式,让你的编辑更加容易。ultraedit中文破解版有着全新的编辑方式,专业的编程过程,让每一个用户能够在在电脑上轻松编程,缩短了工作时间,提高了效率。
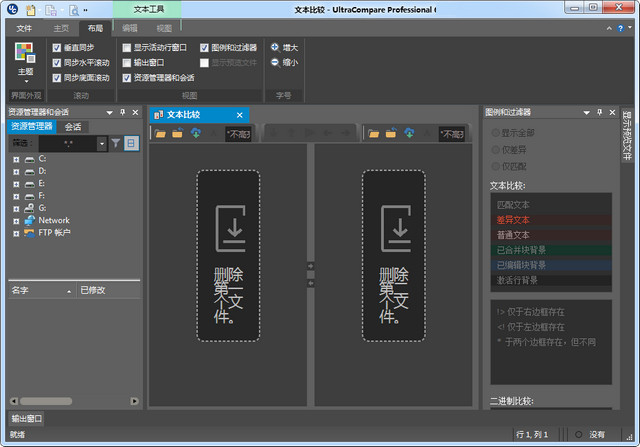
ultraedit破解版32位版特色
1、UltraEdit绿色版可配置语法加亮,支持代码折叠、Unicode;在32位Windows平台上进行64位文件处理。
2、UltraEdit文本编辑器基于磁盘的文本编辑和支持超过4GB的大文件处理,即使是数兆字节的文件也只占用极少的内存;
3、在所有搜索操作(查找、替换、在文件中查找、在文件中替换)中,支持多行查找和替换对话框;
4、带有100,000个单词的拼写检查器,对 C/C++、VB、HTML、Java和Perl进行了预配置;
5、UltraEdit文本编辑器内置FTP客户端,支持登录和保存多个账户,支持SSH/Telnet窗口;
6、UltraEdit文本编辑器分享预定义的或用户创建的编辑“环境”,能记住UltraEdit的所有可停靠窗口、工具栏等的状态;
7、UltraEdit文本编辑器集成脚本语言以自动执行任务,可配置键盘映射,列/块模式编辑,命名的模板;
8、十六进制编辑器可以编辑任何二进制文件,并显示二进制和ASCII视图;
9、HTML工具栏,对常用的HTML功能作了预配置;文件加密/解密;多字节和集成的IME。
10、网络搜索工具栏:高亮显示文本并单击网络搜索工具栏按钮,从编辑器内启动搜索加亮词语;
ultraedit注册码破解
打开UltraEdit前,先进入【控制面板】→【网络和 Internet】→【网络连接】,断开网络;
打开UltraEdit,未激活会提示为试用版本,需进行激活,点击【注册】进行激活;
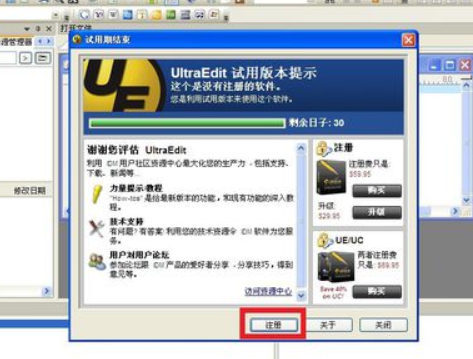
许可证ID填写【12345】、密码填写【12345】(可随意填写);后点击【激活】,会自动弹出【连接错误】窗口,然后点击【脱机激活】;
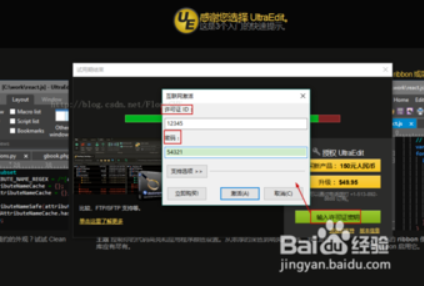
在弹出的窗口中,许可证ID填写【12345】、密码填写【12345】,并记录【用户码1、用户码2】;
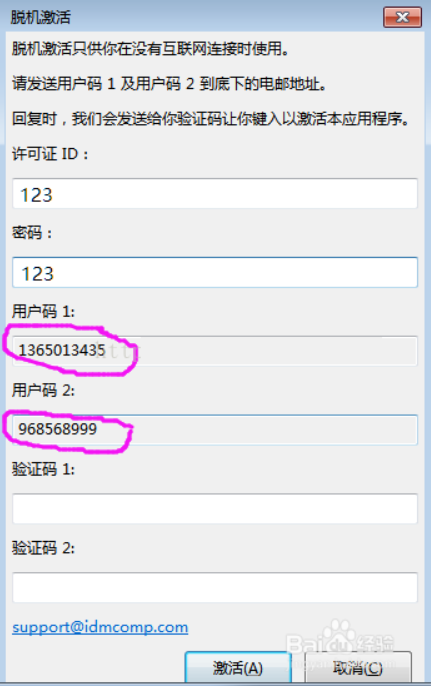
下载并打开破解机文件【keygen.exe】,程序 选择【UltraEdit v23.x】”,将步骤4中的【用户码1、用户码2】分别复制到破解机的【用户码 1、用户码】,点击【生成】,生成【验证1、验证2】;
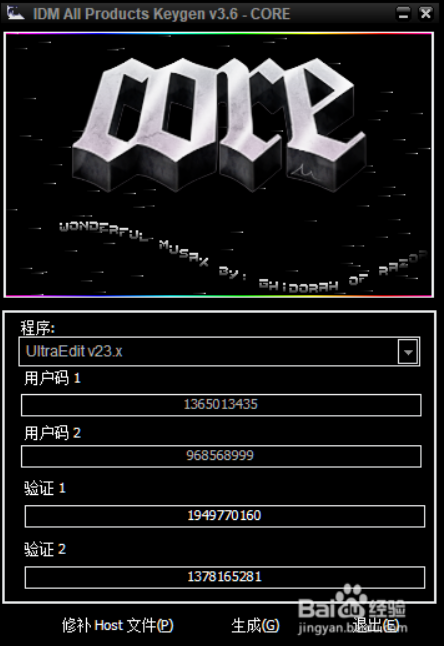
将生成的两组验证码【验证1、验证2】分别复制到步骤4的脱机激活窗口中,点击“激活”即可成功激活。
ultraedit怎么修改编码
第一步在我们的电脑里面打开软件,如下图所示:
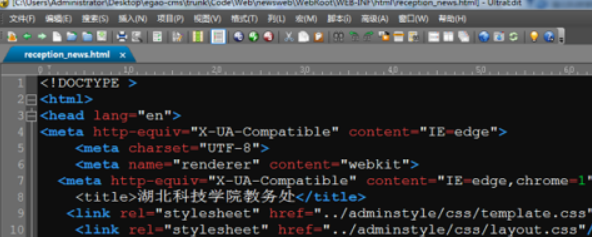
第二步看页面最下方,可以看到页面现在的编码格式,点击最下方的三角形箭头,如下图所示:
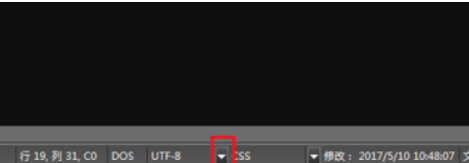
第三步默认值是简体中文gbk的,如下图所示:
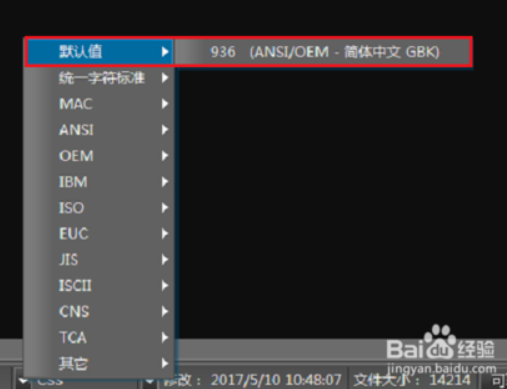
第四步我们也可以设置成统一字符标准“utf-8”的,如下图所示:
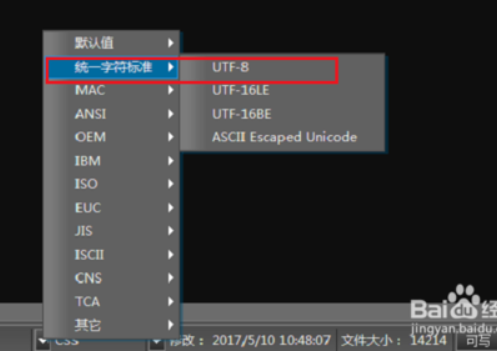
第五步编码格式不能随便设置,不然会出现中文乱码,如下图所示:
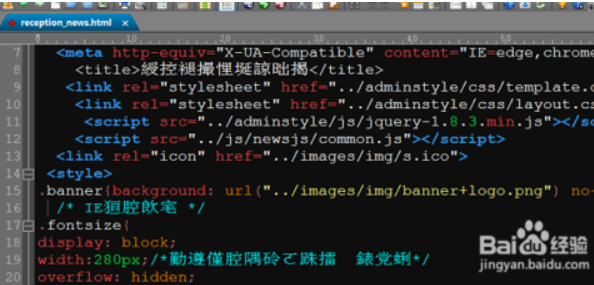
第六步我们也可以点击字符编码箭头旁边的三角形箭头,这是页面格式,如下图所示:
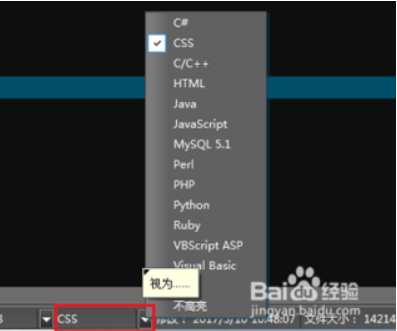
ultraedit怎么设置字体颜色
1、首先进行打开一个UltraEdit的软件工具之后,进行代码的编辑器当中,进行选中文字;
2、然后我点击UltraEdit菜单中的“视图”的选项菜单;
3、接着点击了视图菜单中之后,进行选中下拉菜单中的“设置颜色”的选项;
4、这时就会弹出了一个设置颜色的窗口的,进行选中所选文本的选项;
5、接下来进行点击背景颜色的选项,进行点击进入;
6、这样就会弹出了一个颜色的窗口的界面中,进行选中颜色选项;
7、颜色选中完成之后,进行点击确定即可;
8、最后就可以看到的是选中的颜色被改为了绿色的了。
ultraedit怎么运行C语言
第一步、首先当然是下载UltraEdit-32,最好下载一个中文版,然后安装。
第二步、下载C/C++编译器。
推荐:MinGW(一个Windows平台下的GCC编译器,属于免费的哦。)
第三步、设置环境变量path:
这里以我的机器为例说明:在path最后面加入C:\MinGW\bin;然后调出DOS窗口,键入>>gcc,如果输出:gcc: no input files,说明你的环境配置好了。这时可以用gcc编译程序了,不过,在Dos窗口中就是不方便。输入:
>>gcc –help会输出gcc的一些编译设置,
>>gcc -v 输出gcc的版本等信息。
>>gcc -o xxx.exe xxx.cpp 编译xxx.cpp文件,生成xxx.exe可执行文件。
第四步、设置UltralEdit-32:
打开UltralEdit-32,高级->工具栏设置,这时会跳出一个窗口(UltralEdit-32版本不同稍有差别),点插入,在菜单项目名称输入:Compile C/C++;在命令行输入:g++ -o %n.exe %p%n%e;工作目录输入%p;基本上与在DOS窗口中编译没有什么区别。还可以选用自己指定的库,lib,include文件等,参考GCC手册。
这里%n(UltralEdit-32本身的参数)表示你正在编写的文件名,%e表示扩展名,%p表示此文件的目录。具体请查看UltralEdit-32的帮助。
在选项一栏有Dos和Windows程序可选择,表示你编译的程序类型,输出一栏请勾中输出到列表框,捕获输出和不替换。
然后应用、确定,在高级一栏就会出现一个”Compile C/C++”菜单。
点击”Compile C/C++”菜单看会出现什么效果?
到这时,UltralEdit-32编译器配置的差不多了。但每次都要高级->Compile C/C++也挺不方便的。要是能想VC那样把这个菜单放到界面上来就好了。
第五步、把”Compile C/C++”搬到工具栏:
这一步比较简单,在工具栏右键->自定义工具栏,在出现的窗口中右侧找到刚才添加的菜单,用户工具1,添加到左侧栏,自己调整顺序,确定,OK了。
同样的办法,还可以添加一个名为”运行”的菜单,就是运行刚才编译好的程序,然后添加到工具栏。
到这时,大功告成了。
程序写好了 -> Compile C/C++ -> Run…
有点像VC6哦。
使用UltraEdit和MingW编译器打造简易c/c++开发环境:
1.选择高级——工具配置
2.菜单项目名输入“编译C”
命令行输入 gcc %f –o%n
(gcc.exe可浏览选中,有环境配置则可省略直接写gcc)
(%f 是UltraEdit 分享的参数,指代当前的文件名(带扩展名))
(%n 指当前的文件名(不带扩展名))
选中“保存活动文件”,选中“输出到列表方块”及“捕捉输出”,点击插入
3.1. 配置运行(不捕捉输出,常规方法)
命令行:%n—指当前的文件名(不带扩展名)
工作目录:%p– 指当前的目录
“输出到列表方块”,必须选中“显示Dos Box”,否则运行没有任何反应,点击插入
3.2. 配置运行(捕捉输出,非常规方法)
比上面多选中“捕捉输出”即可
是否捕捉的区别:
//不使用捕捉输出,需要system(“pause”)否则一闪而过
//使用捕捉输出,必须加fflush(stdout),否则有scanf()就会不显示;最终会在DOS窗口消失后,把DOS的输出在UltraEdit的输出窗口中显示出来
下载仅供下载体验和测试学习,不得商用和正当使用。
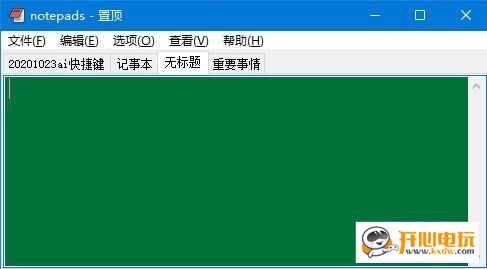
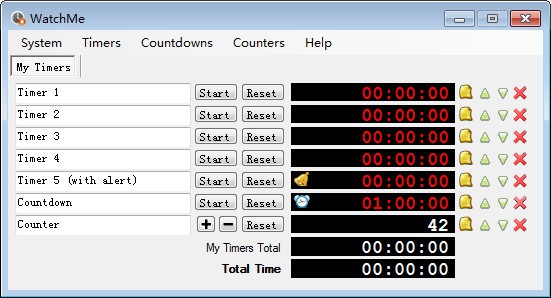
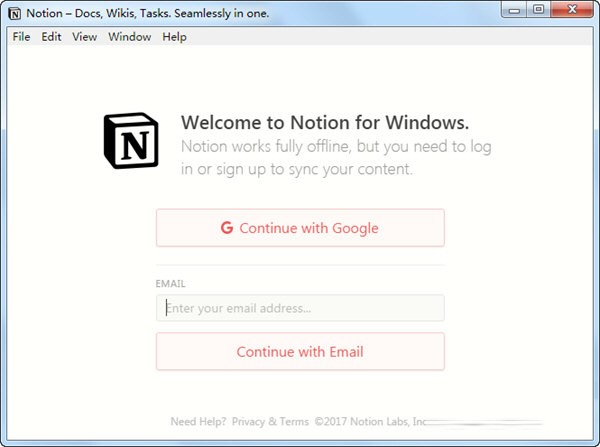
发表评论