【EasyRC一键重装电脑版】EasyRC一键重装系统软件电脑版下载 v1.4.9 电脑版
EasyRC一键重装电脑版介绍
EasyRC一键重装电脑版是一款十分强大的在线系统重装软件,一款能够在电脑上一键重装,用户可以在这里体验最简单的重装方式,轻松安装你要的系统,在这里任意安装win10、win7、win xp这几个操作系统,使用起来更简单。
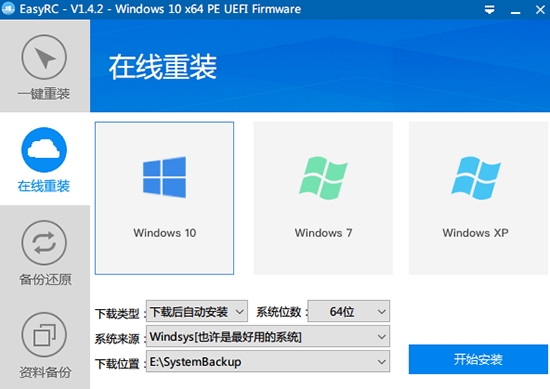
EasyRC一键重装电脑版特色
1、EasyRC分享电脑重装功能,可以看快速引导镜像安装
2、直接打开下载的镜像到软件就可以立即安装
3、可以自行设置引导分去,设置系统分区
4、软件自动读取当前分区容量,自动显示卷标
5、支持在线重装功能,如果你没有镜像就可以选择在线重装
6、可以下载新的系统,直接选择win10、7、XP进行下载
7、支持备份,可以对分区备份,可以对指定的资料文件夹备份
EasyRC一键重装电脑版使用方法
1、EasyRC 只允许个人用户在个人电脑中使用。您不得在非个人环境(包括但不限于:带有商业利益的、以工作为目的)中使用此软件。除非得到FirPE Team的书面许可。
2、可以直接进入官方网站查看帮助
3、系统重装功能,将你的系统镜像打开,随后直接安装
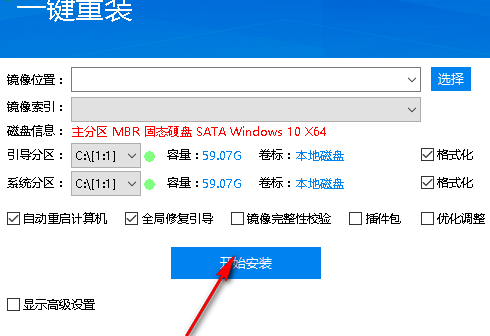
4、如图所示。进入文件夹选择界面,将你下载的win系统镜像加载
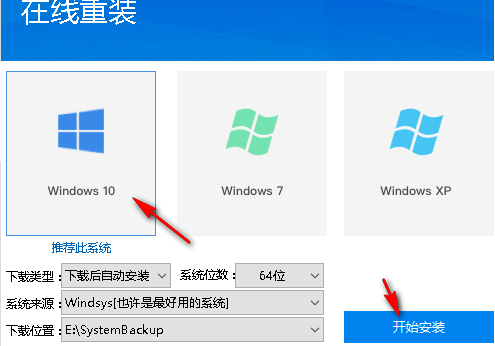
5、提示开始安装。其他的内容不需要修改,默认就可以了
6、也支持在线重装功能,可以下载软件分享的系统,下载结束自动安装
7、显示备份功能,直接对C盘D盘备份,支持进入WinPE备份,支持本地备份
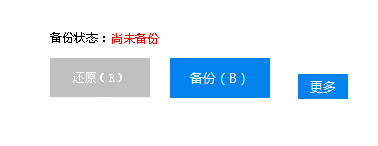
8、这里是资料备份功能,选择你需要备份的文件夹,设置保存地址就可以备份
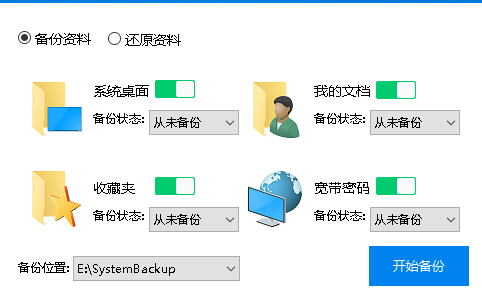
9、EasyRC功能还是很简单的,适合需要重新安装系统的朋友使用!
EasyRC一键重装电脑版怎么重装系统
重装前的准备
下载系统镜像
校验系统镜像MD5是否和官网的匹配
下载驱动安装工具万能网卡版(可选)
1、下载镜像就不用说了吧…..要是不会的话那我就建议你去电脑点叫人帮忙重装了。
在这里推荐一下几款系统吧 (无锁定 无广告 无捆绑)
温馨提示:请尽量不要下载Ghost系统镜像(如雨林木风、番茄花园、系统之家、装机员系统等)
2、校验系统镜像MD5这步很重要,否则重装过程镜像文件出错将可能会为你带来麻烦。
如何校检文件MD5?
打开 fHash
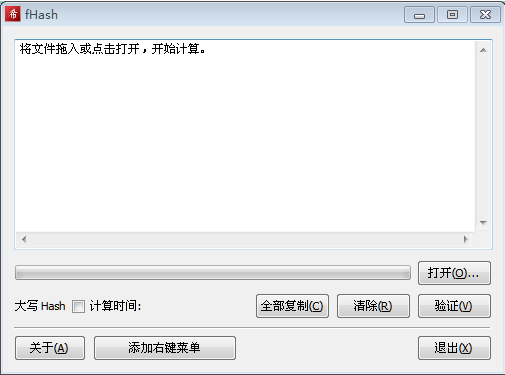
点击 “打开” 按钮选择要校验的文件
喝杯茶稍等几分钟~
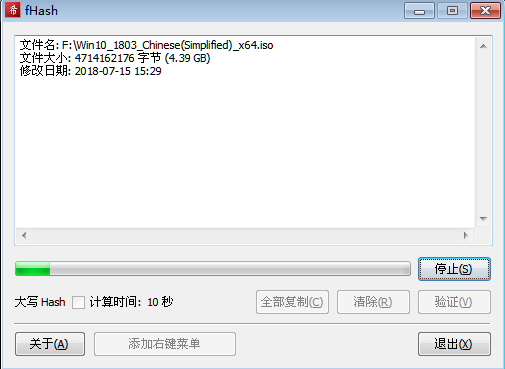
校验完成
FirPE 重装委提醒您:
镜像千万个,校验第一个
重装不校验,硬盘两行泪
3、重装系统之后需要更新相关硬件驱动,所以需要下载有万能网卡的驱动安装工具,否则重装完成后网络没得,声音也没得。当然如果重装Win10的话,这步可以省略,因为Win10自带了很多网卡驱动(精简版Win10除外)。
注意事项
系统镜像文件不能放在系统盘(通常为C盘)
重装前请记得备份C盘里的重要资料!!!
开始重装
一般重装系统有三种方法:
U盘重装(推荐,操作错误还能重新尝试)
在当前系统下进行本地安装(简称本地安装)(不推荐,一旦有一步操作错误,只能使用U盘重装)
在当前系统下进行在线重装(简称在线安装)(同上,不推荐,一旦有一步操作错误,只能使用U盘重装)
U盘重装
U盘重装通常又分成两种:
U盘制作启动盘进入PE重装(推荐,制作启动盘后以后将能一盘多用,例如维护,修复系统呀,系统崩溃后还原数据呀等等)
U盘烧录ISO镜像文件进行重装(比较推荐,简单,向导式重装,但是以后不能够用于维护系统)
如何使用UltraISO制作启动盘
一、U盘装系统的三个步骤:
U盘安装Win10系统整个过程分三步,虽说讲的很多,但其实操作都不难,只是为了让电脑小白用户也能看得懂,必需详细一些。
1、制作原版系统U盘
2、如何启动制作好的系统U盘
3、安装win10系统
U盘安装原版Win10,方法和安装原版win7操作也是一样的,只不过系统不同,安装界面有点不同而已。
二、准备工作
1、U盘启动制作工具——软碟通(UltraISO)
2、Win10原版系统镜像文件(ISO格式)
3、U盘一个,容量需要8GB以上(因为Win10镜像文件就超过4GB,因此U盘必须8GB或更大)
下面我们正式U盘安装Win10系统环节。
第一步、制作原版win10系统U盘
1、首先将U盘插入电脑USB接口,然后运行打开UltraISO软碟通工具,点击顶部菜单中的「文件」->「打开」,如图所示。

2、然后打开找到我们下载的win10系统镜像文件,再点击启动,写入硬盘映像,更改写入方式为USB-HDD+ v2,最后点击写入即可,操作步骤如下图所示。
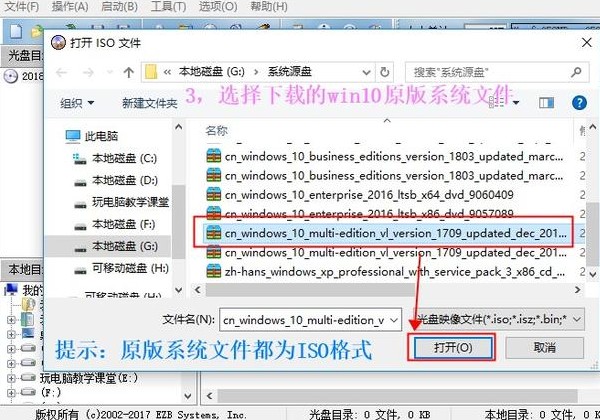
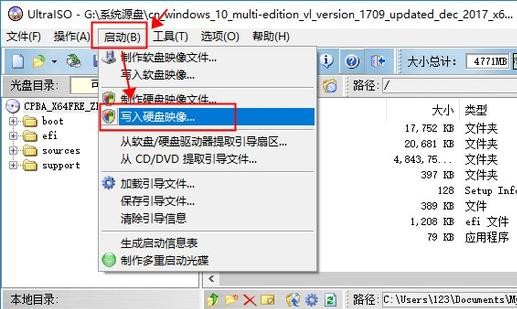
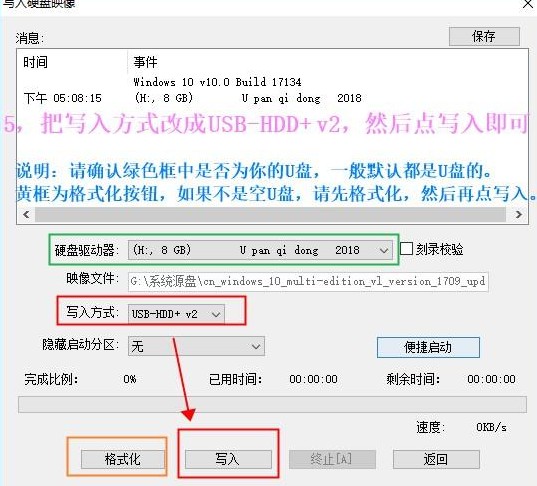
3、接下来等待完成系统镜像写入启动U盘即可,写入完成后就说明原版系统U盘已经做好了,如图所示。
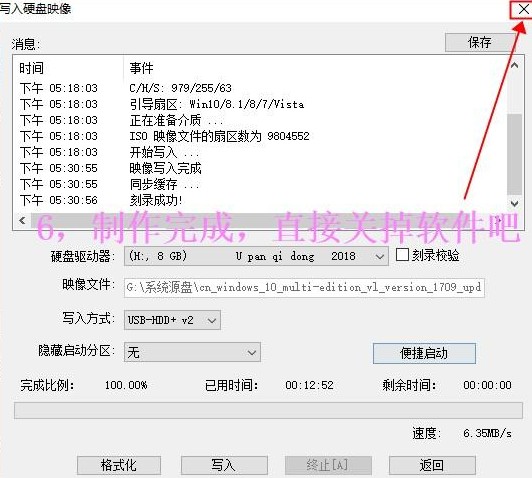
PE重装
首先制作个PE启动盘并且学会进入PE
注意,制作启动盘会格式化U盘里的数据,请提前备份好!
制作完启动盘并且进入PE后,将开始重装系统:
本地安装(不建议)
我个人是不太推荐这种安装方式的,因为如果不小心漏了一个步骤,都要使用U盘重新安装
在线重装(不建议)
同上,不推荐这种安装方式,因为如果不小心漏了一个步骤,都要使用U盘重新安装。
EasyRC一键重装电脑版常见问题
问: 我电脑是联想/华硕/戴尔/惠普(或其他品牌),也是一样操作的吗?
答: 是的,此教程适用于所有品牌电脑(包括台式机)。
问: 没有U盘怎么办?
答: 如果电脑还可以使用,可以尝试本地安装系统,但如果不小心漏了一个步骤,都要使用U盘重新安装。
如果电脑无法使用,那您可以使用 内存卡+读卡器 来代替U盘,但是如果内存卡和读卡器也没有的话,您可以使用一台ROOT后的手机(如何在手机上制作启动盘并进入PE)。如果您也没ROOT后的手机,那么我也没得办法,您可以自行去电脑店维修。
问:为什么不提倡用Ghost(.gho)?
答:Ghost现在已经淘汰(压缩率低、还原速度慢等),目前所流行的系统镜像格式为 WIM、ESD、SNA。
问:为什么下载的系统镜像是ISO格式?
答:正常现象,ISO格式为系统镜像打包格式(ISO内含有WIM或ESD或GHO系统镜像)。
问: EasyRC的WinPE模块是什么?可以解压吗?
答: WinPE模块是EasyRC的重装环境,无需解压,与EasyRC放在一起即可。
下载仅供下载体验和测试学习,不得商用和正当使用。
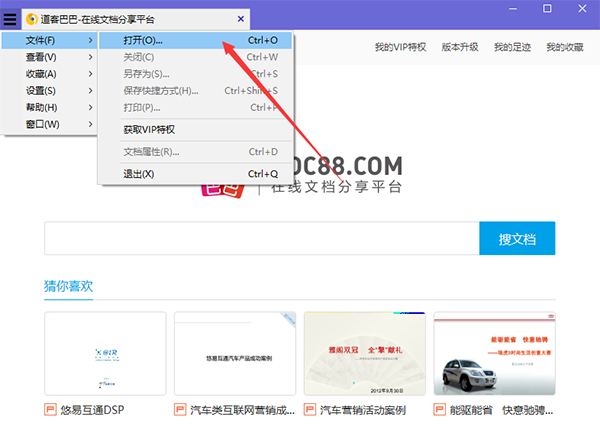
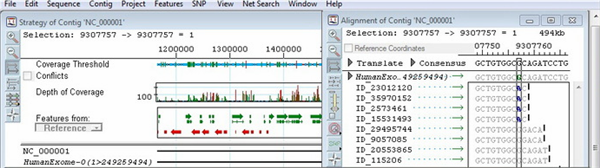
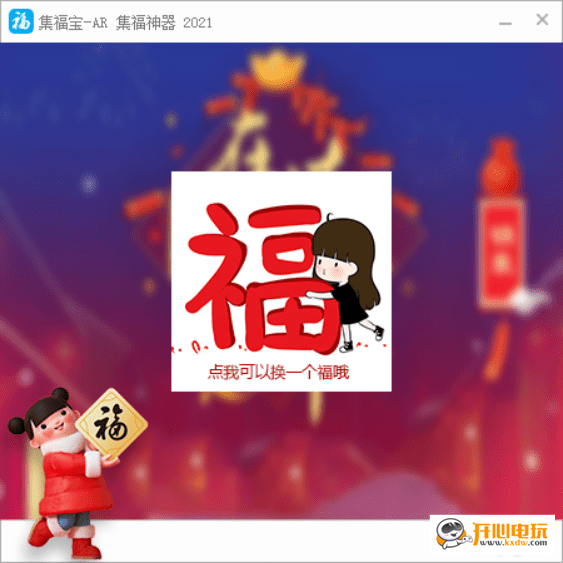
发表评论