【大黄蜂录屏软件】大黄蜂录屏软件下载 v3.2.9 官方免费版
软件介绍
大黄蜂录屏软件是一款专门为老师或教育机构推出的课程录制软件,它具有屏幕录制和视频录制的功能,帮助用户通过录制视频的方式制作各种课程视频,并且支持视频转换和一键上传,从而帮助用户提高工作效率。大黄蜂录屏软件使用起来很方便,它的功能也是完全免费的,有需要的用户快来下载吧。
特色功能
操作简单轻松易上手
无需等待,即停即生成,就这么简单
文字、图片水印任意添加
轻松添加水印,给视频贴上专属标签
系统音、麦克风任意录制
声卡采集,音频高保真
过目不忘的顶级画质
不限时间不限大小,想录多久就录多久
安装方法
1.解压下载的安装包,随后双击应用安装包进行安装
2.可一键安装,也可自定义安装目录
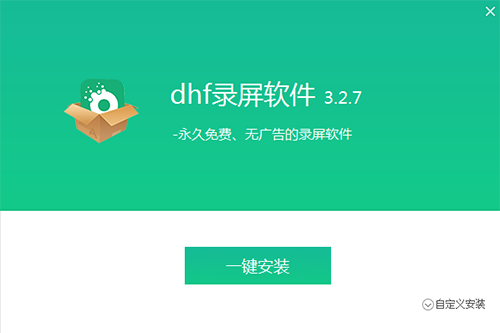
3.正在安装请稍等
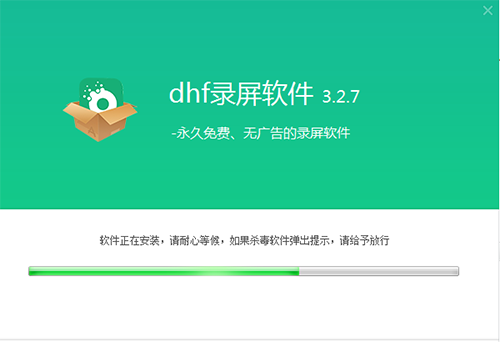
4.安装完成
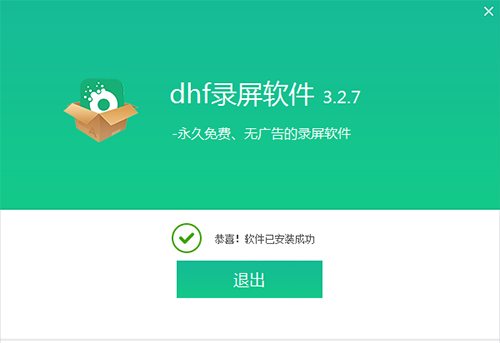
使用教程
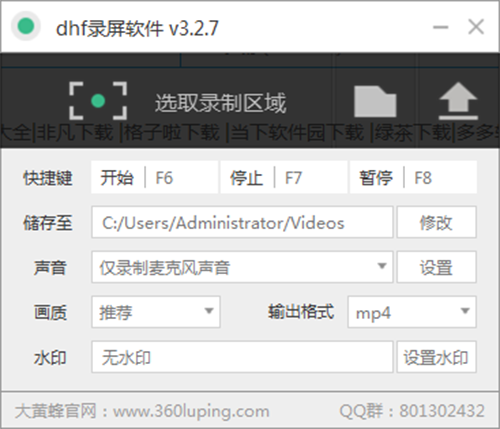
第一步:选取区域录制
首先下载大黄蜂录屏软件,下载完毕安装运行。使用大黄蜂录屏软件录制电脑桌面视频非常方便简单,打开大黄蜂录屏软件选取区域录制,选取成功点击完成即可录制。一键录屏,所见即所录,操作模式简单、好用、直观、专业。完美搭配大黄蜂视频加密软件与大黄蜂转码软件,为视频作者分享集录制、转码、加密的所以操作。
第二步:快捷键
大黄蜂录屏软件:F6 开始 ;F7 停止(停止录制后自动保存文件);F8 暂停
可修改存储路径
可设置文字、图片水印
第三步:查看录制视频
可自己设置存储路径默认保存在软件上的(输出文件夹)内
常见问题
如何录制麦克风声音
第一步:选择录音设备
大黄蜂录屏软件支持的录音种类:
录制系统播放的声音
录制麦克风、话筒声音
同时录制系统声音和麦克风声音
录音设置
点主界面上的录音按钮,然后按说明设置。 操作步骤:Win7、Win8、Win10系统录音
如果录音依然有问题,建议更新声卡驱动,操作步骤:如何更新声卡驱动
第二步:开始录制
开始录制后,声音波形条左右波动,说明有录到声音;波动越大,音量越大。如果没有波动,则没有声音,需要修改录音设置。
如何设置水印特效
1.首先打开大黄蜂录屏软件,点击“设置水印”。
2.设置文字水印添加文字水印内容。
3.设置文字大小,颜色,与位置。
4.设置图片水印导入图片。
如何设置文字、图片水印
第一步:水印项中点”设置水印”,三项选择,【文字水印】或【图片水印】、【无水印】设置水印内容。
第二步:输入文字内容,设置合适的显示位置,左上角、右上角、左下角、右下角,录制生成的视频效果如下:
第三步:图片水印,水印内容中导入水印图片,设置水印位置
麦克风模式录制视频没有声音怎么办
1、检查麦克风设备,是否正常。
2、右键点击电脑右下角的小喇叭,选择”录音设备”,查看麦克风设备是否开启正常。如果麦克风禁用,点击开启即可。
检查设备正常,开启麦克风模式录制,就可以录制正常教学视频。
为什么录屏软件录制的视频没有声音或声音太小
如果是录制麦克风的声音,可以按照以下步骤进行查找原因并解决:
首先要检查声音设置中”是否仅录制系统声音”,如果已经选择可录制的时候还是没有声音,可选择是否有声卡并且已经连接上麦克风;
1.看电脑右下角声音设备中是否勾选了”麦克风或话筒”(有些电脑显示的是Microphone)另看一下”音量”是否设置得过低了。
2.请先使用windows附带的”录音机”试录一下声音,看是否可录制声音,如若不能则应该是你电脑硬件或操作系统或操作系统相关设备出现问题。如果成功则使用”录制模式/声音”中的”试录”看是否成功。
播放不了录制的视频怎么办
可以使用windows附带的媒体播放器进行播放。如果在windows附带的播放器中也有问题,请将录制的屏幕范围调小后再做尝试,或者对视频的格式进行转换,可以使用大黄蜂转码助手,更好的兼容大黄蜂录屏软件录制的视频文件。
录制视频同时录制的配音的噪音很大为什么
这是硬件(声卡和麦克风)的关系,你可以使用windows附带的”录音机”试录一下声音,如果效果一样就是硬件的关系。如果要降低噪音,首先要保证录音环境,还是不能达到要求的话就需要借助专用的话筒。可以录制好视频后,在声卡比较好的电脑上进行后期配音。
录屏软件录制的MP4视频不清晰怎么办
首先要看一下是否是缩小播放了,即播放窗口大小和录制时大小是否一样。切记播放的窗口大小尽可能和录制的窗口大小一致,如果是录制的全屏幕,那么播放时要放到全屏播放。
如果还是不清晰,可以软件界面设置画质为”高质量”或者调整录制视频的压缩质量。
下载仅供下载体验和测试学习,不得商用和正当使用。
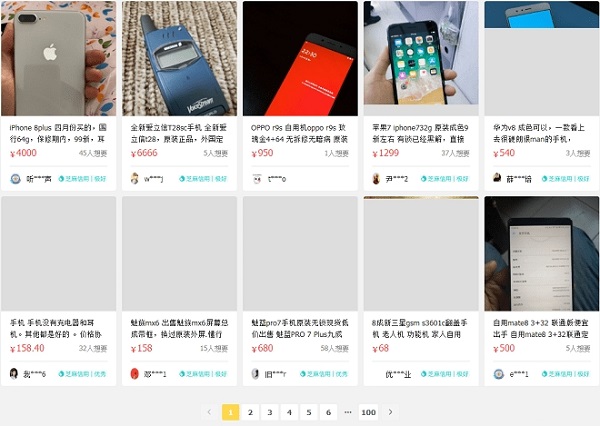
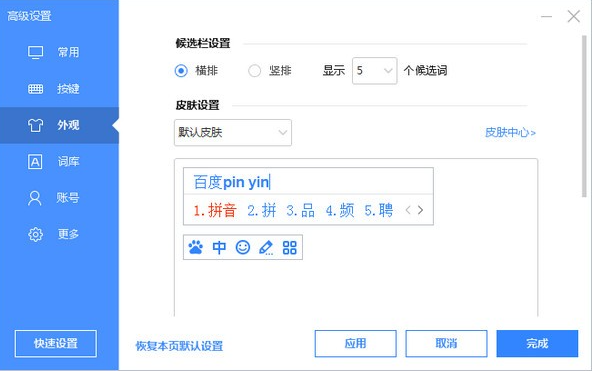
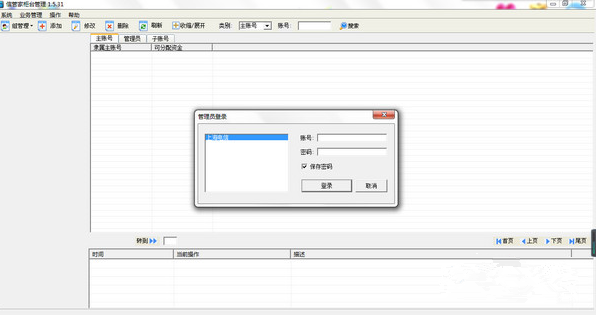
发表评论