【Adobe Reader电脑版】Adobe Reader官方下载 V11.0.10 免费版
软件介绍
Adobe Reader电脑版是一款市面上功能最全面上的PDF阅读软件,能够对PDF文件进行校对检查、打印内容、注解明细等功能,而且能够实时打开word、excel等office办公软件内容,为您的工作带来更多的便利。
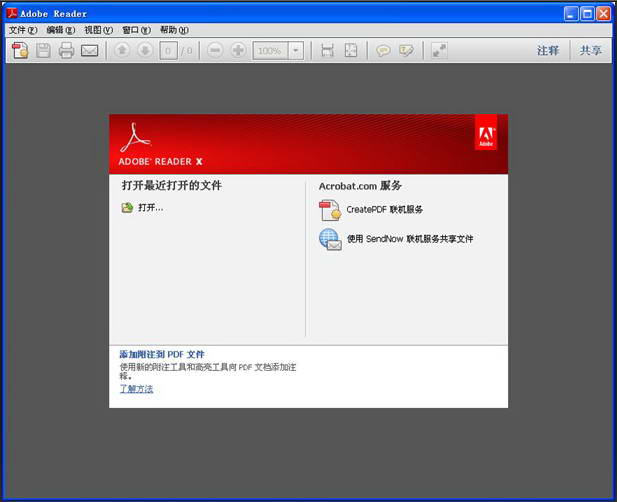
【1】什么是AdobeReader:
AdobeReader(也称为AcrobatReader)是美国Adobe公司开发的一款优秀的PDF文档阅读软件。文档的撰写者可以向任何人分发自己制作(通过AdobeAcrobat制作)的PDF文档而不用担心被恶意篡改。AdobeReader只能读取和打印不能用于创建PDF文件的PDF文件。您可以在adobereader中查看PDF文件,无法在adobereader9中创建新文件或编辑PDF文件。
【2】AdobeReader与AdobeAcrobat的区别:
AdobeReader是用于打开和使用在AdobeAcrobat中创建的AdobePDF的工具。虽然无法在Reader中创建PDF,但是可以使用AdobeReader查看、打印和管理PDF。在Reader中打开PDF后,可以使用多种工具快速查找信息。
也就是说,AdobeAcrobat不仅可以阅读还可以创建PDF,所以,安装了Acrobat后,会自动带有pdf格式的打印机,可以将一些网页、word文档等直接打印成pdf。而AdobeReader仅仅是一款阅览软件,所以,一些pdf文档编辑功能(如划线、箭头、添加书签等)都没有,即使是后续的AdobeReader10等版本中,也仅仅只有高亮显示和注释功能,依旧只能用来查看pdf文档,无法做到对PDF文件的随意编辑。
Adobe Reader电脑版软件特色
1.完整的评论功能,包括文本、图章、附件、音频资料、图纸标记(例如直线、剪头、图形)和自由的注释;
2.AdobeReaderXI可填充、标记、保存并发送你的表单;
3.将文件保存至Acrobat.com上,可以通过任意设备访问;
4.支持最新一代的Mac和Windows系统:OSXMountainLion、Windows8。在线将PDF文档转换为Word、Excel文档;
5.增强了ProtectedMode保护模式,包含数据防盗功能。全新的ProtectedView。PDF白名单框架允许Windows和MacOS选择性启用JavaScript。椭圆曲线密码学(EllipticCurveCryptography)支持数字签名。
Adobe Reader电脑版软件功能
1.在 Reader 中打开 PDF 后,可以使用多种工具快速查找信息。
2.如果您收到一个 PDF 表单,则可以在线填写并以电子方式提交。
3.如果收到审阅 PDF 的邀请,则可使用注释和标记工具为其添加批注。
4.使用 Reader 的多媒体工具可以播放 PDF 中的视频和音乐。
5.如果PDF包含敏感信息,则可利用数字身份证对文档进行签名或验证。
Adobe Reader电脑版常用快捷键
文档编辑
全部选定【Ctrl】+【A】
复制【Ctrl】+【C】
缩放到【Ctrl】+【M】
打开【Ctrl】+【O】
打印【Ctrl】+【P】
退出【Ctrl】+【Q】
旋转页面【Ctrl】+【R】
粘贴【Ctrl】+【V】
关闭【Ctrl】+【W】
剪切【Ctrl】+【X】
撤消【Ctrl】+【Z】
窗口
查找【Ctrl】+【F】
再次查找【Ctrl】+【G】
文档小结对话框【Ctrl】+【D】
首选项对话框【Ctrl】+【K】
层叠【Shift】+【Ctrl】+【J】
功能键
帮助【F1】
显示/隐藏书签【F5】
下一窗格【F6】
显示/隐藏工具栏【F8】
在导览窗格中,跳至文档视图并保持导览窗格打开【Shift】+【F6】
下一窗口【Ctrl】+【F6】
显示/隐藏缩略图【F4】
显示/隐藏菜单栏【F9】
选择工具
手形【H】
文本选择工具【V】
放大工具【Z】
缩小工具【Shift】+【Z】
隐藏的文本选择工具:栏选择、图形选择、表选择【Shift】+【V】
图像选择【G】
Adobe Reader电脑版使用教程
Adobe Reader如何注释
1、双击AdobeReader10桌面快捷方式打开pdf阅读器,打开软件后您可以点击【打开】选项,选择您要打开的文件。
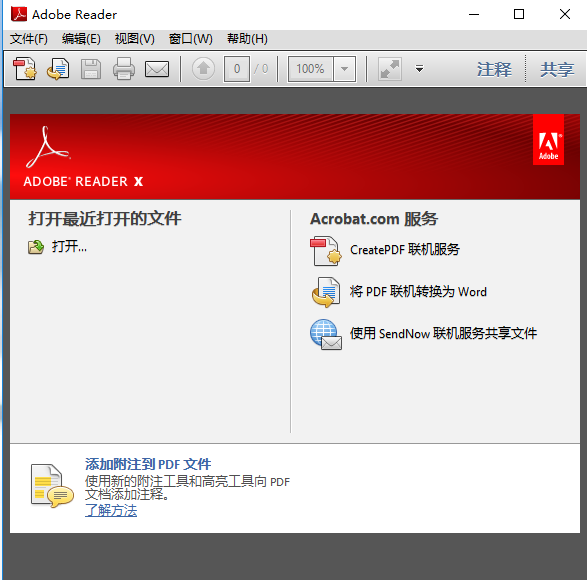
2、然后就可以打开您的PDF文件了。您可以对文件进行操作
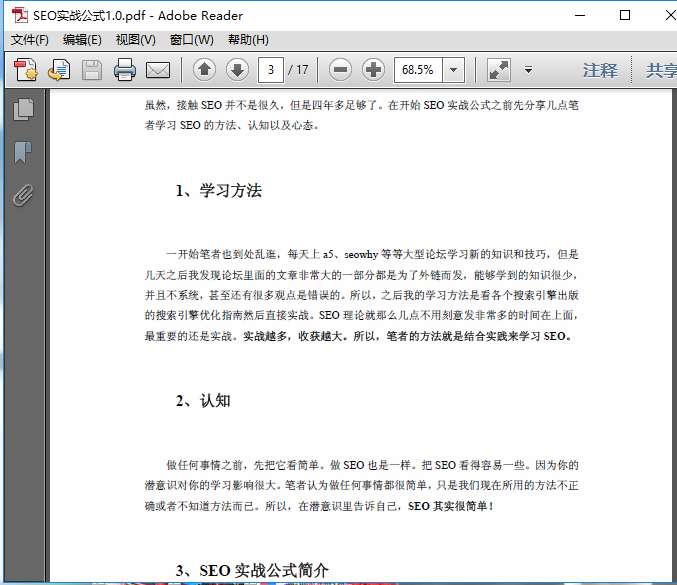
3、如果您想对文件添加注释,您可以点击AdobeReader10软件右侧的【注释】选项,然后在打开的注释窗口中点击【附注】选项。
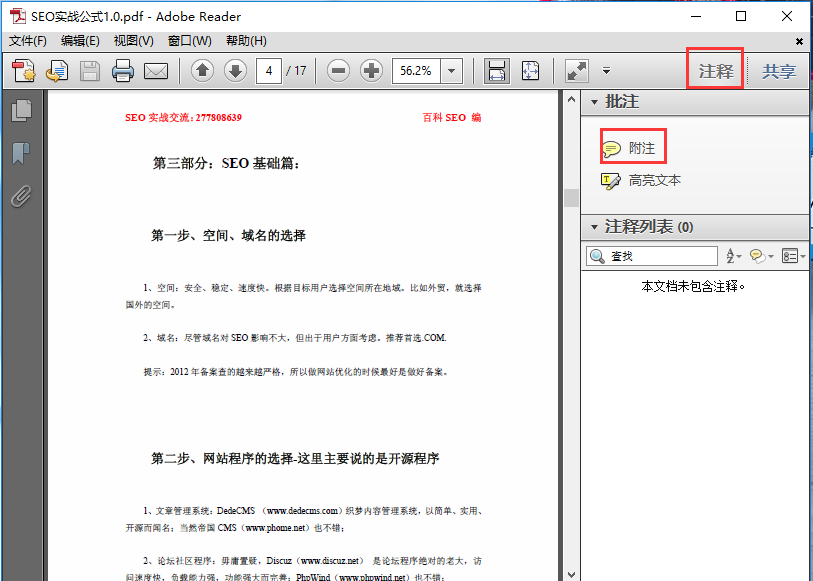
4、如果您想突出重点,您可以点击AdobeReader10注释选项中的【高亮文本】,选中您要突出文字,您就可以看到文字改变颜色了。
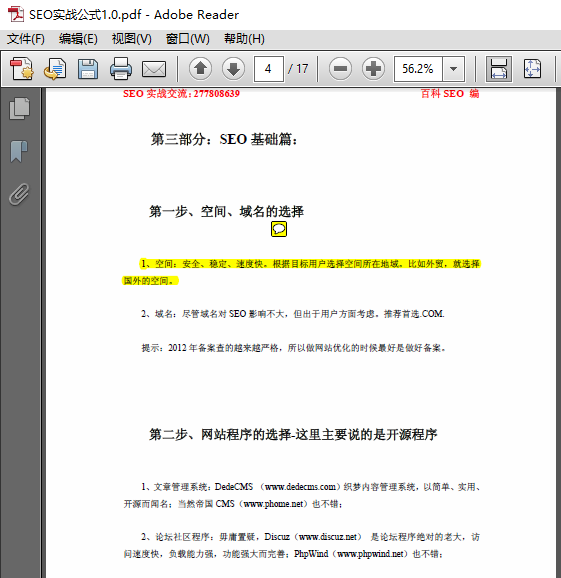
AdobeReader如何打印
1、打开AdobeReader软件,打开软件后,您可以点击【打开】,选择您要打印的文件。
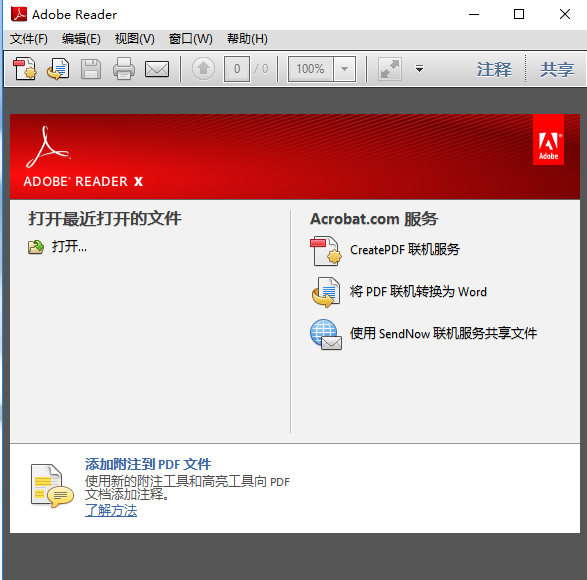
2、打开软件后,点击AdobeReader软件工具栏中的【打印】选项。或者您可以点击【文件】,在弹出的选项中点击【打印】也可以。
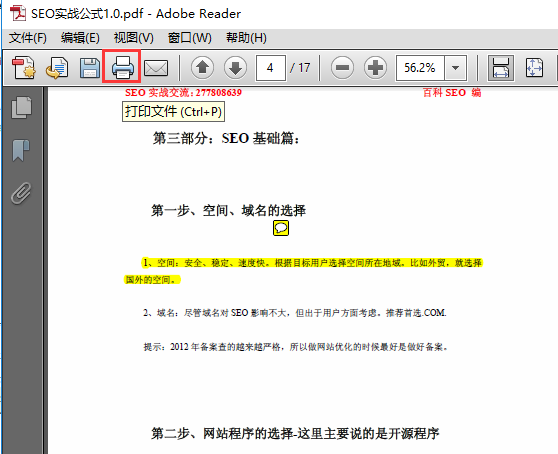
3、然后会打开AdobeReader打印窗口。
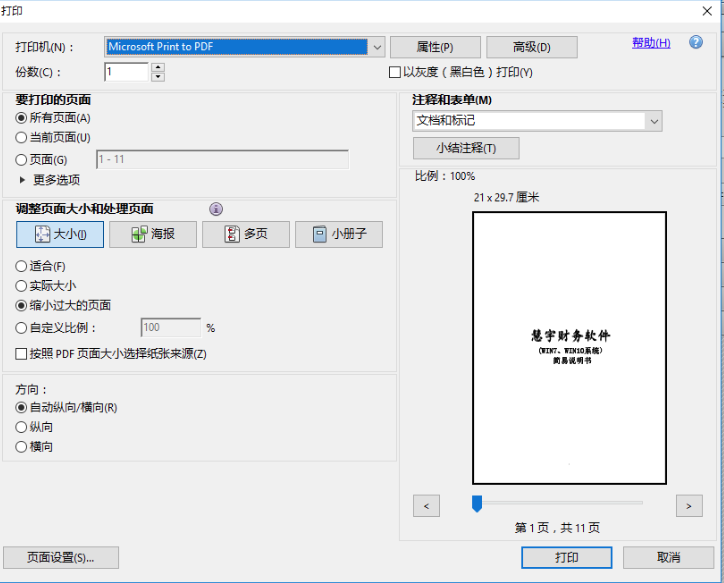
4、选择您您要打印的页面,所有页,当前页等,您可以自行选择,调整页面大小,适合,实际大小,缩小过大的页面等您可以自行选择。选择完成后点击【打印】就可以了。
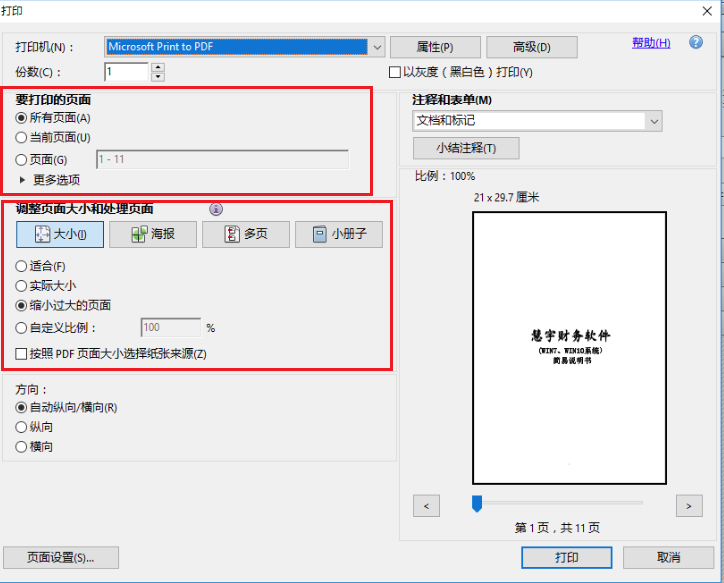
5、AdobeReader正在打印文档,您需要耐心等待打印完成就可以了。
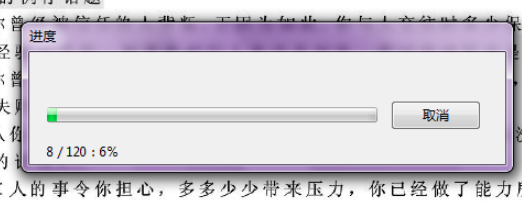
Adobe Reader电脑版常见问题
1.如何在PDF文档中添加注释?
单击右上角的“注释”选项卡以打开“注释”面板。选择要将注释放置到的位置,并单击左键以让便笺出现。然后在注释字段中键入您的注释。选择要将注释放置到的位置,并单击左键以让便笺出现。然后在注释字段中键入您的注释。要对您的注释进行拼写检查,请突出显示其字词并单击右键以检查拼写。
2.怎么关闭adobereader的自动更新功能?
首先任意打开一个pdf文件,点击菜单“编辑”-》“首选项”,在弹出的对话框中,找到“更新程序”一项,在“检查更新”栏目中选择“不自动下载或安装更新”即可。
3、AdobeReader怎么转换成word
如果文档没有加密,可直接用鼠标拖黑后复制,然后粘贴到WORD上即可。
如果已加密,或已转换为图片的格式,则需要OCR软件对内容进行识别,再将识别出来的文字粘贴到WORD上,重新排版。
4、adobereaderxi如何使用保护模式?
默认情况下保护模式为启用状态。可以先检查保护模式状态,选择【文件】>【属性】>【高级】>【保护模式】。
如果需要开启保护模式,可以按以下步骤操作:
【编辑】>【首选项】,从左侧栏目中【种类】列表中,选择【安全性(增强)】。
【沙盒保护】区域中,选中或取消选中【启动时启用保护模式】。
启用【创建保护模式日志文件】以记录事件。更改将在下一次启动应用程序时生效。
单击【查看日志】,打开日志文件。
Adobe Reader电脑版更新日志
1.对部分功能进行了优化
2.解了好多不能忍的bug
小编推荐:Adobe Reader是一款功能强大的PDF阅读软件,您可以使用这款软件阅读您电脑的PDF文件,您还可以使用这款软件为您的PDF文件添加注释,高亮文本方便您的阅读。小编还推荐给您福昕阅读器、迷你PDF阅读器、迅捷pdf编辑器等软件,欢迎前来下载。
下载仅供下载体验和测试学习,不得商用和正当使用。
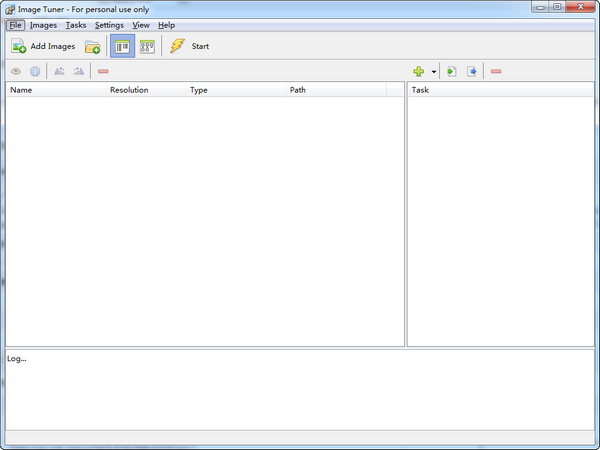
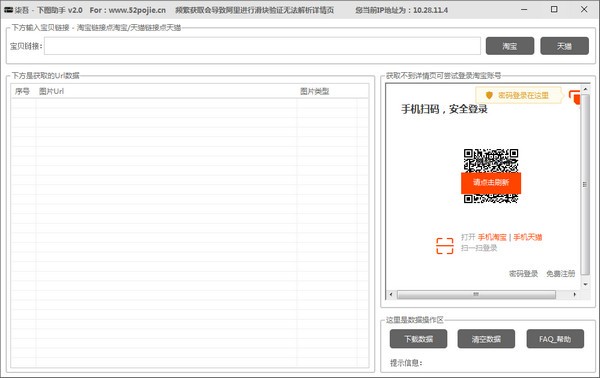
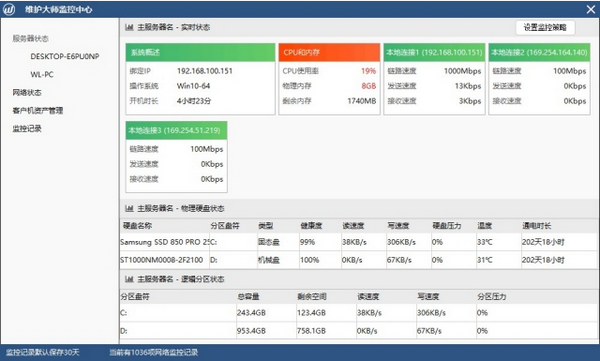
发表评论