【EV录屏官方电脑版】EV录屏官方下载 v3.9.7 免费版
软件介绍
EV录屏官方电脑版是一款功能强大且免费的电脑录屏软件,可以帮助用户通过简单的操作进行电脑录屏,整合了视频录制和视频直播等功能为一体,并且能够实现如分屏录制、屏幕涂鸦等功能,是用户进行桌面录屏的不二选择。
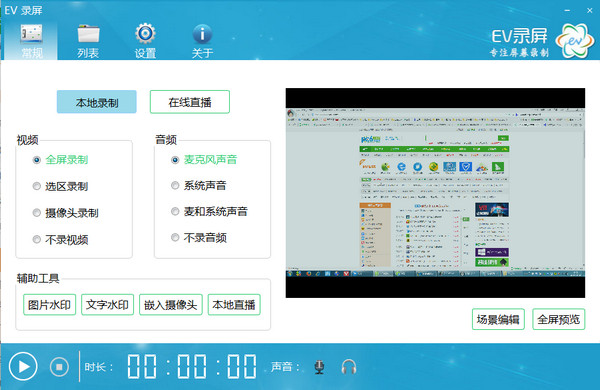
EV录屏,是一款简单好用的免费录屏软件。可在桌面任意选择录制区域;可插入多摄像头并添加多种图片、文字水印;可以在线直播并能够在各大直播平台进行推流;可通过窗口穿透预览录制,画面不受干扰;支持快捷开启直播,能自定义快捷键,自定义音频、视频录制,支持录制画面预览;内置流媒体服务器,可以在局域网内(如多媒体教室,办公室,会议室等)便捷的分享桌面。
EV录屏官方电脑版软件特色
支持添加“文字水印”和“图片水印”
支持“录制存盘”和“本地直播”
支持“定时录制”,能够设置单次录制时长,也可以设定某一次录制开始的时间。
支持“一键启动流媒体服务器”,让您在会议室或课堂、机房能快速分享桌面,观众只需点击链接或是扫描二维码即可观看!
支持“麦克风”、“仅系统音”等多种音频录制
支持桌面“任意选区”录制与“全屏”录制
支持嵌入摄像头,可开启悬浮。
可以在软件内直播实现同时多路推流。
支持“场景编辑”
支持“分屏录制”,能够同时录到图片、摄像头、桌面。
支持“桌面画板”功能
EV录屏官方电脑版软件功能
1、操作简便轻松
第一步、切换“本地录制”或“在线直播”;
第二步、选择”视频“和”音频“录制方式;
第三步、点击”开始”即可实时录制,录完点“停止”即可,无需等待,即停即生成。
2、过目不忘的顶级画质
多级画质,完全开放,满足所有主流视频画质要求;
六个级别(原画、超清、高清、清晰、普清、一般)随心设置;
支持自定义原画和码特率,满足用户的各种网络状态需求;
不限时间不限大小,想录多久就录多久。
3、教学视频、电影、游戏触手可及
录制高清的教学视频,支持多级别音频采集;
录制电影的原声,直接从声卡中取出高清音频数据,没有任何外部噪音;
支持各大主流游戏,可同时采集麦克风音频和声卡原声。
4、桌面、摄像头组合录制
EV录屏分享了便捷的图层操作!
录制桌面的同时,叠加多路摄像头,任意调整摄像头画面图层的位置和尺寸大小。
5、内网实时教学直播
支持局域网直播,系统已集成局域网rtmp流自动实施模块;
只要轻点三两下,教学会议演示全部搞定;
同步保存直播过程,后续可重复观看。
6、在线直播推流
支持所有基于rtmp协议的直播平台;
简便、高效、低消耗;
各行业视频生产人士首选的录屏与直播工具。
7、多路同步推流
我是主播,想同时兼顾多个平台?用EV录屏!
个性设置,数据可同时流向多个直播平台;
突破软件和平台障碍,想怎么玩就怎么玩。
8、酣畅淋漓的运行速度
EV录屏内存占用率低,cpu消耗小,稳定性超强,可以支持市面上大部分台式机、笔记本。
支持多操作系统。
EV录屏官方电脑版使用教程
1、视频来源
全屏录制:录制整个电脑桌面。
选区录制:录制自定义区域(录制完成后,要去除选区桌面虚线,只须再点击 全屏录制选项)。
摄像头录制:选择单录摄像头(添加时,如果添加摄像头失败,请尝试着去选择不同大小画面)。
不录视频:录制时只有声音,没有画面。一般用于录制mp3格式。
2、音频来源
麦克风声音:声音来自麦克风 (如果有声音,开始录制时,软件下方会有音频闪动条闪动)。
如果没有声音,请用QQ语音,检测一下是否麦正常工作。
如果声音很小,请在windows系统录制设置中,设置声音加强,和把软件音频输出调最大。
如果有噪声,声音太大, 请在windows系统录制设置中,设置声音加强调弱些。
系统声音:计算机系统播放的声音,xp系统不支持(只要随便播放一个音乐, 开始录制时,软件上方会有音频条,闪动。)
如果没有声音或是声音不正常,请更新声卡驱动。
麦和系统声音:麦克风和系统的合成声音,xp系统不支持 (可以通过软件下方的 系统和麦 控制条,控制声音的合成比)
不录音频:录制时只有画面,没有声音。
3、辅助工具
图片水印:目前只支持 png bmp 两种格式。
文字水印:不解释。
嵌入摄像头:作为辅助画面,嵌入摄像头到主画面中。
本地直播:局域网内,本地流媒体服务器,服务器保存位置不支持中文和带空格路径。
EV录屏官方电脑版常见问题
EV录屏怎么导出视频
1、首先进入到EV录屏软件电脑版之中,在右边功能栏中点击“列表”,然后选择一个需要导出的视频;
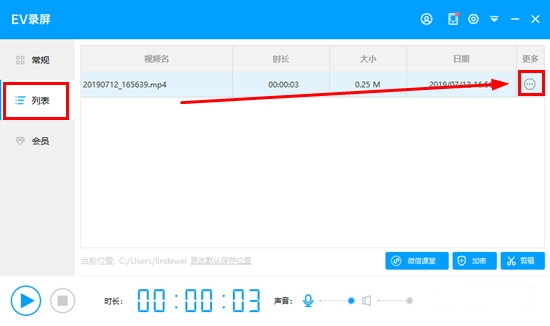
2、点击视频最后边的“…”按钮即可呼出一个菜单栏,在菜单栏中点击“上传分享”即可进行视频的导出了;
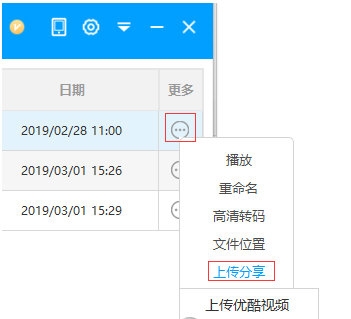
3、当然还有一种更加简单的方式,那便是进入到系统目录“C:/Users/用户名”下,EV录屏上的视频都会默认保存在这个路径之中。
EV录屏怎么降噪
1、首先进入到EV录屏软件中,根据实际需求进行录制音频模式的选择;
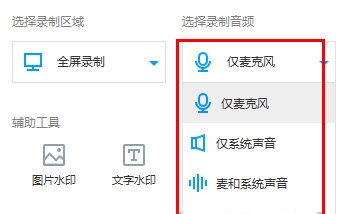
2、接着点击系统【声音】,选择【录制】,然后选择正确的默认设备,尤其是在同时插入了多个设备的时候,一定要确保默认设置是你本人现在在使用的这个;
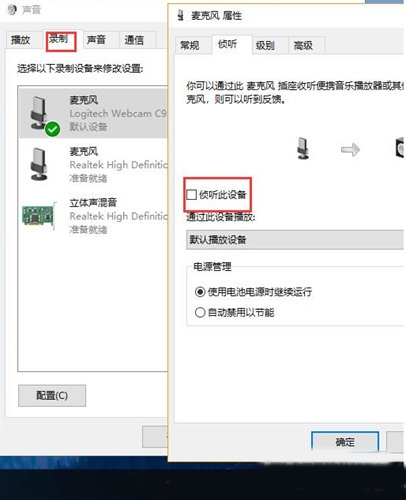
3、取消侦听,并适当将【级别】里的调整麦克风加强到12-20db,声音调大到100;
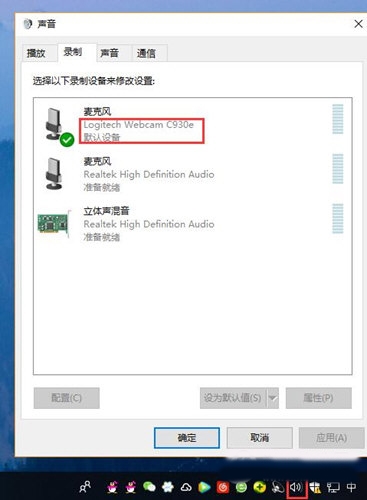
4、最后回到EV录屏软件中,在开通会员的前提下使用会员功能专区的“音频降噪”功能,并拖到如图所示的2/3处即可。
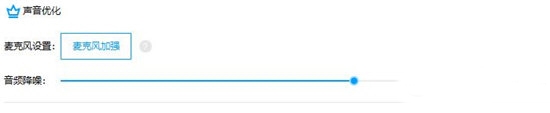
EV录屏怎么录制视频
1、首先进入到EV录屏软件之中,在视频录制之前我们需要选择录制的模式,包括了本地录制和在线直播两种;
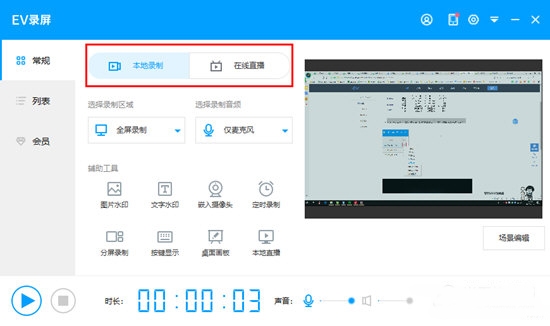
2、接着选择录制区域,包括了全屏、选区、摄像头等,以及选择音频录制方式,包括了麦克风声音、系统声音、麦和系统声音等;
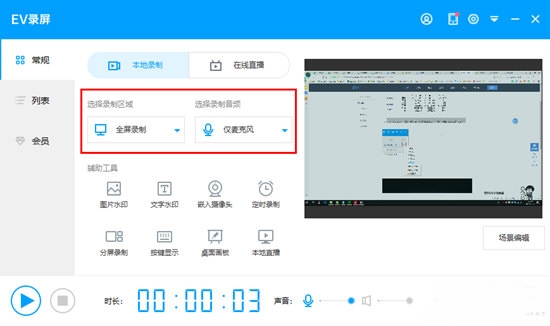
3、最后点击开始按钮进行视频的录制,再次点击就是停止视频的录制,或者点击Ctrl+F1键开始录制,再点击Ctrl+F2结束录制。
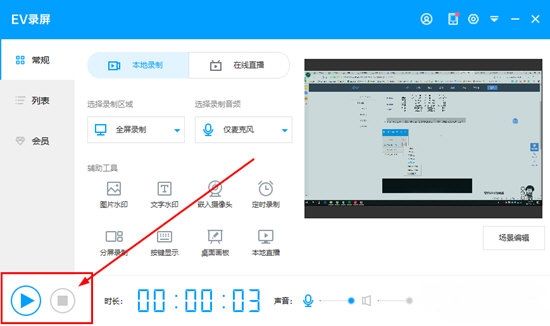
EV录屏怎么录制游戏视频?
答:游戏不论是在运行体积还是画面精良度上都与一般的视频有所区别,所以这导致游戏录制容易卡顿或干脆无法录制。通过以下两步,有可能能帮助游戏玩家记录精彩瞬间:
步骤 1 准备游戏
启动游戏,如果是全屏模式的游戏,需要在【游戏的系统设置】里面将【全屏模式】调整为【窗口模式】或者【无边框模式】。
步骤 2 选区录制
首先,要【下载EV录屏】,安装并运行。
然后,选择EV录屏的【本地录制】 ,选择【选区录制】并调整录制的画面大小刚好和游戏窗口一致,音频选择【系统声音】或者【麦和系统声音】。
步骤 3 开始录制
点击开始录制,通过快捷键【Ctrl+F2】(默认)可快速结束录制,点击列表即可查看录制视频。
注:游戏由于画面精良,因此在录制时需要适当调整参数
帧率调整到20—30,具体数值根据自己游戏画面的变动设定,帧数越大画面越流畅,对cpu要求也高,录出来视频体积越大。
游戏里选择【无边框模式】,录屏里选择【选区录制】
录制格式里选择avi,避免意外断电等情况引起视频无法观看
EV录屏如何定时录制?
定时录制属于免费功能,分为计划录制和固定时长录制两种。
定时录制:自定义设置好开始与结束录制的时间,让软件最小化,电脑别关机,则到开始时间EV录屏会自动录制桌面上出现的内容。
固定时长:设定好每个视频的时长,需要自己手动开始录制,无需担心录制超过时间,等到了设定的时间软件就会自己结束录制。
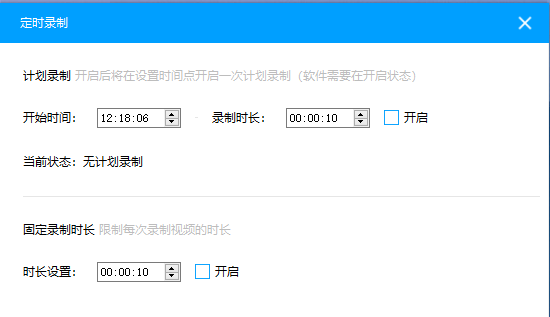
如上图所示,假如您的孩子在晚上8点开始进行网课学习,学习时长为45分钟以上两种方式均可使用:
1)采用计划录制:将开始时间设置为8点,将录制时长设为45分钟,将软件开启最小化到任务栏;
2)固定录制时长:将时长设置为45分钟,到8点的时候手动开始录制,则到8点45的时候软件自动结束录制。
EV录屏官方电脑版更新日志
1、新增悬浮控制小球,让操作快速方便
2、优化系统托盘菜单
3、优化文字水印的设置
4、新增录制过中录制异常自动检测
5、优化选区录制,可随意拖动
6、新增GPU硬件加速编码和硬件采集模块
7、新增录制过程系统休眠控制
8、修复其它已知bug
下载仅供下载体验和测试学习,不得商用和正当使用。
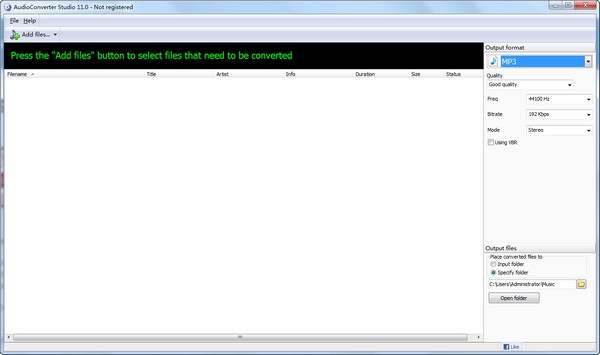
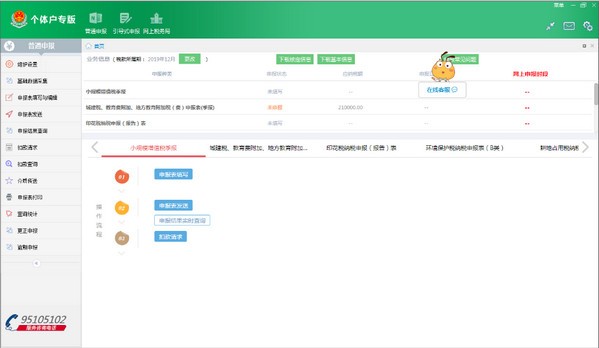
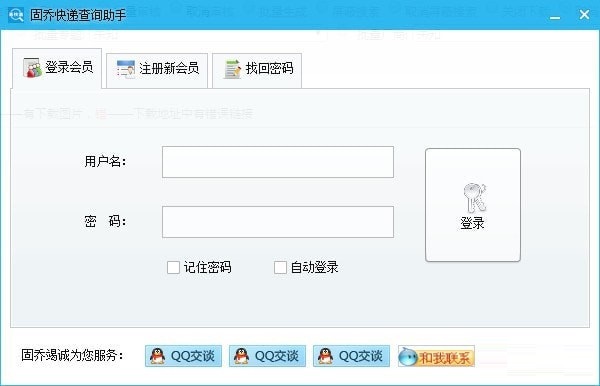
发表评论