【EasyBCD激活版下载】EasyBCD中文激活版 v2.4.0.23 绿色汉化版
EasyBCD破解版介绍
EasyBCD破解版是一款功能强大的Windows启动菜单修复工具,支持Linux、Mac OS、BSD、Windows等多个操作系统,并且可以修复每个系统的引导记录,让不同的系统可以共存、正常运行。
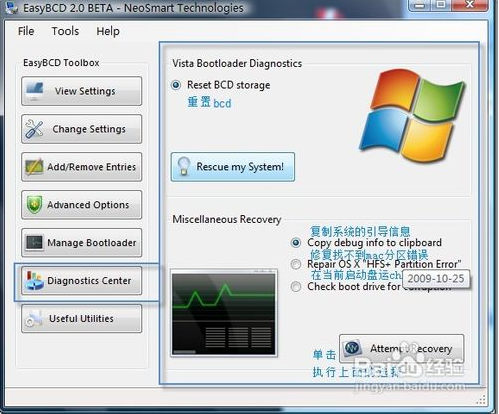
EasyBCD破解版功能介绍
1、我们在平时经常因为装双系统(winxp+vista或winxp+win7)而导致vista或win7的引导记录被破坏从而无法启动,以前的办法是采用手动修复,那样比较复杂,对于菜鸟级用户是根本没办法做到的,有了这款软件我们可能很轻松的。
2、创建多重启动系统,它能够极好地支持多种操作系统与Windows 7、Vista结合的多重启动,包括Linux、 Mac OS X、 BSD等,当然也包括微软自家的Windows 2000/XP。任何在安装Windows7 前其能够正常启动的系统,通过EasyBCD,均可保证其在安装Windows7后同样能够启动。同时,在设置方面极为简单,完全摆脱BCDEdit的繁琐冗长命令,用户只需选择相应的平台与启动方式(如Linux下的Grub或LILO),即可完成。
3、可以添加虚拟硬盘(VHD)以及各种镜像格式(ISO/WIM/IMG)文件到启动项。让电脑从可启动文件启动,也就是说,没有光驱也可以安装系统。
4、可以添加虚拟硬盘(VHD)和多种镜像格式(ISO/WIM/IMG)文件到启动项。不过要想正常地从文件启动电脑,对文件还是有一定要求的。
5、支持安装在虚拟硬盘(VHD)的Win 7/ 8系统启动,不支持微软官方发布的Windows VHD虚拟系统镜像文件正常启动(包含Win XP/Vista/7)。
6、支持WinPE光盘里的
EasyBCD破解版注意事项
1、需要引导Windows8/8.1系统需要使用2.3版本,;
2、easyBCD在高版本的Windows系统中设置低版本的Windows系统的引导项;
支持引导的系统:2000、WinXP、2003、Vista、Win7、Win8/8.1、Linux、MacOSX、BSD、OS-2等等;
3、EasyBCD汉化版运行需要.net3.5,需要事先安装好。
4、easyBCD适合多系统如XP+Win7下引导编辑修复,单独XP系统的不能运行,XP是没有BCD启动文件的
EasyBCD破解版安装步骤
1、从下载安装包,解压缩后,使用鼠标左键双击打开文件夹中的安装文件。
2、进入安装程序后,可以看到即将安装的EasyBCD版本为2.3,确认安装后,点击下方的“Next”进入下一步。
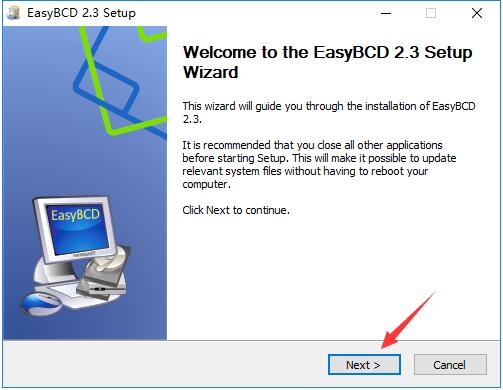
3、之后阅读软件相关的许可协议,有英语基础的朋友可以仔细阅读,无异议的话,直接点击下方的“I Agree”按钮表示同意协议即可。
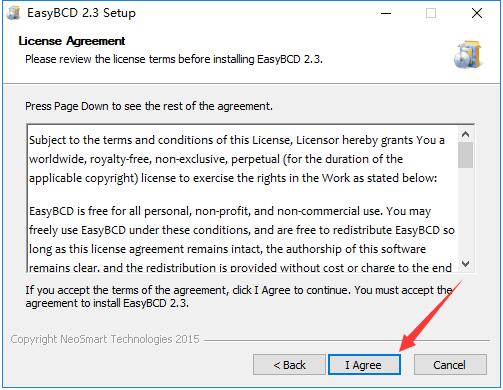
4、选择需要的安装组件,“EasyBCD Core”功能建议保留,如果不需要桌面快捷方式的话可将“Desktop Shortcut”选项单击取消勾选,选择完成后单击下方的“Next”。
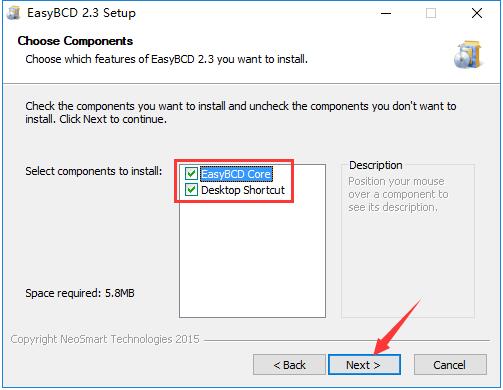
5、之后点击“Browse”选择EasyBCD的安装目录,此处不建议安装在C盘,如果C盘文件过多的话,会影响计算机的运行速度。选择完成后点击下方的“Install”开始安装。
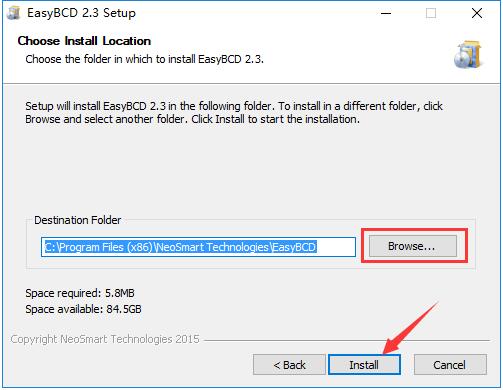
6、等待EasyBCD安装,这个过程大约需要3分钟。
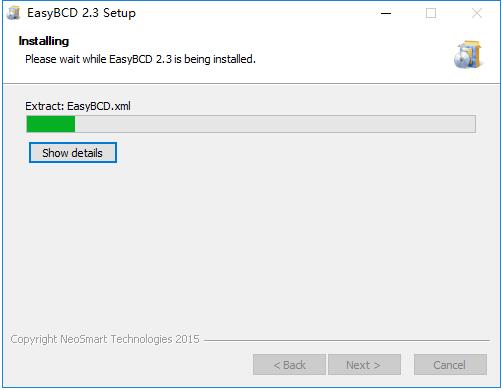
7、安装结束后,会自动跳转至安装完成界面,如果需要立即使用EasyBCD的话,单击勾选“Run EasyBCD 2.3”选项,然后点击“Finish”即可。
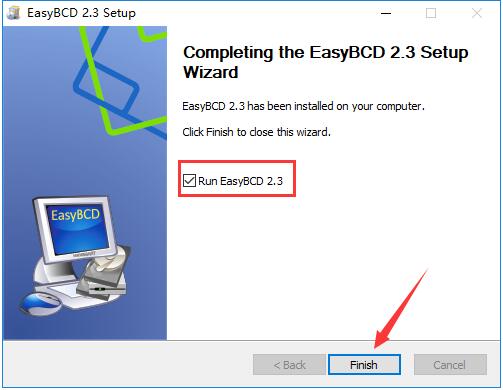
EasyBCD引导ubuntu教程
在网上下载ubuntu-14.04-desktop-amd64.iso,百度搜索一下,很多网站都有下载链接,同时准备好easyBCD软件,本页下载。建议将iso文件移动到c盘根目录,当然也可以放到别的目录。
打开easyBCD软件,可以看到目前只有一个win7启动项。
选择“添加新条目”,然后选择“NeoGrub”,点击“安装”。
然后点击配置,将menu.lst文件的内容替换成一下文本:
title Install Ubuntu
root (hd0,0)
kernel (hd0,0)/vmlinuz.efi boot=casper iso-scan/filename=/ubuntu-14.04-desktop-amd64.iso locale=zh_CN.UTF-8
initrd (hd0,0)/initrd.lz
title reboot
reboot
title halt
halt
说明:hd0表示c盘所处的硬盘号,一般电脑只有一个,所以都是hd0;如果有多个硬盘,则根据情况改为hd0、hd1等。
hd0后面的数字表示C盘在硬盘中的分区顺序,每个人的系统不大一样,不知道的可以在磁盘管理里面看一下,本人c盘是第三个分区,因此写为(hd0,2),如果是第一个,写为(hd0,0)即可。
经过配置后,c盘中会多出一个“NST”文件夹和一个NeoGrub文件。
接下来把系统镜像文件用DAEMON tools打开,或者以压缩包形式将其中两个文件解压出来,分别是initrd.lz和vmlinuz.efi,这两个文件在casper文件夹里。
将解压出来的两个文件复制到c盘根目录,可以看看c盘中添加了多少相关的文件。这样,安装系统的前期准备就完成了,可以重启电脑准备安装ubuntu14.04了。
安装Ubuntu系统
重启电脑,可以看到多了一个启动项“NeoGrub引导加载器”,选择该项enter,然后选择“install ubuntu”,另外两项分别是“重启”和“关机”,是为了防止安装出错而设的,这个在之前的menu.lst配置文件中已经设定好了。
接下来如果正常的话,会刷刷的满屏幕文字,很高端的样子,等着它结束就行。如果在这一步报错,一般来说就是之前的menu.lst配置文件不对,无法访问C盘,这时只要“reboot”然后进入win7重新配置就行。
刷完后就进入一个小系统,别以为这就装好了,此时最重要的一步,通过快捷键ctrl+alt+T打开终端,输入:sudo umount -l /isodevice
注意空格和小写的L,执行后就可以双击安装图标进行安装了
接下来选择简体中文;不用选中安装第三方软件和更新,否则安装会很慢,为保险起见可以断开网络连接;安装类型选择“其他选项”。
接下来需要设置分区,首先设置交换空间大小,与电脑内存差不多或为电脑内存的两倍。
然后设置其他挂载点的大小,分区方案很多,这里简单的设置/、/boot、/home共3个分区,均为ext4文件系统。
/ 10G;/boot 100M;/home 剩余所有空间。
注意linux系统的1G对应1000M。
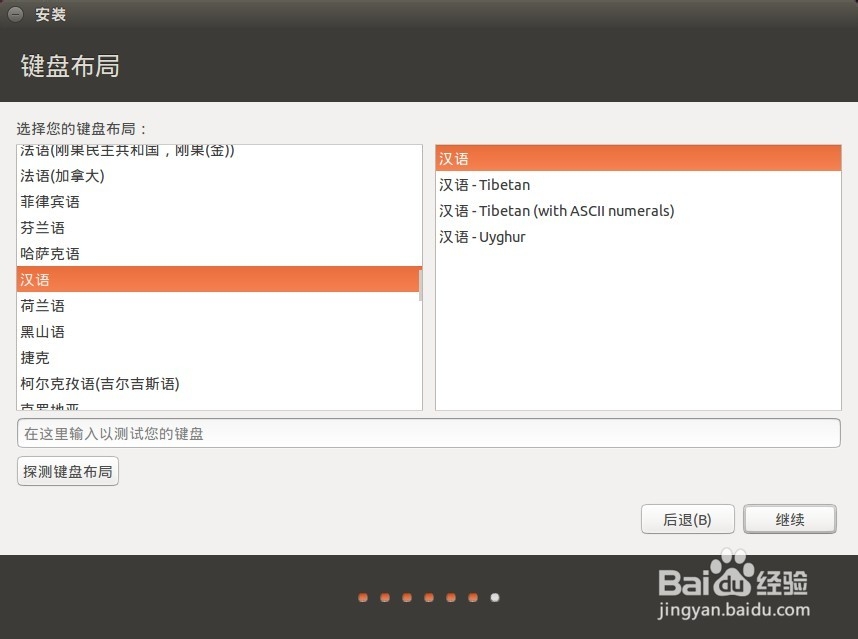
接下来就是简单的设置地区、键盘布局,接着就是用户名和密码。
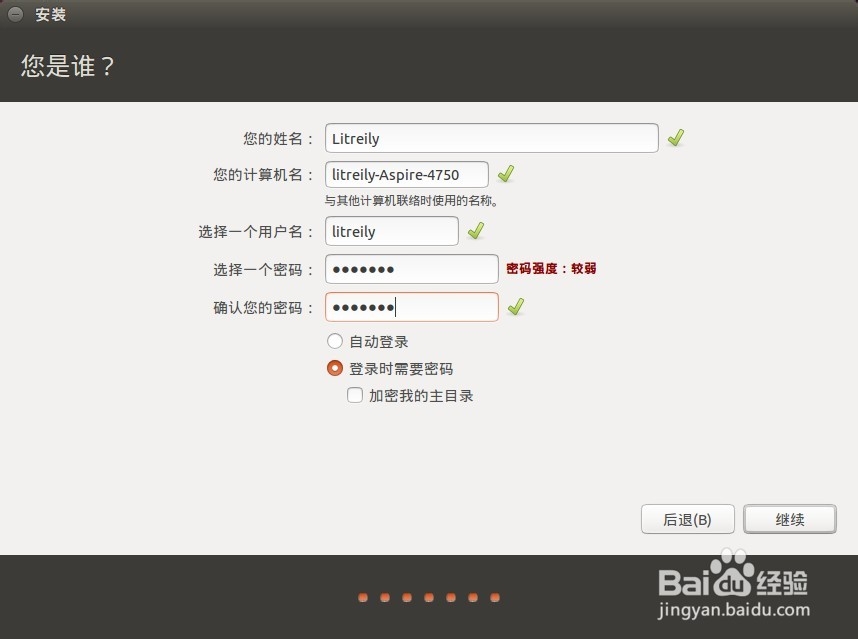
以上所有东西都设置好了,就自动开始安装系统,等待一段时间就可以,如果安装过程在下载东西,可以点击“跳过”,因为系统安装完成后同样可以更新下载。
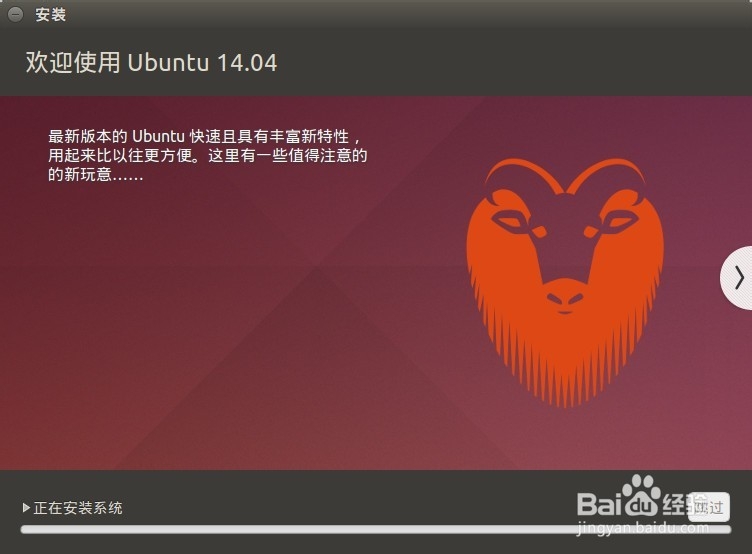
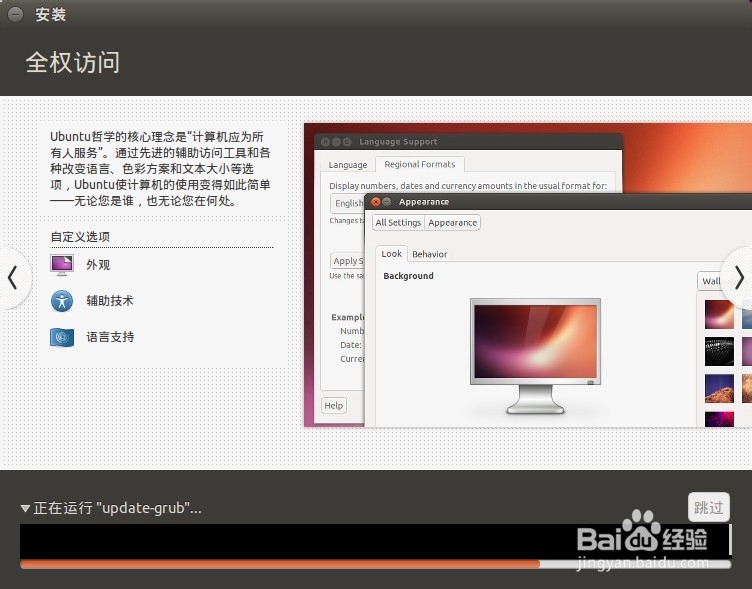
安装完成后点击“现在重启”,可以看到多了好多启动项,界面也变了。选择第一项启动ubuntu系统,这样就可以愉快的玩转ubuntu啦。
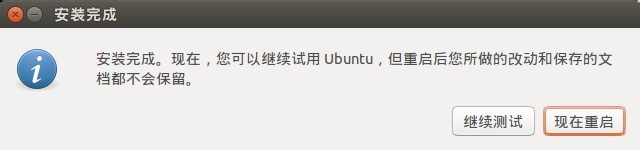
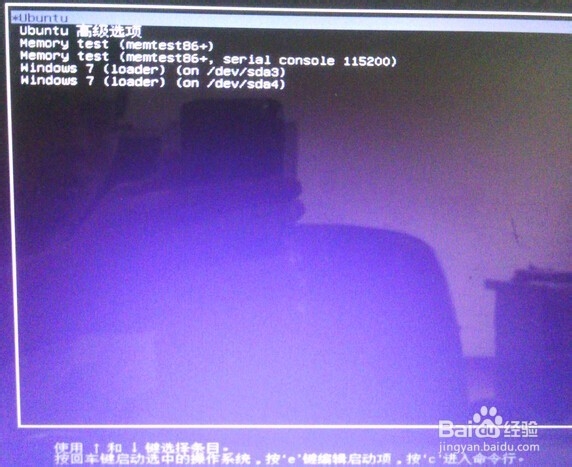
安装完后,不要忘了回到win7系统打开easyBCD软件把“NeoGrub”引导项删除,否则每次进入win7都得选一次。如果觉得以后不想重装Ubuntu了,就可以把C盘的相关文件都删掉,节省空间嘛。
好啦,祝大家玩得愉快!
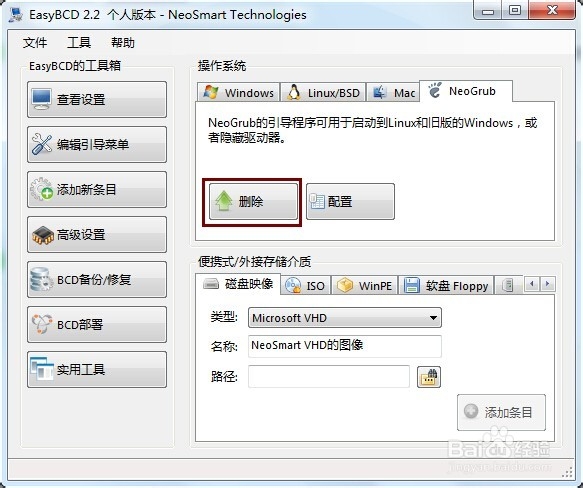
下载仅供下载体验和测试学习,不得商用和正当使用。
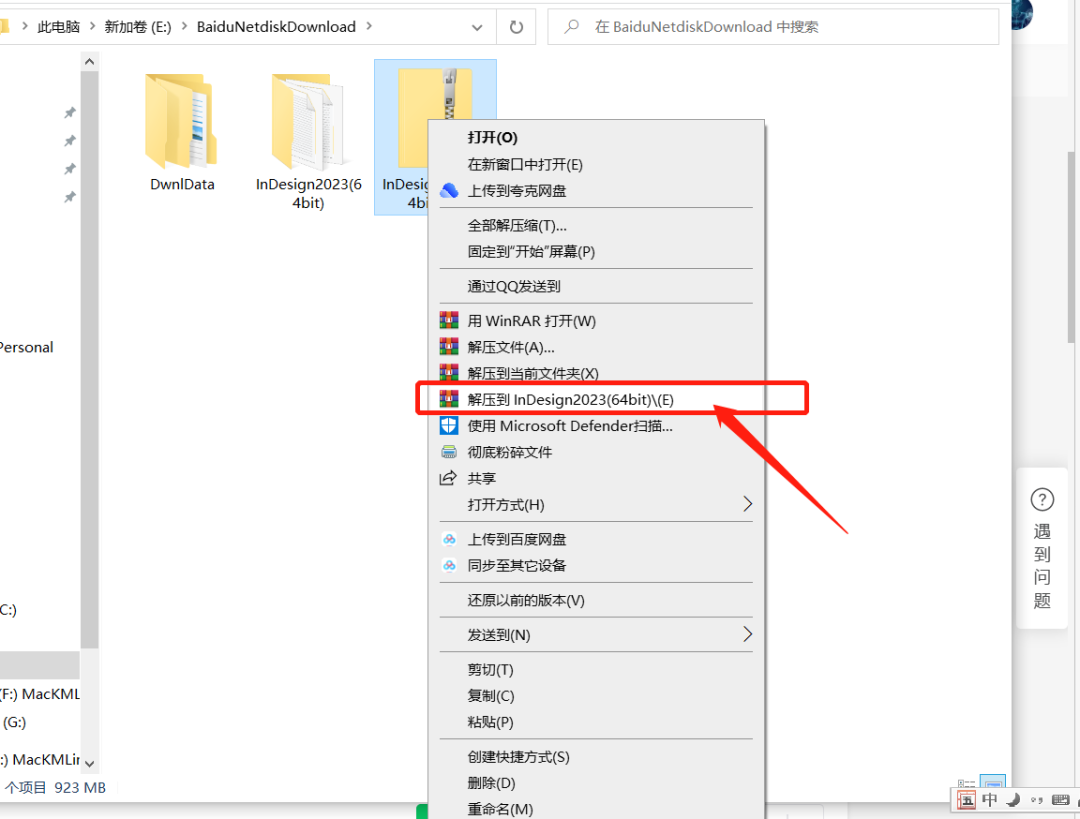
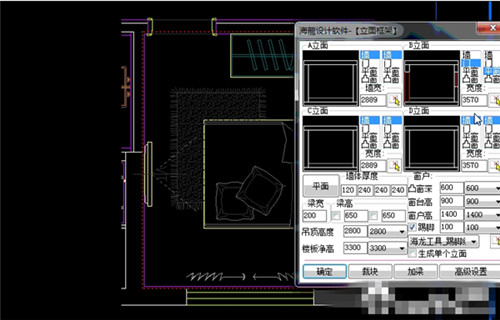
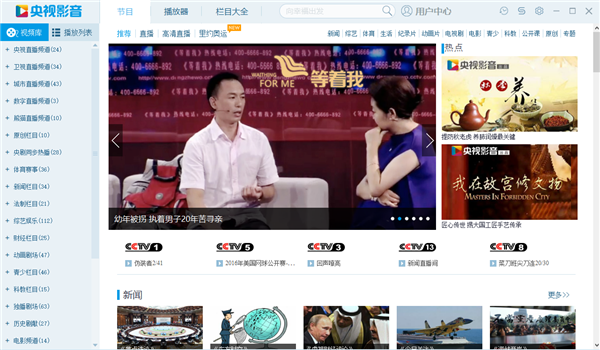
发表评论