【Spacesniffer汉化版下载】spacesniffer完美汉化版 v1.3.0.2 绿色免费版
Spacesniffer汉化版介绍
Spacesniffer汉化版是一款可以将硬盘文件分布可视化的工具。Spacesniffer汉化版可以用数字和颜色将文件分区,用户可以通过筛选器快速过滤出需要找的文件,进击进入即可查看详细资料,非常方便。
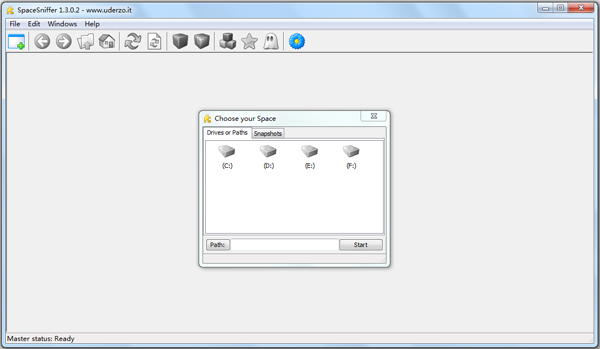
Spacesniffer汉化版特色
SpaceSniffer快速且方便易用。
直观的结构布局,使用多层视图显示不同的内容。
如网络浏览器浏览一样可自由缩放元素。
智能缓存的扫描引擎,多层视图,单步仿真。
在扫描过程中也可以浏览文件布局。
您可以在主线程扫描进行时,通过二次缩放扫描优化布局。
可以通过右键菜单访问Windows的文件和文件夹。
可以通过输入简单但是功能强大的过滤条件进行内容筛选。
通过显示不同的过滤元素,在同一个媒体的里可以展示不同的视图。
SpaceSniffer与系统事件保持同步,使用闪烁的方式进行警告提示。
可自定义图形、颜色和程序行为方式。
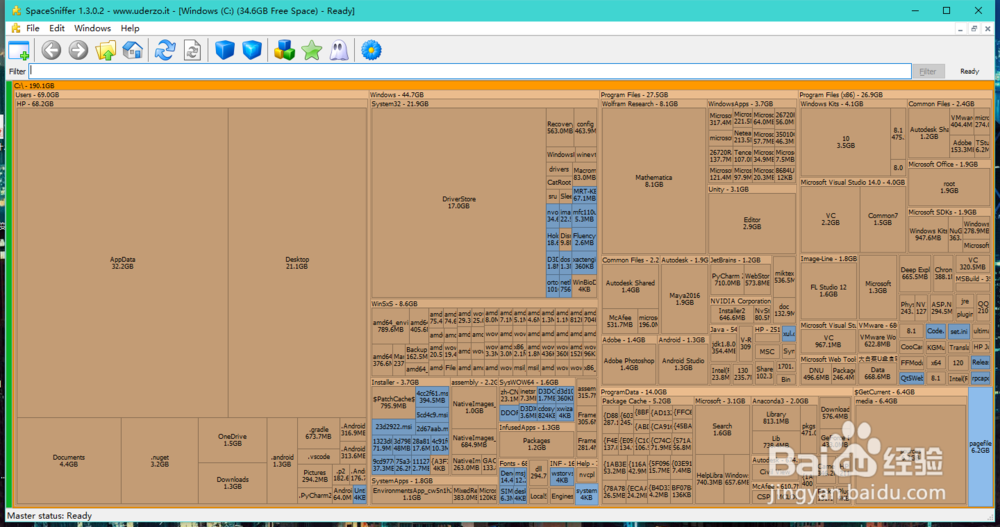
Spacesniffer汉化版功能说明
1、使用 TreeMap (目录树地图) 的可视化布局,你可以直观地看到在你硬盘上大的文件和文件夹(文件块越大表示其占用量越大)。
2、一些基本操作: 运行软件后选择需要扫描的硬盘分区/文件目录,待分析完毕后,鼠标悬浮在文件块上可以显示文件大小,双击可以展开更多细节,右击则可以进行文件操作,比如删除和跳转到该文件目录。添加块细节可以在一张Treemap中看到更多信息。
3、无需安装直接运行,可以拷入U盘随身携带。
4、软件完全开源,免费,完美支持 Windows 8、Win7、Vista、XP、2000等主流系统,支持32与64位。
5、SpaceSniffer一共有三种筛选语法:
(1).依后缀名筛选:例如输入*.doc、*.exe、*.zip
(2).依档案大小筛选:可以使用b、kb、mb、gb、tb等五种档案大小单位,配合大於及小於符号来筛选。如要筛选出100MB以上的档案,可以输入: >100mb (中间不留空格)
(3).依时间筛选:可以使用的筛选时间有五种,每种都可以使用3~4种表示法。
6 .SpaceSniffer中一个很棒的功能是标记文件和文件夹,因此很容易删除(或执行其他操作)这些文件和文件夹。该工具还分享了过滤功能,可以让你根据名字、大小、年龄、标记、属性等等进行搜索。
Spacesniffer汉化版使用教程
spacesniffer怎么用?如何使用SpaceSniffer快速查看文件夹大小?
首先在知识兔下载Spacesniffer汉化版
解压SpaceSniffer。然后里边有SpaceSniffer User Manual帮助文档等,也有一个可执行文件。
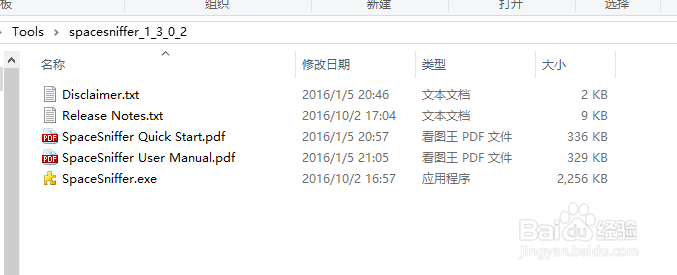
在SpaceSniffer.exe上右键,点击以管理员身份运行(如果非管理员,C盘一些文件无法进入和获取)。
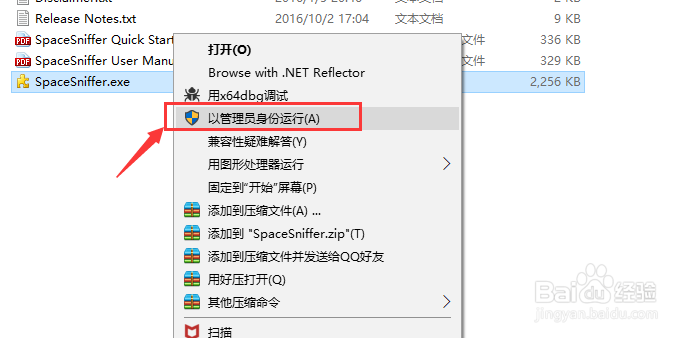
稍等片刻,SpaceSniffer程序探测完成,即可看到方框图。方框面积表示文件/文件夹大小。
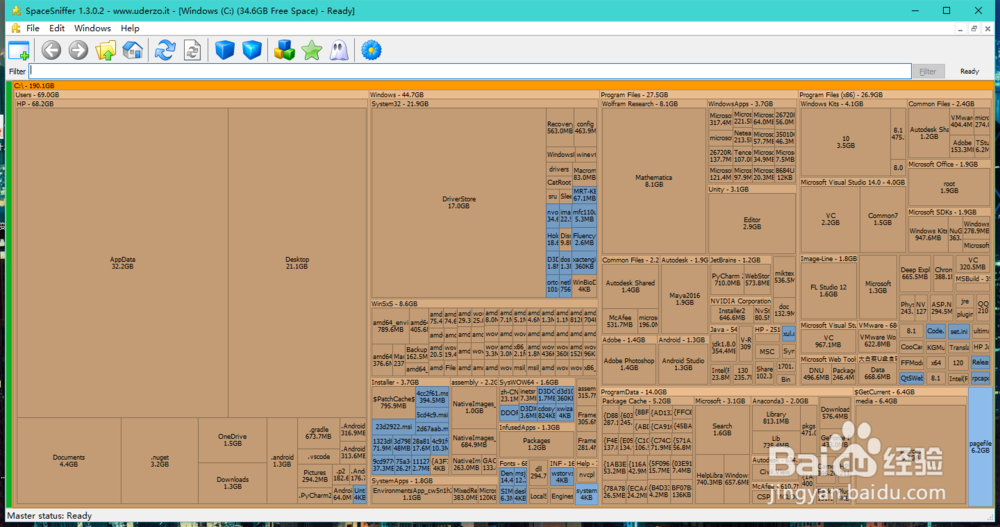
点击某个方块,会显示这个方块的下一层划分。
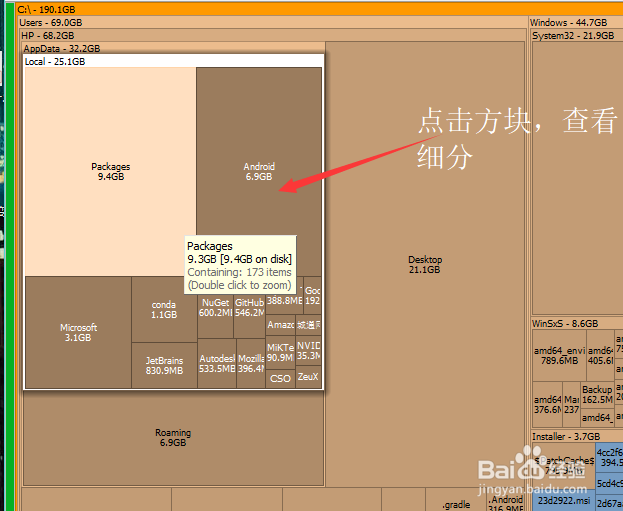
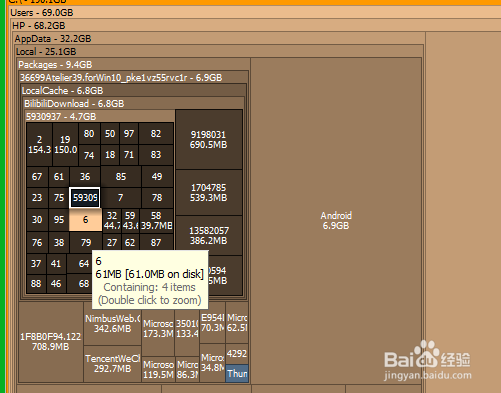
蓝色的方块是文件,棕黄色的方块是文件夹。鼠标放在蓝色的文件上,可以看到时间信息。
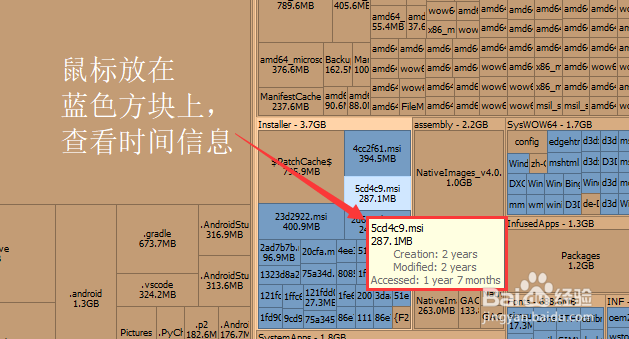
双击某个橘色方块(文件夹),可以将该文件夹放大,详细查看其内部。上边有返回按钮可以返回。
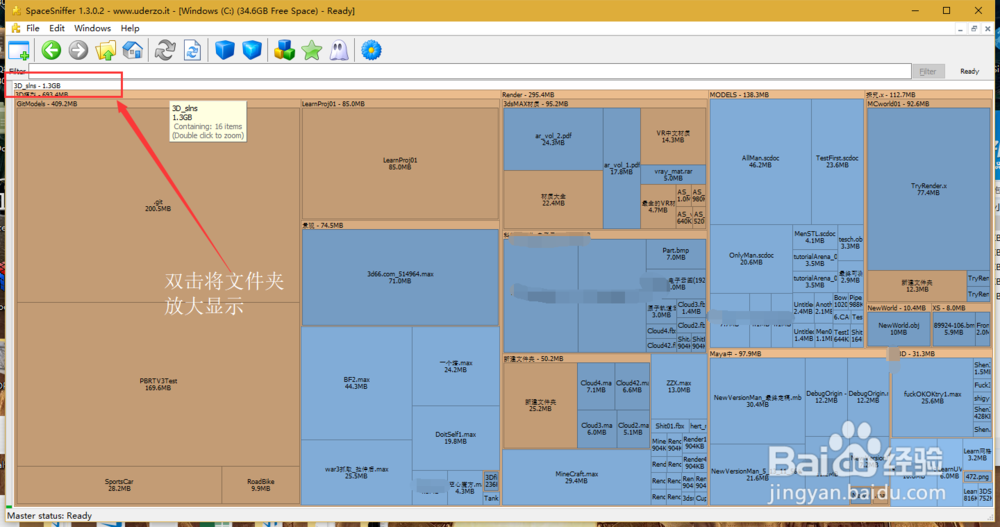
Spacesniffer汉化版使用技巧
SpaceSniffer为绿色软件,解压下载的压缩包后,直接运行其中的SpaceSniffer.exe即可打开软件。首先会弹出一个“Choose your Space选择你的空间”窗口。如图:
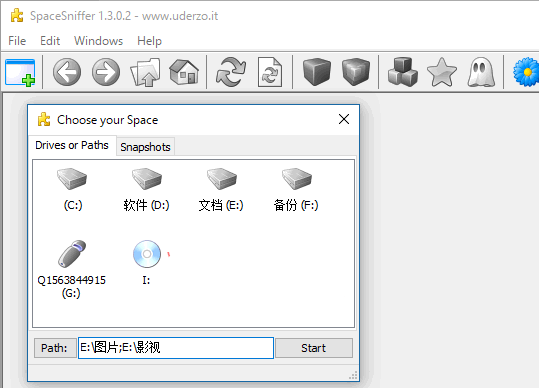
以后你也可以点击工具栏的加号图标按钮随时唤出这个“Choose your Space”窗口。
一、分析某个磁盘分区
你可以直接选择某个磁盘分区,然后点击Start按钮即可开始分析查看磁盘占用情况。
二、分析某个文件夹
你只需把文件夹的路径输入到Path文本框中,如果路径复杂,你也可以把文件夹拖动到“Choose your Space”窗口中,即可自动输入该文件夹路径。
如果你想要同时分析多个文件夹路径,则请用英文分号分隔不同的路径。例如上图中MS酋长输入的 E:图片 和 E:影视 两个文件夹路径。
然后点击Start按钮即可开始,很快就会以直观的不同颜色和大小的方块显示文件和文件夹占用磁盘空间的情况。如图:
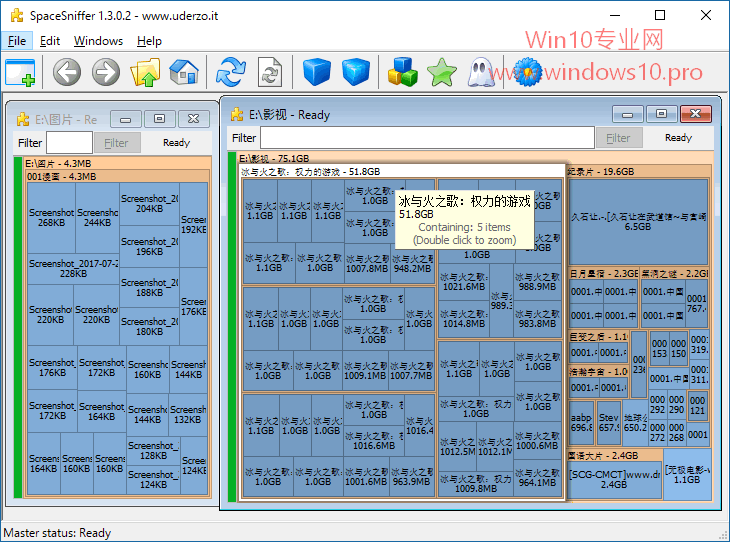
双击某个文件夹,则可以进一步查看其下级子文件夹和文件的磁盘占用情况。
是不是感觉颜色有些单调,这是因为MS酋长演示的这两个文件夹都是视频和图片文件,SpaceSniffer软件默认设置是同一种颜色。
如果你想要更改颜色设置,可以依次点击“Edit – Configure”菜单打开设置窗口,切换到Styles选项卡来为不同的文件类型自定义不同的颜色。如图:
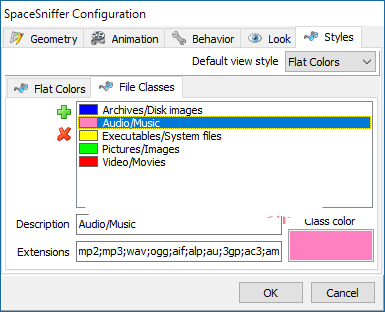
比较独特的是,在某个方块上点击右键会显示Windows系统右键菜单,就像在Windows文件资源管理器中进行操作一样。你可以选择“属性”查看该文件或文件夹的详情来决定是否删除;如果想要删除,选择右键菜单的“删除”即可。
这样直观地查看和清理占用磁盘空间的大文件夹是不是感觉效率很高呢?
下载仅供下载体验和测试学习,不得商用和正当使用。
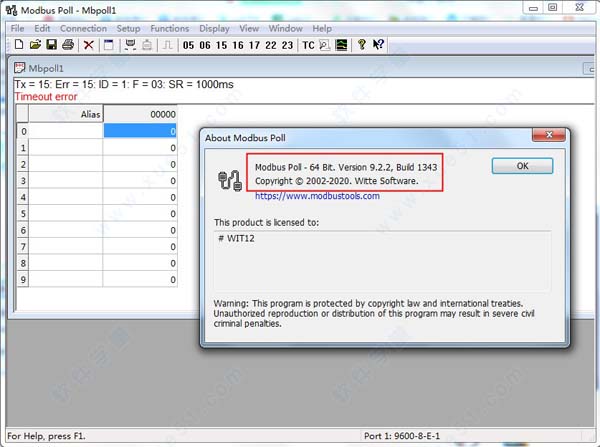
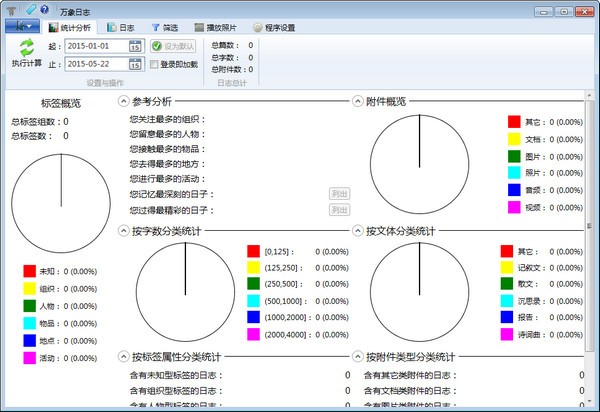
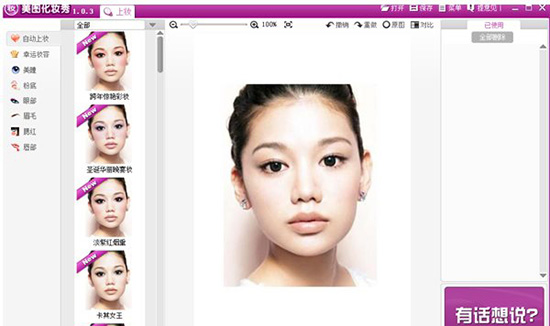
发表评论