【Sketch激活版下载】[网盘资源]Sketch65 CR2 for mac 激活版
Sketch破解版介绍
Sketch破解版是一款专门为MAC OS系统打造的矢量绘图工具。Sketch65 mac 拥有灵活简单的操作布局,可以对图片进行阴影添加、填充、渐变、混合、降噪等多种操作,除了矢量编辑的功能之外,还添加了一些基本的位图工具,比如模糊和色彩校正等个,是网页界面、图标设计师们的强力助手。
相关推荐:SketchI18N汉化包 丨 Sketch Measure自动标注切图插件
![【Sketch激活版下载】[网盘资源]Sketch65 CR2 for mac 激活版插图 Sketch破解版](https://gaoshouke.net/wp-content/uploads/2022/09/11/202209110520390102780000.png)
Sketch破解版特色
– 简单但功能强大的接口,内置的OS X的狮子和山狮
– 优化的视网膜和非Retina显示屏
– 强大的造型,多重阴影,多个填充,渐变,混合,模糊,噪点多…
– 灵活的布尔操作简单的图形组合成复杂的形状
– 画板及切片出口多个图像出一个单一的文件
– 自动@ 2X出口的视网膜图形
– 独特的颜色(与RGB和HSB模式)和字体选择器
– 美丽的原生文本渲染和文本样式
– 向量和像素变焦,拉近与无限的矢量精度或个别像素
– 多站和径向渐变编辑右侧的画布中。强大的所见即所得的渲染。
– PDF,EPS和SVG的进口和出口的支持
– 共享与链接图层样式的自动更新彼此
– 功能强大,易于使用的矢量工具
此外,设计师在以下几个方面将享受以下功能:
为Web和UI设计
– 复制CSS样式到剪贴板(包括梯度!)
– 切片:将出口作为画布上的图像区域
– 960px网格,用更先进的网格选项的支持
– 多页的单个文件里面支持
用于图标设计师
– 画板,画板每一个是自己的小帆布
– iOS的图标模板
– 像素网格
– 像素效果,如高斯和运动模糊
Sketch破解版软件优势
为什么选择 Sketch
Sketch 是为图标设计和界面设计而生的。它是一个有着出色 UI 的一站式应用,所有你需要的工具都触手可及。在 Sketch 中,画布将是无限大小的,每个图层都支持多种填充模式;我们有最棒的文字渲染和文本式样,还有一些你一定会爱上的文件导出工具。
必要的话,你可以用无限精准的分辨率无关模式来查看画布,或者打开像素模式来查看每一个像素导出后的样子。
但是 Sketch 并不是一个位图编辑应用。也就是说如果你想修正一张照片或者用笔刷来画画,那么这不是你要找的应用。
界面
我们将 Sketch 的界面设计的非常简洁。最顶端的工具箱包含了最重要的操作。你可以用右侧的检查器来调整被选中图层的内容,左侧的窗口则会列出文件中的所有图层,中间当然就是你正在创作的画布。
Sketch 里没有浮动面板,检查器将会根据你选中的工具来显示所需控件,这样你能始终不受打扰的在画布上创作。
画布
Sketch 的画布尺寸是无限的,可以向任意方向无限延伸,你将拥有绝对的自由来规划自己的创作区域。
如果你想在画布中设置一个固定的画框,你只需新建一个或多个新的画板。举个例子,设计移动应用界面时,很多设计师会为应用的每一个屏都创建一个画板,然后排列开来以便查看。
你可以用无限精准的分辨率无关模式来查看画布,或者打开像素模式来查看每一个像素导出成JPG或者PNG文件后的样子。值得注意的是,有些效果——比如模糊——会自动将画布的一部分以像素模式显示,因为模糊本身就是一个基于像素的效果。
检查器
右侧的检查器能让你对正在编辑的图层——有时是正在使用的工具——进行参数调整。当你选中一个图层时,你会发现检查器被划分为几个区域。
![【Sketch激活版下载】[网盘资源]Sketch65 CR2 for mac 激活版插图1 Sketch破解版](https://gaoshouke.net/wp-content/uploads/2022/09/11/202209110520391617640001.jpeg)
通用属性
通用图层式样都在顶端区域:图层所在位置,透明度,混合模式以及几个特殊选项——比如调整矩形内角半径和多边形的不同点模式。
样式属性
边框和填充属性都有他们独自的区域,你可以勾选左上方的小方框展开他们,并显示出具体的选项。如果你点击颜色按钮,你会发现检查器滑倒一边,出现新的专门的颜色检查器,你只需要单击顶端的“后退”按钮便会回到主检查器。当你选中了其他图层,同样会自动回到主检查器。
![【Sketch激活版下载】[网盘资源]Sketch65 CR2 for mac 激活版插图2 Sketch破解版](https://gaoshouke.net/wp-content/uploads/2022/09/11/202209110520393265870002.jpeg)
图层列表
图层列表列出了所在页面的所有图层(和切片),每个涂层都会有一个小小的预览。你可以在这里:查看涂层是否被锁定,不可见,使用了蒙板或标记为可导出;重新排列图层,或者给图层添加布尔运算,比如减去顶层形状;对图层进行建组或者重命名来管理他们。
多页面操作
Sketch支持多页面操作,你可以在图层列表上面的按钮里面添加/删除或者转换到其他页面(或者用键盘上的 Page Up/Page Down来切换)。图层列表始终只会显示当前页面的图层。
画板
在图层列表里,有白色背景一栏的便是画板,你可以把画板视为设计中的顶层对象,所以一个画板不能被嵌入另一个画板。
![【Sketch激活版下载】[网盘资源]Sketch65 CR2 for mac 激活版插图3 Sketch破解版](https://gaoshouke.net/wp-content/uploads/2022/09/11/202209110520395879440003.jpeg)
蒙版
在图层列表里,那些使用了蒙版的图层名前会有一个小点,它的蒙版则是底下紧接着不带小点的图层。了解更多关于蒙版。
![【Sketch激活版下载】[网盘资源]Sketch65 CR2 for mac 激活版插图4 Sketch破解版](https://gaoshouke.net/wp-content/uploads/2022/09/11/202209110520397342520004.jpeg)
布尔运算
每个图形都可以包含多个子路径,他们会以组的形式呈现在图层列表中,伴随一个下拉箭头显示具体的子路径。每一层子路径都可以单独设置布尔运算,决定和它的下一图层以什么方式组合。图层列表能清晰的展现子路径的组合方式,同时方便你随时调整更改。
符号和共享式样
符号是一种特殊的组,他们可以出现在文件的多个地方。符号会以紫色文件夹图标呈现在涂层列表中——正常编组则是蓝色的文件夹。了解更多关于符号。
共享式样可以使多个对象(图形以及文本)的式样保持一致,如果一个图形或者一段文本使用了共享式样,他们的预览小图标会显示成紫色,而不是标准的灰色。了解更多关于共享式样。
工具栏
![【Sketch激活版下载】[网盘资源]Sketch65 CR2 for mac 激活版插图5 Sketch破解版](https://gaoshouke.net/wp-content/uploads/2022/09/11/202209110520399031580005.png)
Sketch 的工具栏涵盖了你创作当中所需要的所有工具。
在默认工具栏中,第一组工具是用来添加新图层的:图形、图片、符号等等。
编组 (Group) 和取消编组 (Ungroup) 能让你有条例的组织文件。
接下来的几个工具则都是用来编辑现有图层:旋转 (Rotate),变形 (Transform), 通过布尔运算来合并图层,以及在图层列表中上移或下移图层。
工具栏最后的导出(Export) 按钮 同时也是一个切片工具,你可以在这将你的作品导出为一个或多个位图或者矢量文件。
不同于其他绘图应用,Sketch把常用工具放在顶端的工具栏,而不是垂直排列的工具箱,但如果需要,你可以通过右击工具栏,进入“定制工具栏…” (Customize toolbar…) 来添加工具和快捷键。·
图层
图层是 Sketch 中最基本的构成单位。不同于其他将图层和对象混为一谈的应用,在 Sketch 里每个对象都有自己的图层。所以在这个手册中,我们所说的“图层”和“对象”其实是一样的意思,这两个词是可以相互替换的。
编组和画板能让你在 Sketch 里有效的管理内容,他们也会被视为多个图层的组合。要想添加新的涂层,你可以单击工具栏中的 insert 按钮。
添加图层
添加图层最简单的方式便是直接从工具栏选择一个标准图形。比如选中矩形工具,光标会变成一个右上角有个小矩形的十字图案。这时你只需在画布上单击并拖动鼠标来添加你想要的形状。松开鼠标,随即完成这个矩形,并开始编辑它。
![【Sketch激活版下载】[网盘资源]Sketch65 CR2 for mac 激活版插图6 Sketch破解版](https://gaoshouke.net/wp-content/uploads/2022/09/11/202209110520402139560006.jpeg)
高级选项
添加新图层是非常容易的,但我们同时分享了几个隐藏快捷键来帮助你方便的绘制。比如说你可以按住 shift 键来绘制等边图形;按住 option 键来从中心绘制图形,而不是从左上角绘制。如果你想改变图形的起始点,你需要按住空格键,这样你将会修改起始点,而不是图形的大小。
Sketch破解版使用教程
1.实现创建界面流程图操作如下
![【Sketch激活版下载】[网盘资源]Sketch65 CR2 for mac 激活版插图7 如何使用sketch](https://gaoshouke.net/wp-content/uploads/2022/09/11/202209110520404310370007.jpeg)
2.使用Sketch会隐藏掉artboard边界以外的部分的操作如下
![【Sketch激活版下载】[网盘资源]Sketch65 CR2 for mac 激活版插图8 如何使用sketch](https://gaoshouke.net/wp-content/uploads/2022/09/11/202209110520406142660008.jpeg)
3.通过导出这个背景artboard来将全部界面放置在一个大的图片文件中–》而不是常规的那样分页导出。操作如下
![【Sketch激活版下载】[网盘资源]Sketch65 CR2 for mac 激活版插图9 如何使用sketch](https://gaoshouke.net/wp-content/uploads/2022/09/11/202209110520407947490009.jpeg)
4.使用sketch时经常需要插入一些元素操作如下
![【Sketch激活版下载】[网盘资源]Sketch65 CR2 for mac 激活版插图10 【Sketch激活版下载】[网盘资源]Sketch65 CR2 for mac 激活版插图10](https://gaoshouke.net/wp-content/uploads/2022/09/11/202209110520409683780010.jpeg)
5.100%实际大小:CMD + 0
完整画布预览:CMD + 1
![【Sketch激活版下载】[网盘资源]Sketch65 CR2 for mac 激活版插图11 如何使用sketch](https://gaoshouke.net/wp-content/uploads/2022/09/11/202209110520411373030011.jpeg)
6.命名和分组把元素都放置好之后,选中它们,使用快捷键CMD + G将它们分为一组,然后通过CMD + R进行重命名,输入“Button”。
![【Sketch激活版下载】[网盘资源]Sketch65 CR2 for mac 激活版插图12 如何使用sketch](https://gaoshouke.net/wp-content/uploads/2022/09/11/202209110520412865730012.jpeg)
下载仅供下载体验和测试学习,不得商用和正当使用。
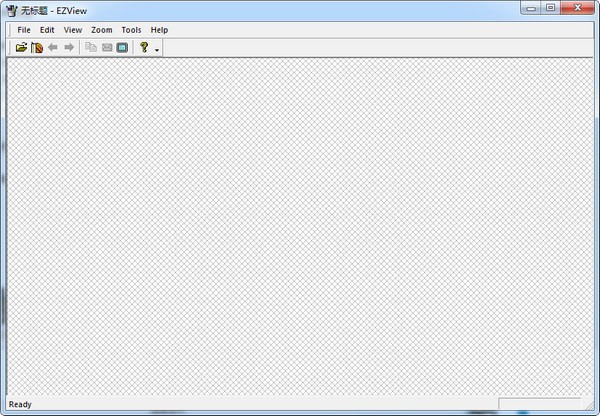
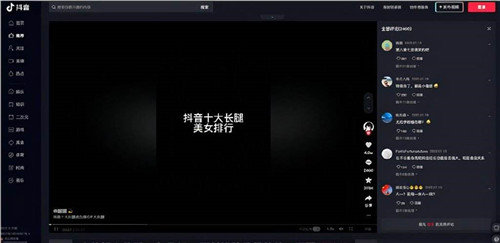
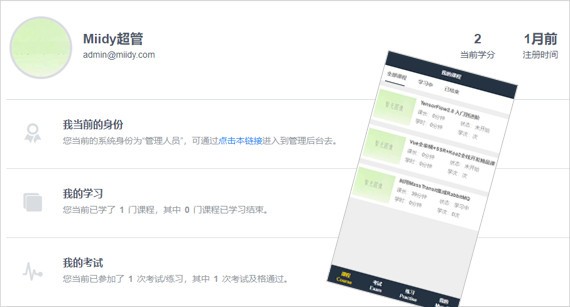
发表评论