【WinSCP】WinSCP(SFTP客户端)官方下载 v5.17.5 中文版
软件介绍
WinSCP中文版是一款功能强大的SFTP客户端,只要SCP文件能够支持SSH协议就可以进行传输,用户就可以安全、便捷的进行文件的上传和下载,并且内置独特的文本编辑器,让用户可以更加有效的进行文件传输,如果有需求的用户可以随时下载。
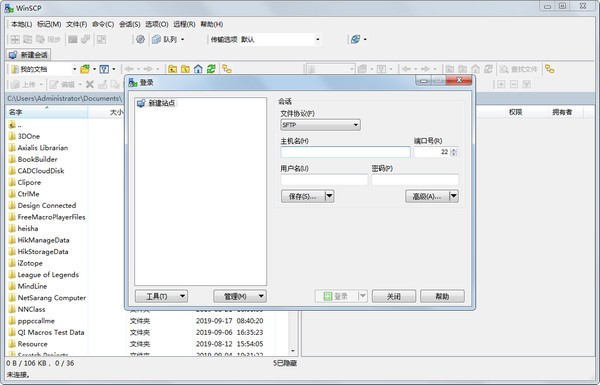
WinSCP软件特色
图形用户界面
多语言
WinSCP与Windows完美集成(拖拽, URL,快捷方式)
WinSCP支持所有常用文件操作
WinSCP支持基于SSH-1、SSH-2的SFTP和SCP协议
WinSCP支持批处理脚本和命令行方式
多种半自动、自动的目录同步方式
WinSCP内置文本编辑器
WinSCP支持SSH密码、键盘交互、公钥和Kerberos(GSS) 验证
通过与Pageant(PuTTY Agent)集成支持各种类型公钥验证
WinSCP分享Windows Explorer与Norton Commander界面
可选地存储会话信息
WinSCP可将设置存在配置文件中而非注册表中,适合在移动介质上操作
WinSCP软件功能
1.本地文件目录与远程机器目录对比功能
如果你想知道本地文件列表和远程机器上对应目录文件列表的差异,那么可以点击“命令->比较目录”,那么这时候软件会自动把本地或服务器上最新的文件高亮起来,你就知道哪些是新文件了,然后你可以手动进行同步,也可以用“命令->同步”来实现自动同步。
2.调用喜爱的编辑器直接编辑服务器上的文件
如果你想快速修改服务器上的文件,不想反复地保存文件后又手动上传文件,那么可以尝试直接右键点击服务器的文件列表中需要修改的文件,然后点击“编辑”按钮,这时默认会调用winscp自带的文本编辑器编辑您的文件,当您点击保存后,您无需手动上传,winscp会监视文件的保存事件,然后自动上传。
如果您想调用自己喜爱的编辑器编辑文件,比如editplus、notepad++等等,可以进行个性化设置,点击“选项->选项->编辑器”,在这里设置您想要的编辑器。
默认winscp会在windows的临时目录创建您编辑文件的临时副本,您也可以修改这个临时文件的放置目录,可在“选项->选项->存储”中设置。
注意:编辑服务器上的文件之后,别忘记拖下来到本地svn目录
3.同步浏览功能
当你需要上传本地文件到服务器时,你可能会先打开本地目录,然后再去右侧服务器目录中打开对应的目录,然后切换本地目录时,也去右侧服务器中去切换对应的目录,如果你真是这样做的,那么你就落伍了。
Winscp有个“同步浏览”功能,顾名思义,就是实现本地目录和服务器目录的同步浏览,当你切换到左侧的a目录时,右侧服务器文件窗口会也自动切换到到a目录,免去了你手工去切换的麻烦。
实现同步浏览,首先需把本地和服务器目录先设置为一样的,路径可以要求不一样,但是子目录的列表需要大致一样,比如左侧是“coreinclude”,右侧则是“/core/include”,然后点击“命令->同步浏览”,这时候,你在某一窗口切换目录时,另一窗口会自动切换到对应的目录。
4.其他
a)打开左侧本地目录对应的windows资源管理器
b)收藏常用目录,估计很多人都用,就不赘述了
一个软件可能被人常用的功能就20%左右,因此,一个你可能天天在用的软件,实际上还有很多功能没有被你发掘出来,每个软件都隐藏着很多锦上添花的功能,有些功能隐藏在深闺中,一旦被挖掘出来,则可大大提高工作效率。
WinSCP使用教程
WinSCP怎么连接虚拟机?怎么连接linux服务器?
1、首先我们在知识兔下载安装好WinSCP中文版软件,接下来我们打开软件进入到主界面,我们在界面中可以看到需要输入主机名、端口号、用户名、密码等信息,输入完成后我们点击登录。
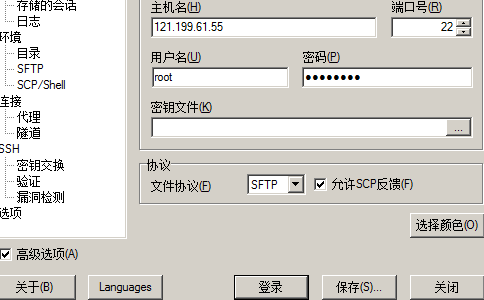
2、接下来会弹出下图中的界面,我们需要点击界面下方的保存密码和建立桌面快捷方式两个选项,保存密码方便你下次登录时直接就可以登录,建立桌面快捷方式可以方便你快速找到并打开软件进行使用。

3、接下来软件会弹出警告窗口,提示你是狗信任该主机,是否要将主机密钥添加到缓存中,我们点击是选项进行下一步。
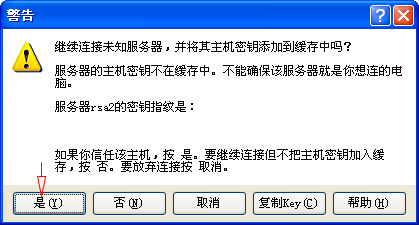
4、接下来我们就可以登陆成功了,如下图所示,在界面的左侧为本机的文件,在界面的右侧就是我们连接成功的Linux系统,我们可以直接拖拽左侧的文件到右侧的列表中,非常的方便,这里我们需要注意的是如果我们可以使用Ctar+T快捷键来调出命令窗口,来进行一些便捷的操作,有需要的小伙伴可以来体验。
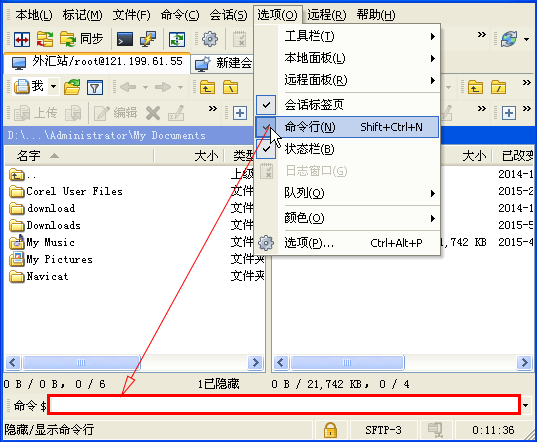
WinSCP常见问题
如何选择用户界面?
如果您是新的WinSCP用户,则可能需要选择Explorer界面,因为任何Windows用户都应该熟悉它。但是,如果您习惯了几个当代文件管理器(Total Commander,FAR,Altap Salamander)使用的Norton Commander,请选择这一个。指挥官接口主要集中在轻松的键盘控制。您可以使用它,而无需触摸鼠标。一个习惯了它的人可以更快地执行操作。
如何添加密匙文件?
1、进入软件主界面,添加完主机等信息后,点击下方的【高级】按钮。
2、在【高级站点设置】中选择SSH下方的验证。
3、点击【…】选择保存到本地的密匙文件。
4、选择好选择好密匙文件后点击确定按钮,点击确定后就自动退出设置页面,回到登陆界面后记得点击保存,这样以后直接登陆不用再进行设置了。
WINSCP连接拒绝解决方法?
试以下方法:
1) 关闭防火墙SELINUX
2) 重启sshd
/etc/init.d/sshd start
3)vi/etc/ssh/ssh_config
端口号22要打开
如果拒绝ROOT权限连接,
vi/etc/ssh/sshd_config
找到 PermitRootLogin no 改成yes
重启sshd服务
#service sshd restart 记得重启!
WinSCP连接远程Linux主机,上传和下载文件的方法?
1、我们需要先打开安装好的WinSCP中文版软件,然后进入到软件主界面后我们需要点击新建站点,然后输入主机名、用户名、密码、端口等信息,输入完成后我们点击下方的登录就可以了。
2、我们登录到输入的主机后,我们就可以进入到下图中的界面,我们可以对主机中的文件进行上传和下载了,方法很简单,选中要上传或者下载的文件鼠标右键点击,就可以出现菜单栏,我们可以看到有下载和上传的选项,我们选择相应的就可以了。
WinSCP软件评测
1、友好的图形操作界面。如果默认界面不喜欢的话,还可以在选项界面中更改皮肤。
2、支持多国语言。
3、可以把上传功能集成到windows右键菜单,支持拖拽操作。
4、带有复制、粘贴、删除、重命名、移动等常用文件操作功能,也可以快速更改某个文件夹的权限。
5、支持协议众多:FTP、SFTP、FTPS、SCP。
6、可以使用批处理和命令行。
7、带有比较目录、同步、同步浏览、查找文件、清除缓存等额外有用功能。
8、内置文本编辑器。
9、支持SSH。
10、能够保存多个ftp会话。
11、拥有绿色版,不怕系统重装。
WinSCP中文设置方法
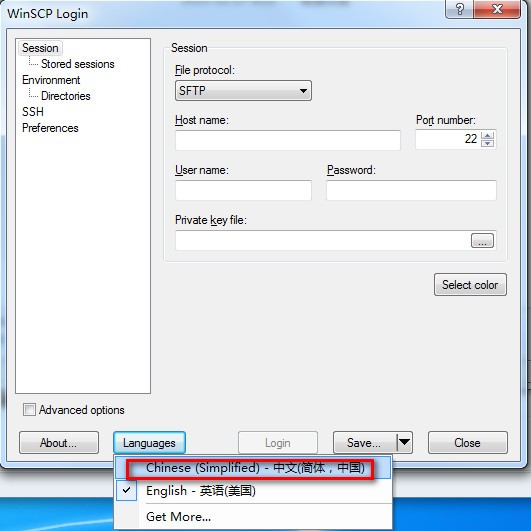
WinSCP更新日志
Amazon S3协议支持。
使用SHA-256主机密钥指纹。
暂停的连接尝试可以立即取消。
.NET程序集和脚本的改进。
下载仅供下载体验和测试学习,不得商用和正当使用。
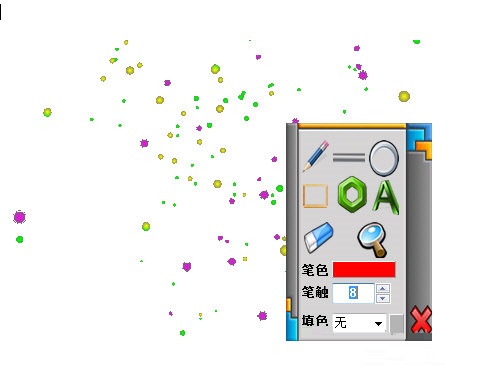
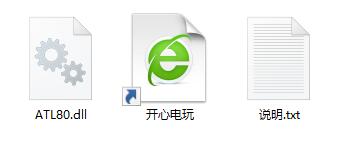
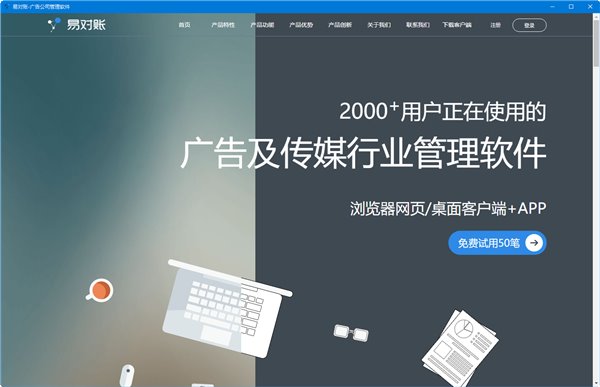
发表评论