【Axure rp8】Axure rp8汉化版下载 附授权密钥
Axure rp8软件介绍
Axure rp8是一款专业的产品原型制作软件,拥有低保真、中保镇、高保真三种原型分类,用户通过该软件可以快速制作出产品草图和原型,非常适合产品经理、交互设计师、UI设计师、网页设计师等职业使用。
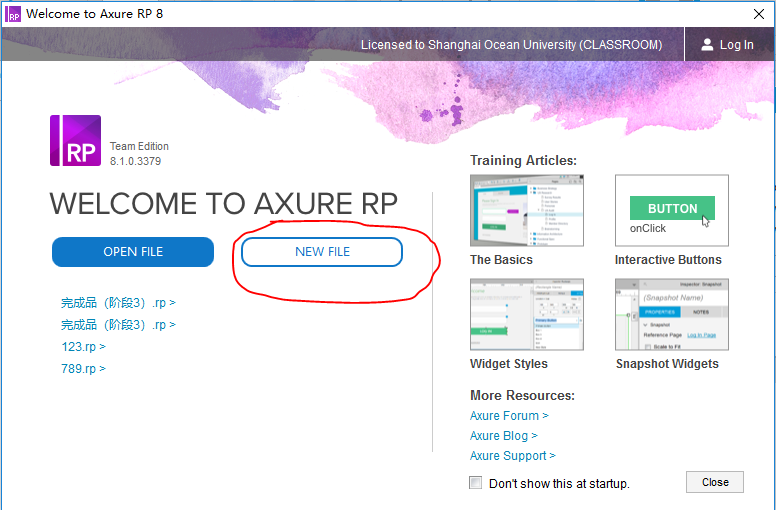
Axure rp8授权密钥
1.亲测有效,支持最新版本
Licensee:www.jb51.net
Key:1Tjde3V1zSfNd430PD8o/hSvynvV8mjbg6bRbzN1U6B6BU1UcuEUFownErIWvA0X
2.亲测8.0以下版本有效
zdfans.com
gP5uuK2gH+iIVO3YFZwoKyxAdHpXRGNnZWN8Obntqv7++FF3pAz7dTu8B61ySxli
Axure rp8汉化版软件特色
1、鼠标及键盘交互功能
RP支持更多的新特性,包括 OnDoubleClick(双击), OnContextMenu (右击), OnMouseDown(鼠标按键按下), OnMouseUp(鼠标按键松开), OnMouseMove(鼠标指针移动), OnMouseHover(鼠标指针经过), OnLongClick (鼠标长按), OnKeyDown(键盘按键按下), OnKeyUp(键盘按键松开)
2、演示文档
RP支持HTML5新特性,以及更好的支持手机演示特性
3、新增部件样式控制
部件修饰功能有较大的改善,包括支持圆角、阴影、描边等设置
4、更细化的部件属性
更为丰富的部件属性,可以设置各种形状、样式,较Axure RP 6.5单调的形状而言,也是一种惊喜
5、更多交互条件
包括关闭指定窗口、设置锚点以及更为灵活的事件触发条件,对于移动互联网产品原型设计有很大帮助
Axure rp8汉化版安装教程
1、在下载该软件,压缩之后双击.exe,进入一个欢迎界面,点击“Next”继续
2、查看声明之后点击“I agree”我同意,点击“Next”继续
3、可以点击“Browse”浏览,更改安装位置,也可以选择默认C盘,点击“Next”下一步
4、开始安装Axure RP,点击“Next”下一步
5、正在安装当中,过程需要几分钟,请稍候,点击“Next”下一步
6、Axure RP安装完毕,点击“Finish”完成即可
Axure rp8汉化版使用教程
1. 添加元件到工作区
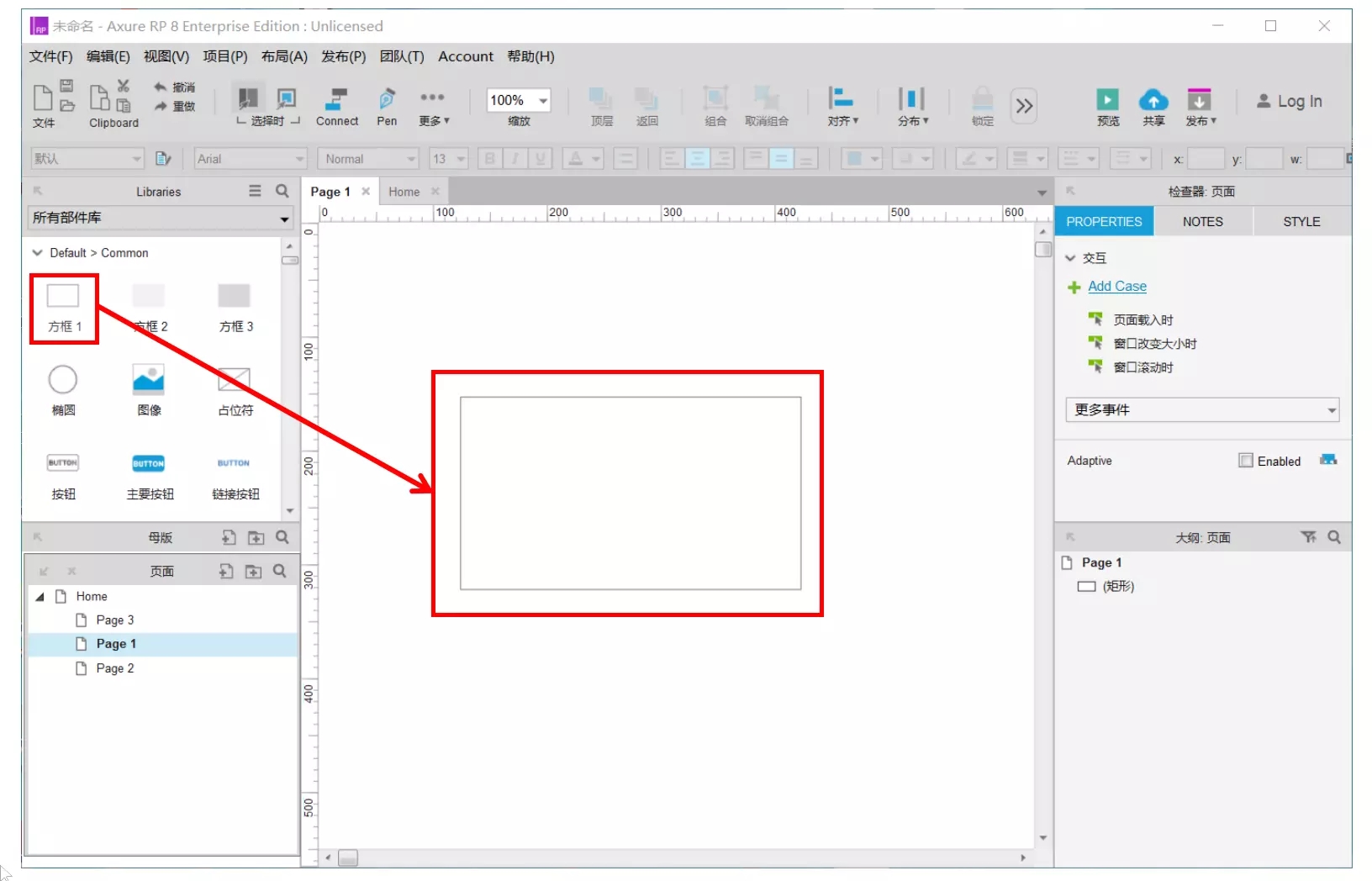
在左侧元件中选择要使用的元件,按住鼠标左键不放,拖到画布适合的位置上松开。
2. 添加元件名称
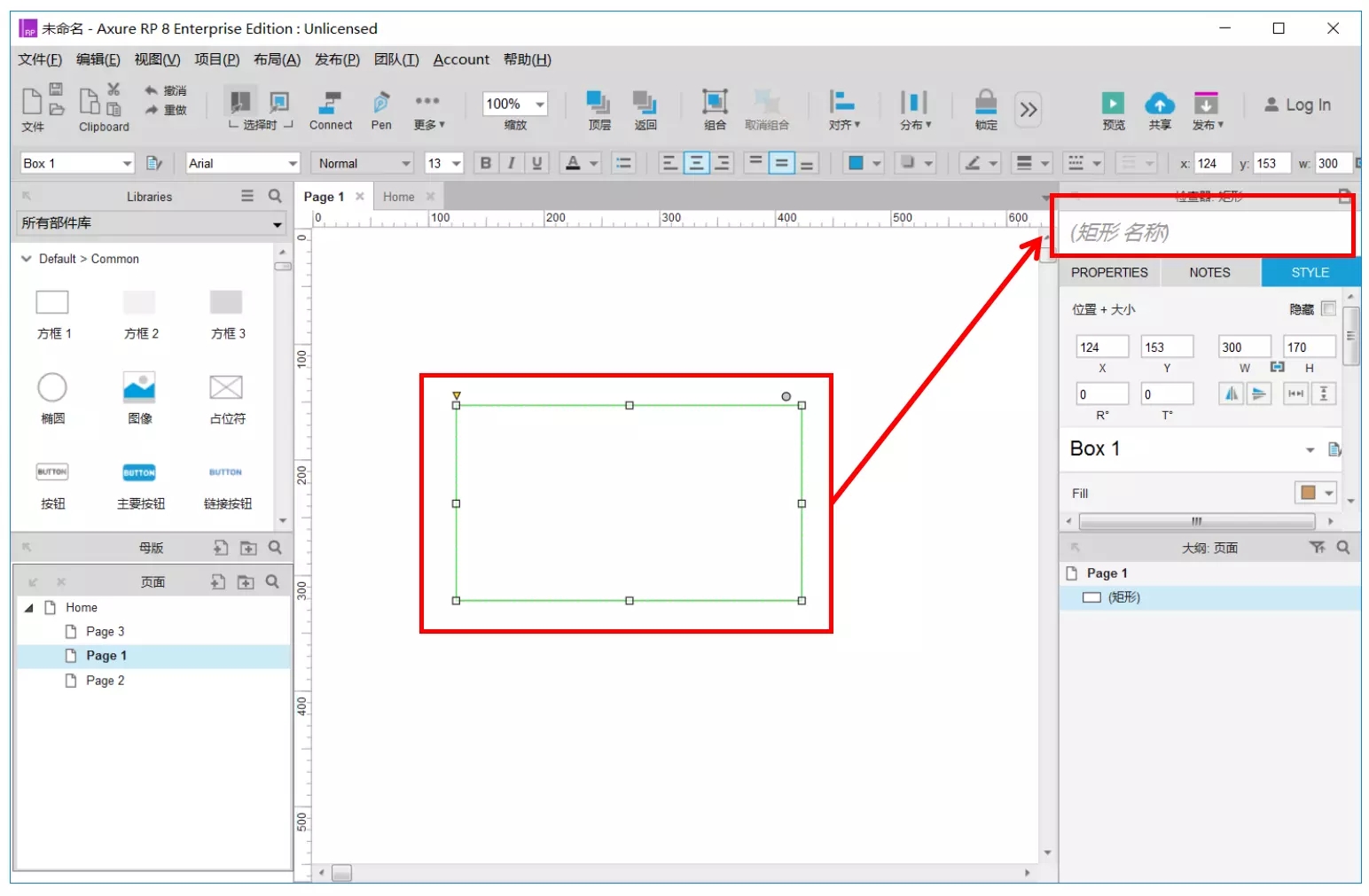
在检视面板的元件名称文本框中输入元件自定义名称。
3. 设置元件位置/尺寸
元件的位置和尺寸可以通过鼠标拖拽调整,也可以在快捷键功能或者元件样式中进行输入调整
X:指元件在画布中x轴的坐标值。
Y:指元件在画布中y轴的坐标值。
W:指元件的宽度值。
H:值元件的高度值。
在输入数值调整元件尺寸时,可以在样式中设置,让元件[保持宽高比例]。
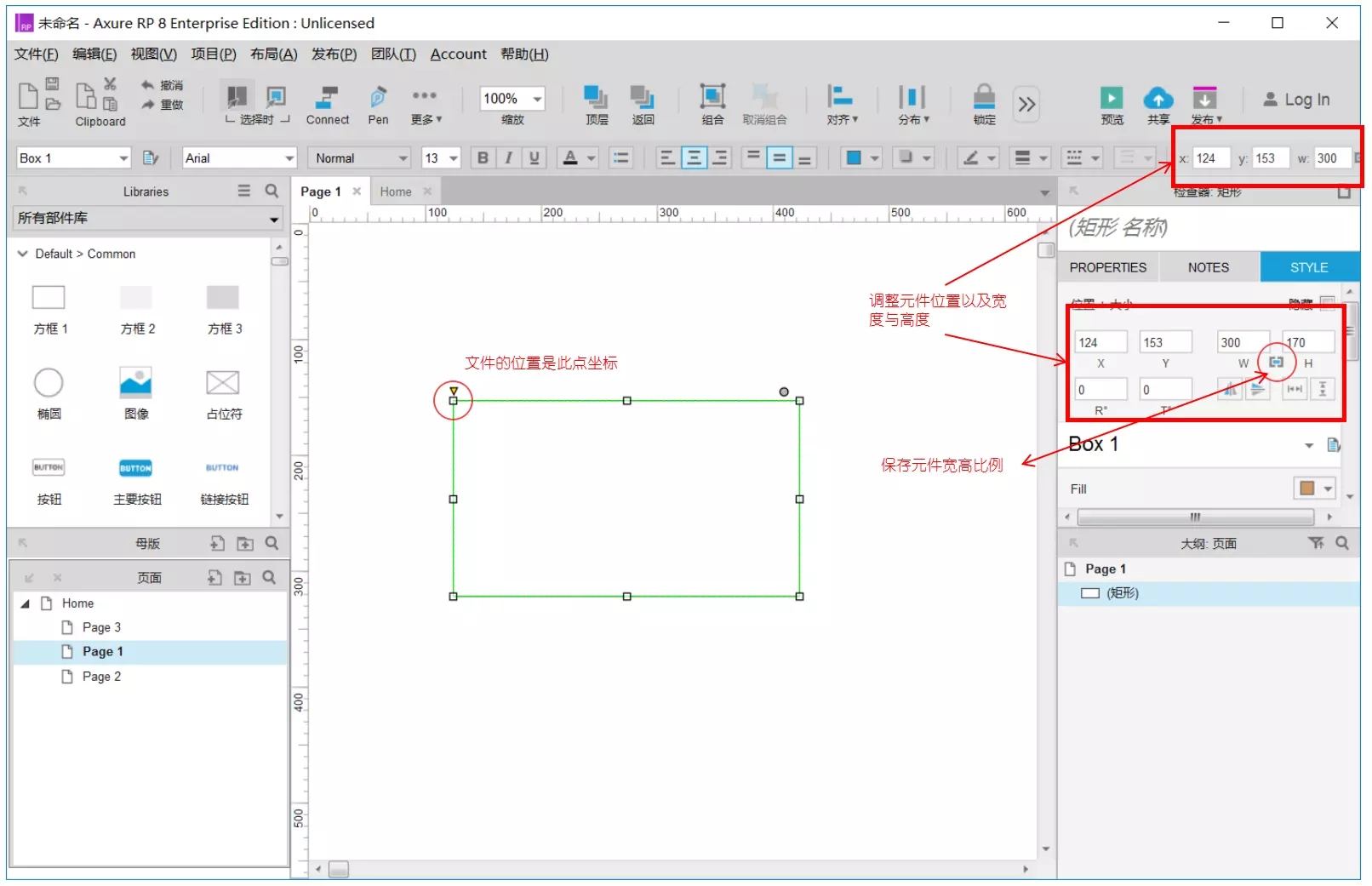
4. 设置元件的默认角度
选择需要改变角度的元件,按住Ctrl的同时,用鼠标拖拽元件节点到合适的角度。
在元件的样式中进行角度设置,元件的角度与元件的文字角度可以分开设置。
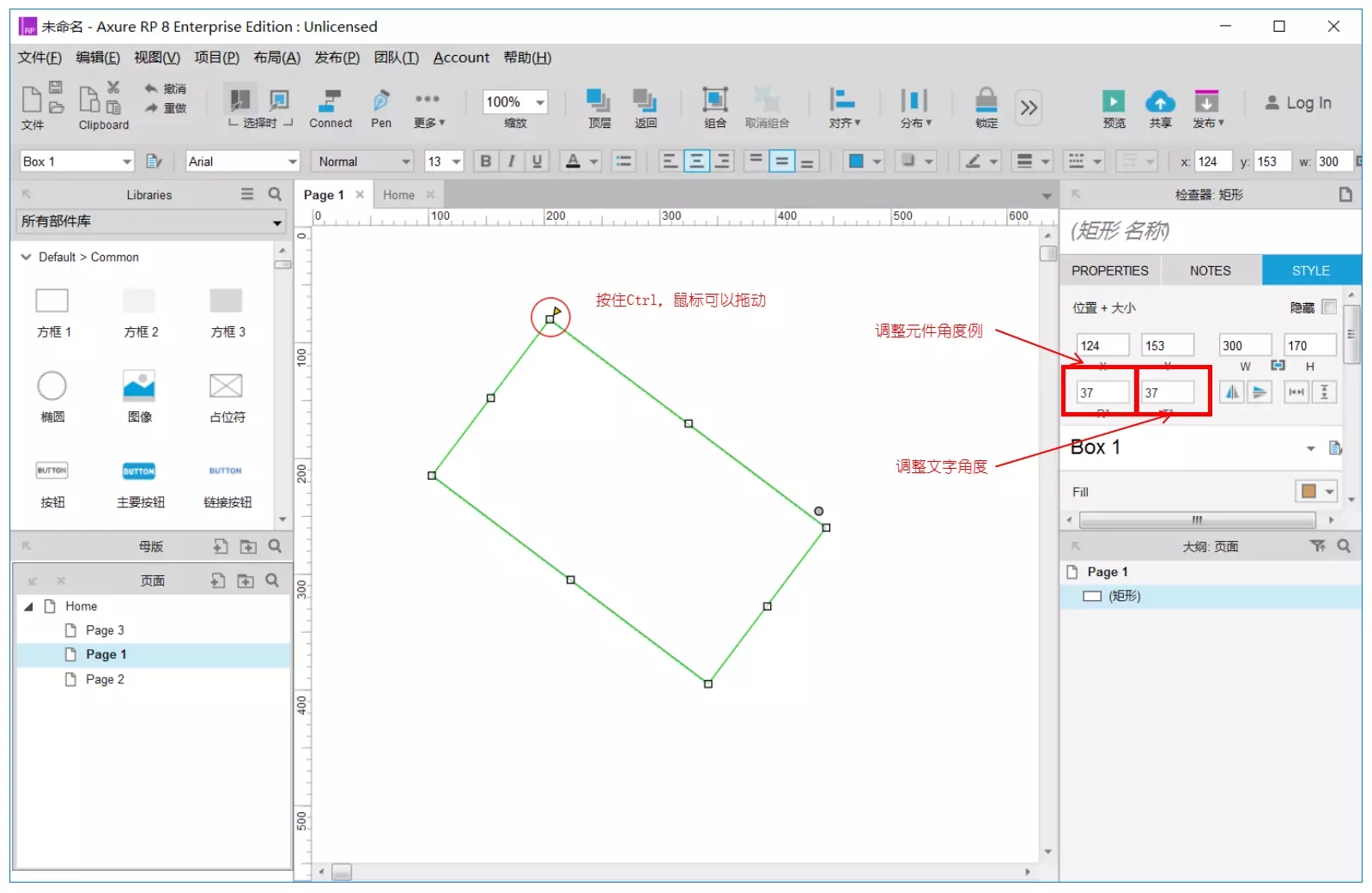
5. 设置元件的颜色与透明
选择要改变的颜色的元件,单机快捷功能区中的背景颜色设置按钮,选取相应的颜色,或者再元件的样式中进行设置。
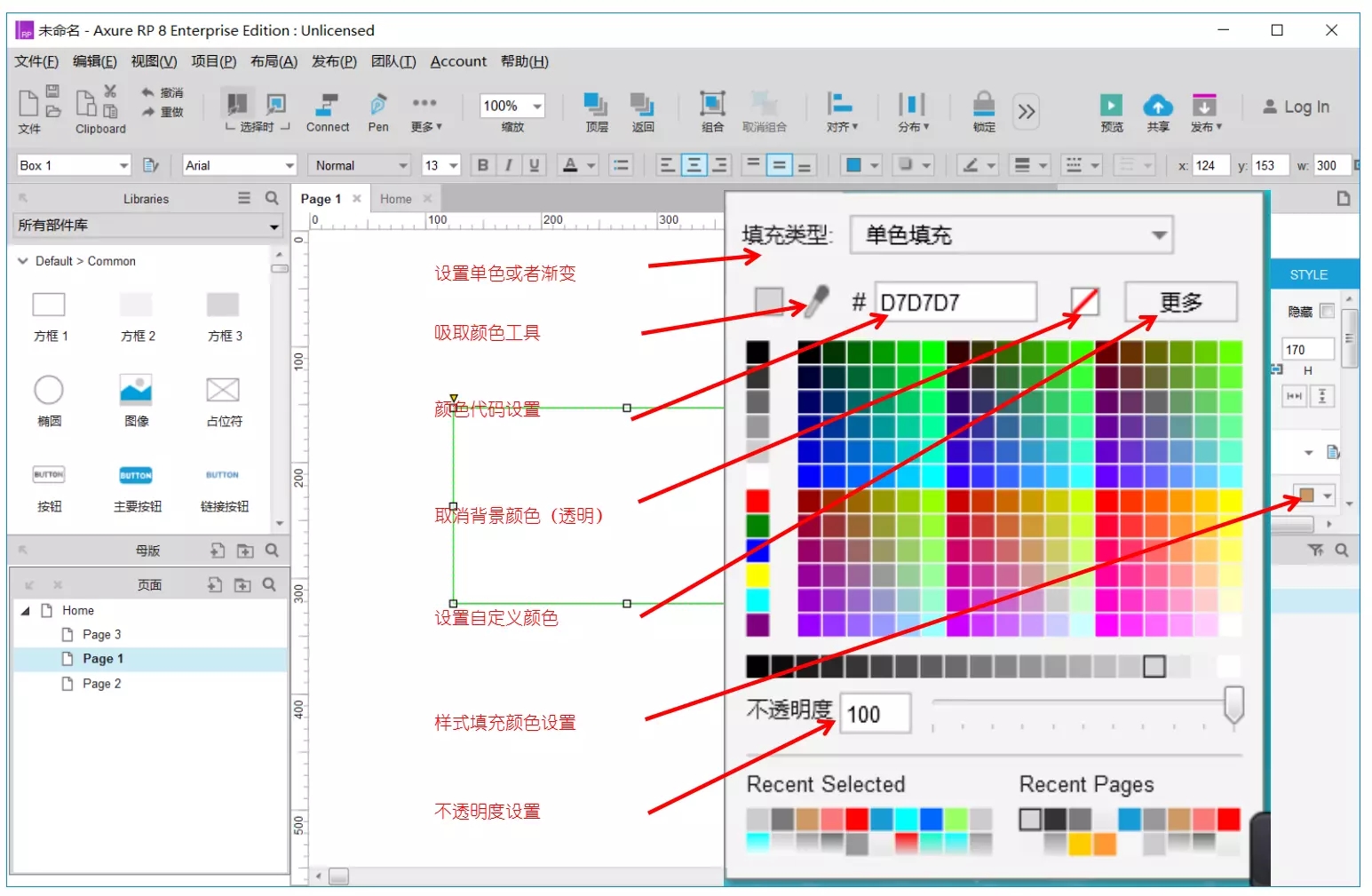
6. 设置形状或者圆角
可以通过拖动元件左上方的原点图标进行调整,也可以在元件样式中设置圆角半径来实现。
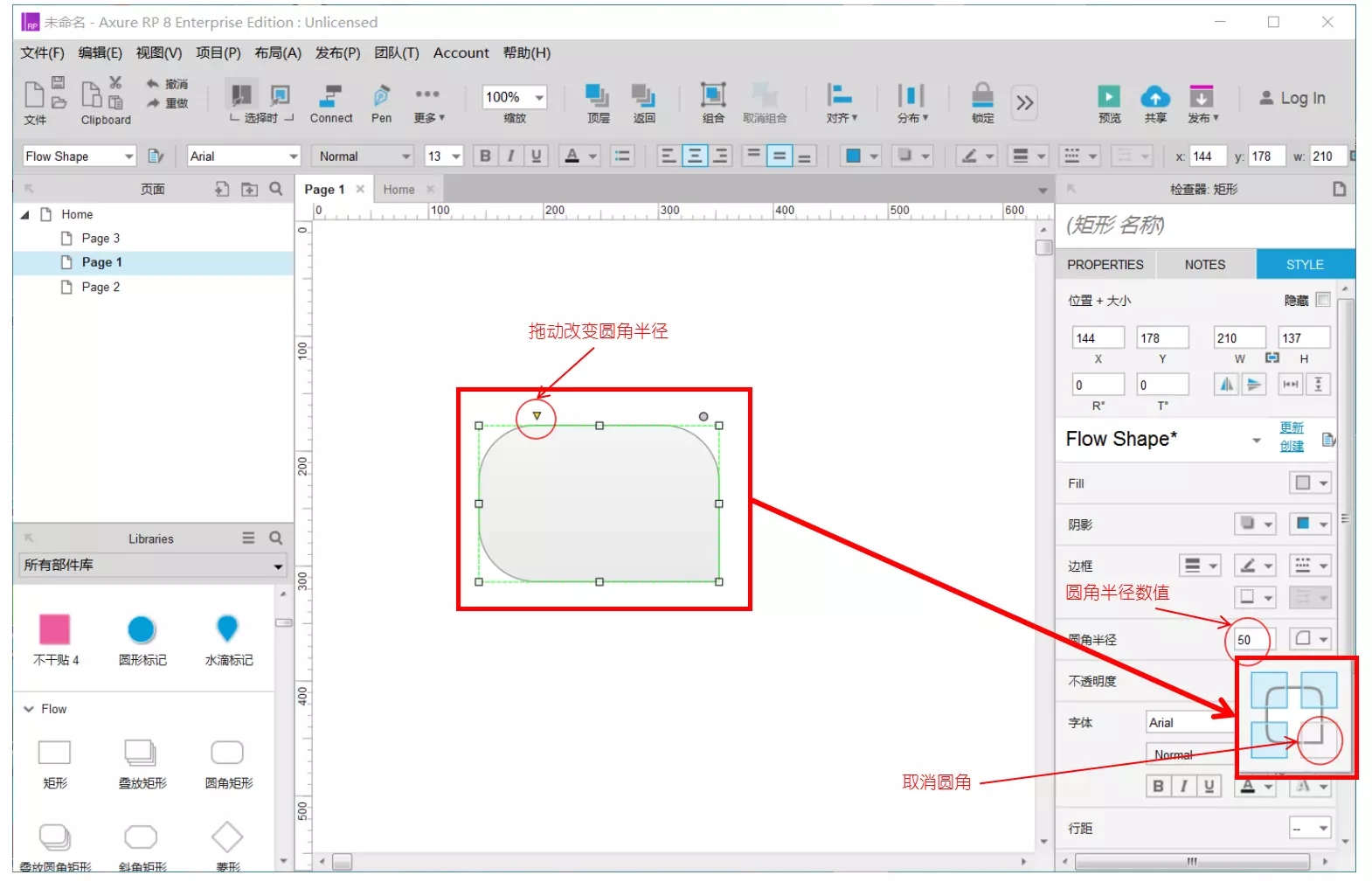
7. 设置矩形仅仅显示部分边框
在Axure RP 8的版本里,矩形的边框可以再样式中设置显示的全部或者部分。
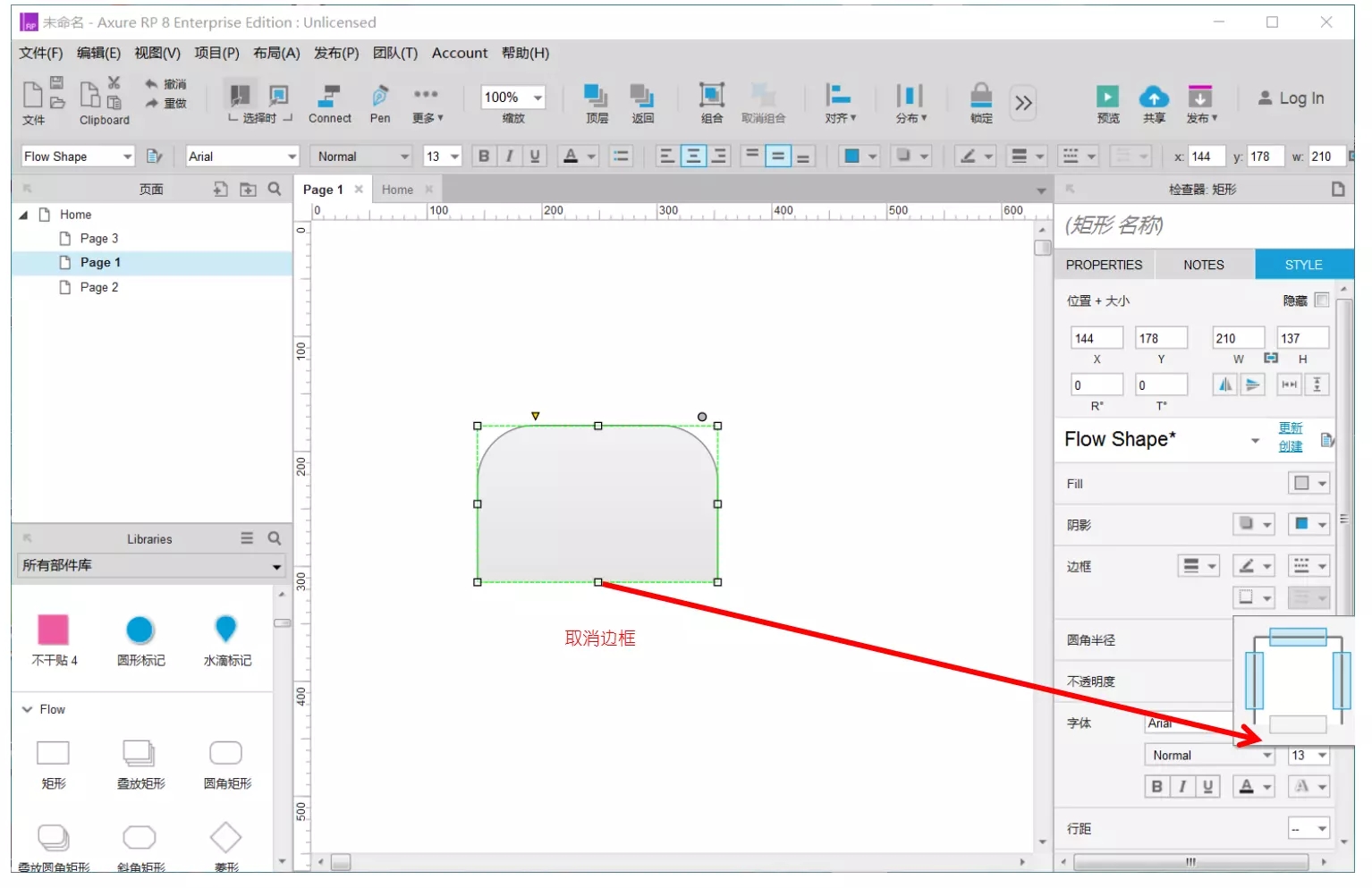
8. 设置线段/箭头/边框样式
线段,箭头,边框的样式可以在快捷键或者元件样式中进行设置。

9. 设置元件文字边距/行间距
在元件样式中可以设置元件文字的[行间距]和[边距]。
行间距:文字段落与行之间的空隙。
边距:文字与形状边缘之间的空隙。
10.设置元件默认隐藏
选择要隐藏的元件,在快捷功能或者元件样式中勾选“隐藏”选项。
11.设置文本框输入为密码
文本框属性中选择文本框的“类型”为“密码”。
12.设置打开选择文件窗口
文本框属性中选择文本框的“类型”为“文件”,即可以在浏览器中变成打开本地文件的按钮。
13.限制文本框输入字符位数
在文本框属性中输入文本框的“最大长度”为指定长度的数字。
14. 设置文本框提示文字
在文本框属性中输入文本框的“提示文字”。提示文字的字体,颜色,对齐方式等可以单击提取样式进行设置。
提示文字设置包含“隐藏提示触发”,其中:
输入:值用户开始输入时提示文字消失。
获取焦点:光标进入文本框时提示文字消失。
15. 设置鼠标移入元件的提示
在文本框属性中“元件提示”中输入提示内容即可。在浏览器里查看此效果时,鼠标指针需要在元件上悬停一秒以上。
16.设置矩形为其他形状
在操作区中单击矩形上方的圆点就可以打开形状列表。
17.设置自定义形状
在形状上单击鼠标右键或者直接在形状列表中选择自定义形状,就可以对形状进行编辑。
18.设置形状水平/垂直翻转
在形状的属性中可以对形状进行水平翻转和垂直翻转。
19. 设置列表框的内容
下拉列表框与列表框都可以设置内容-列表项。可以通过“属性”-“列表项”的选项进行设置,也可以通过鼠标双击元件来进行设置。
20. 设置元件中默认选和禁用
元件的属性中可以对一些元件的默认状态进行设置,可以设置的状态包括“选中”和“禁用”,默认状态的设置,可以触发属性中设置的交互样式。除了禁用与选择个别元件还具有“只读”的设置。
21. 设置单选按钮唯一选中
全选所有的单选按钮,在元件属性中“设置单选按钮组名称”,即可实现唯一选中效果。
22. 设置元件不同状态的交互样式
单击元件属性中各个交互样式的名称,即可设置元件在不同状态下呈现的不同样式。这些样式在交互被触发时,就会显示出来。
23. 切割/裁剪图片
在图片的元件属性中,设有切割和剪裁功能的图标,单击即可使用相应功能。
切割:将图片进行水平与垂直的切割,将图片分割开。
裁剪:裁剪分为裁剪,剪切,复制。其中:裁剪只保留被选中区域;剪切是将选中部分从原图上扣掉剪切到系统的剪贴板上;复制是将选取的部分复制,对原图没有影响。
(1)切割
(2)裁剪
(3)剪切
(4)复制
24.调整元件的层级
元件的层级可以通过单击快捷功能中的图标或者右键菜单中的“顺序”进行调整,也可以在页面内容概要中通过拖动进行调整。概要中层级顺序为由上至下,最底部的元件为最顶层。
25. 组合/取消组合元件
通过快捷键功能图标或者右键菜单可以将多个组件合到一起,达到共同移动/选取/添加等操作。自合/取消组合的快捷键为Ctrl+G和Ctrl+Shift+G。
26. 转换元件为图片
形状/文件标签/线段等元件可以通过鼠标右键,选择将元件转换为图片,避免在未安装字体的设备上浏览原型不能正常显示。
27. 载入元件库
除了使用软件自带的元件库之外,用户还可以添加自定义元件库。加载自定义元件库只需要单击功能图标,在列表选项选择“载入元件库”。
28. 切换元件库
在元件库功能面板中,可以通过单击元件库列表,选择不同的元件进行使用。
Axure rp8汉化版常用快捷键
打开:Ctrl + O
新建:Ctrl + N
保存:Ctrl + S
退出:Alt + F4
打印:Ctrl + P
查找:Ctrl + F
替换:Ctrl + H
复制:Ctrl + C
剪切:Ctrl + X
粘贴:Ctrl + V
快速复制:Ctrl+D&点击拖拽+Ctrl
撤销:Ctrl + Z
重做:Ctrl + Y
全选:Ctrl + A
帮助说明:F1
下载仅供下载体验和测试学习,不得商用和正当使用。
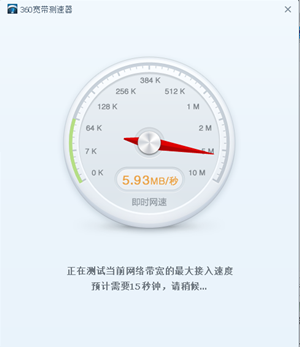
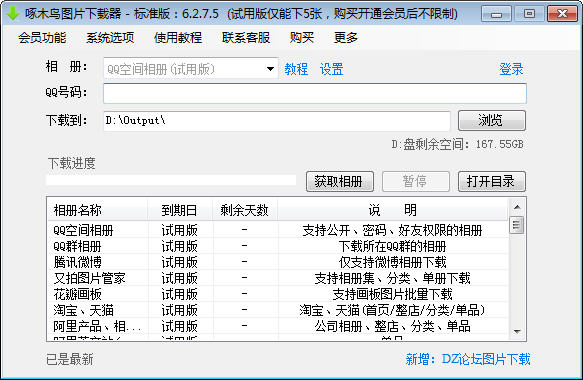
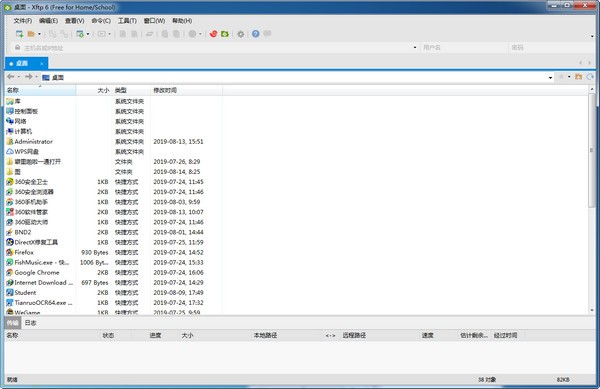
发表评论