【神剪辑官方下载】神剪辑激活版 v2.0.4.0 官方版
软件介绍
神剪辑是一款专业的视频编辑软件,拥有关键帧、多轨道、调色、调声等强大功能,让所有用户都能轻松使用,即使你是一名新手小白,也能够零基础制作出一部好莱坞大片。另外,软件特别合适动画制作,喜欢动漫的可以快来下载哦。
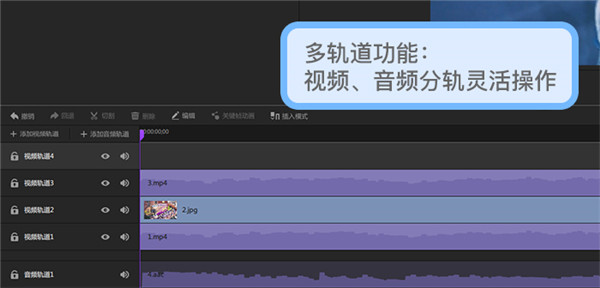
软件特色
1、视频防抖:全新防抖修正技术。
2、音频效果:特色音频效果调节。
3、视频调色:一键调色,简易参数。
4、简易去背景:背景消除,一步达成。
5、资源占用优化:低占用,高效运行。
6、多格式兼容导入和导出:无障碍,随心所欲。
7、符合剪辑师剪辑习惯交互:神剪辑便捷,专业,舒心,更适合你。
软件功能
视频多轨道:
神剪辑拥有视频、音频多轨道组成时间轴。可同时添加视频、图片、音频让你的视频制作更丰富出彩!
关键帧运动动画:
国内首个支持自定义关键帧运动动画。创作更专业,操作更简洁!
视频防抖:
全新防抖修正技术,让你的遗憾镜头不再有遗憾!
滤镜效果:
各类繁多,一键叠加,轻松打造大片效果
安装步骤
1、在本页面下载好神剪辑软件包,解压并运行神剪辑安装程序。
2、安装后出现如下界面:
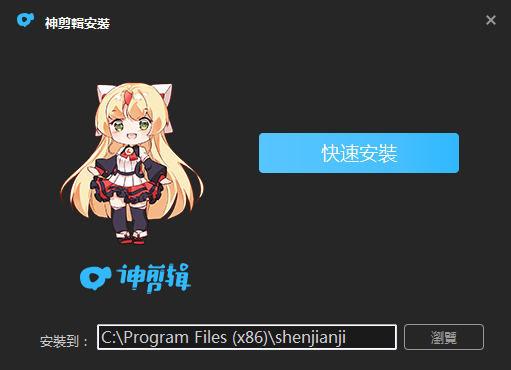
3、我们选择【浏览】设置神剪辑安装路径,如下:
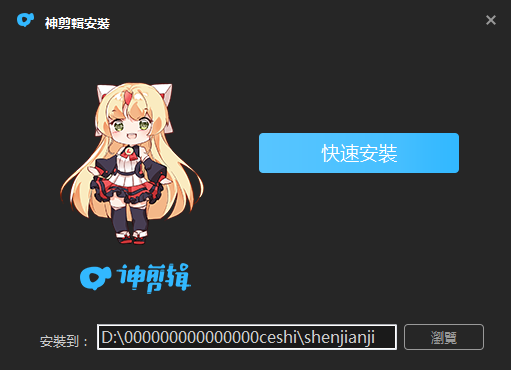
4、正在安装,耐心等待~
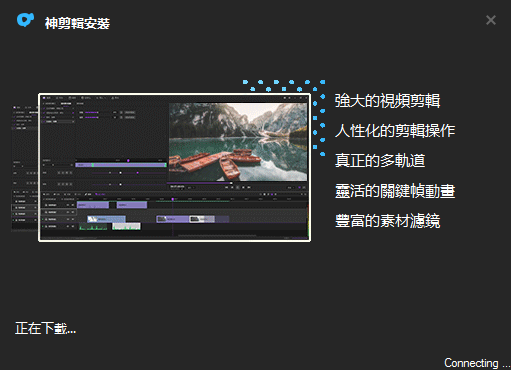
5、最后,神剪辑安装完成,单击【安装完成】开始体验。
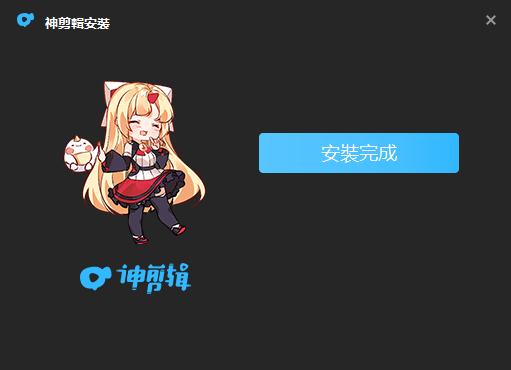
使用教程
神剪辑怎么加音乐?
1、运行打开神剪辑,选择你需要添加音乐的文件。因为是需要在文件中添加音乐所以我们需要先导入下素材,选择图中指示处导入你的音乐素材。
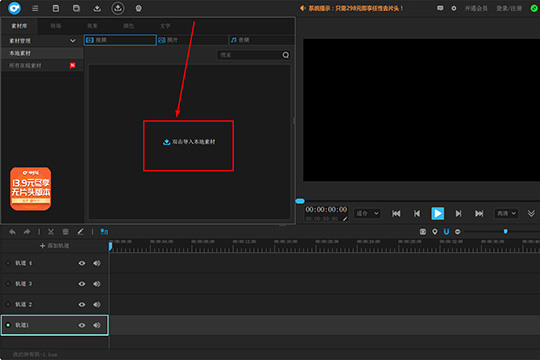
2、弹窗后直接选择【导入】
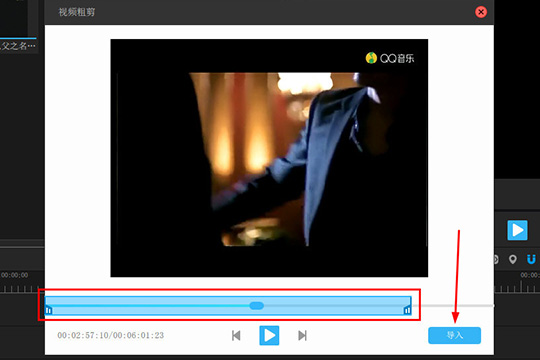
3、导入后会在图中方框位置显示,我们只需要将你需要添加的音乐素材直接鼠标拖拽到指定的视频轨道即可。
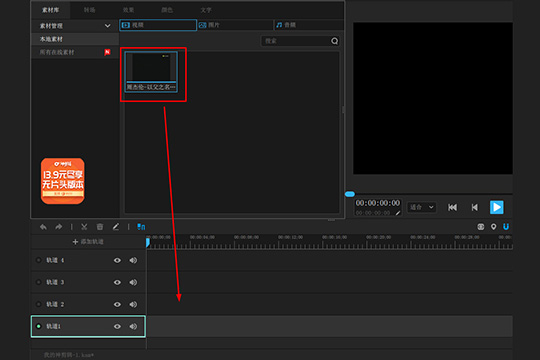
4、导入后我们可以可以在左侧关闭不需要的素材声音,最后就可以选择保存了。
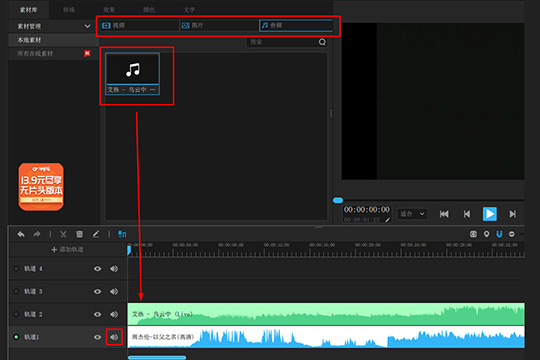
常见问题
神剪辑怎么导出视频?
1、在编辑完视频后,点击神剪辑最上方的“导出”按钮,如图所示,出现导出项目窗口。
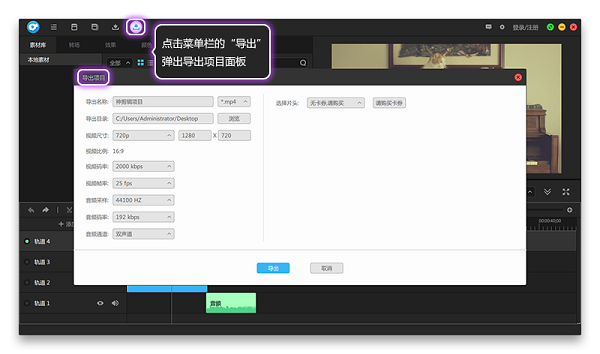
2、然后设置导出视频的名称和导出的格式,如图所示,非常详细。
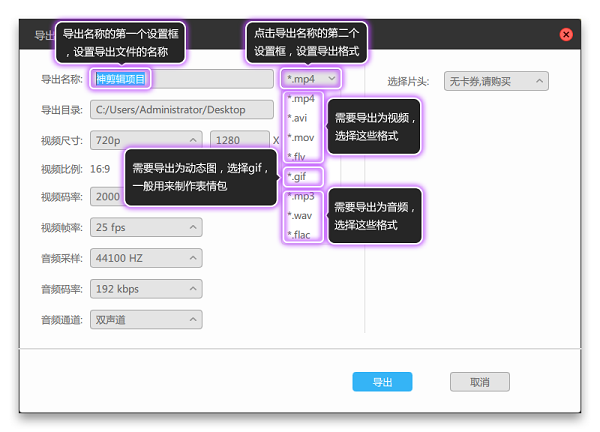
3、设置完这些后,点击导出目录后方的“浏览”按钮,设置导出位置,点击选择文件夹。
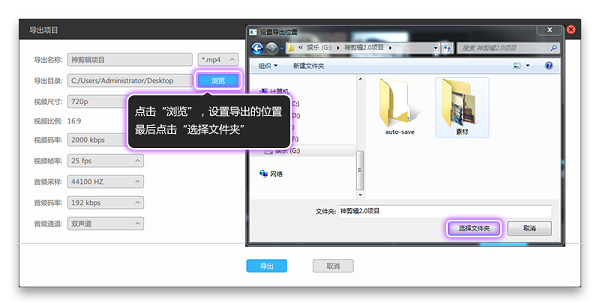
4、然后再设置导出视频的尺寸和一些其他信息,最后点击导出即可。
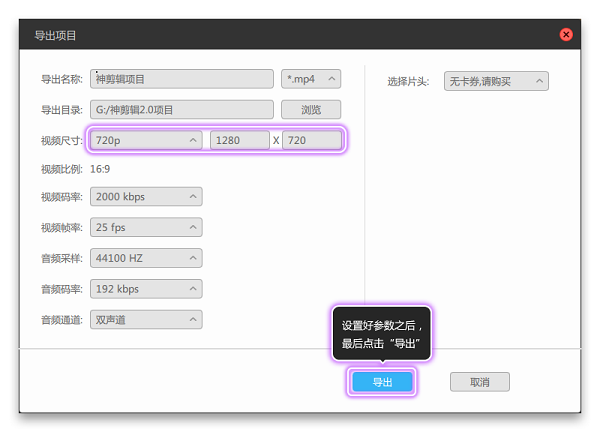
5、正在导出中,需要稍等片刻,导出成功后,会出现下图所示的提示,点击立即查看就可以看到导出的视频了。
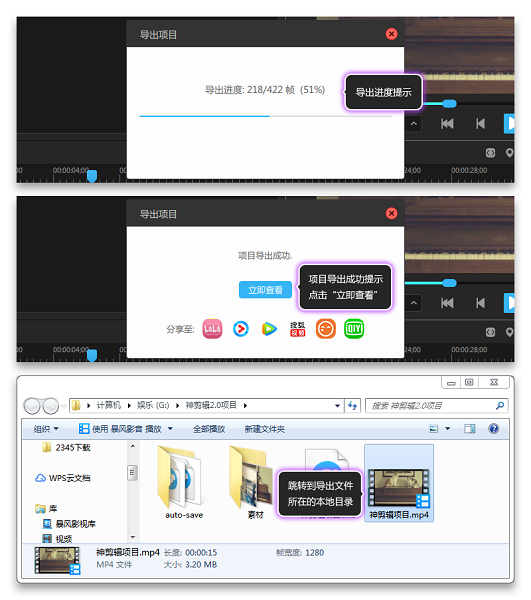
神剪辑怎么添加字幕?
1、打开神剪辑,导入视频后,选择一个轨道,点击上方的“文字”按钮,点击静态文字的“+”按钮,添加到轨道上,也可以直接拖动文字到轨道上。
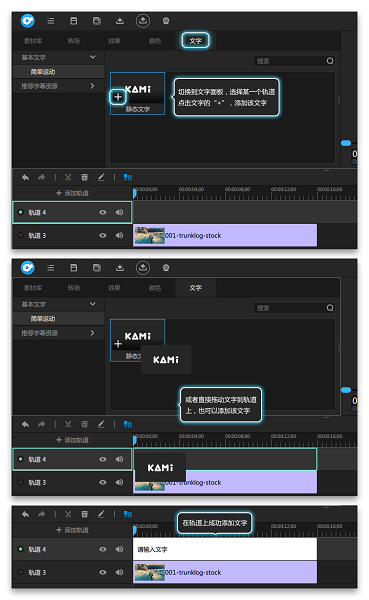
2、选中文字,点击“编辑”按钮,再继续点击上方的“编辑样式”,会弹出编辑文字样式窗口,可以对文字进行编辑,最后点击确定。
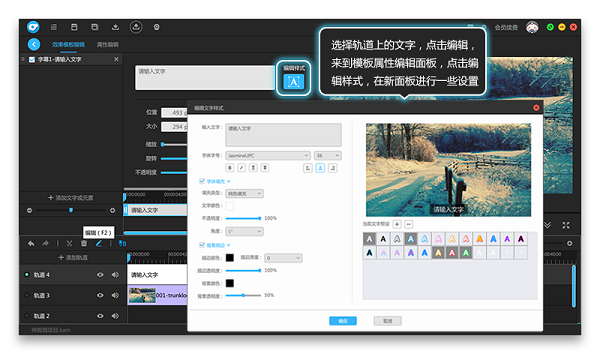
3、最后可以对字幕的位置和大小等进行设置,设置好之后字幕就添加完成。
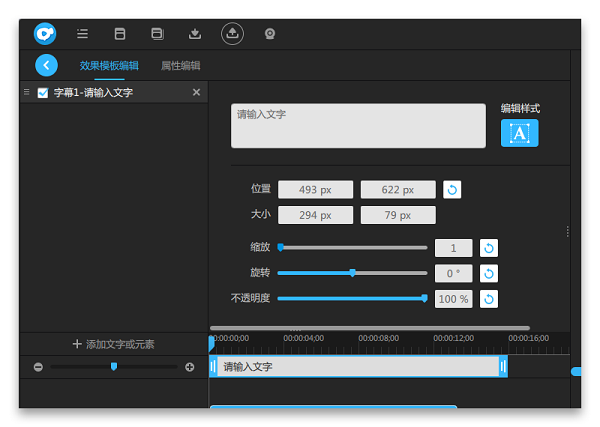
神剪辑怎么去掉水印?
1、首先需要先将视频文件导入并拖动到轨道中,这边就不再赘述了,直接在上方的“效果”功能栏中找到今天的主角“去水印模糊”功能选项,点击其中的“+”号选项即可为选中的视频添加此效果,它能够帮助大家将视频中的水印进行模糊处理,让其他人在观看视频的时候不会将注意力集中到水印上,如下图所示
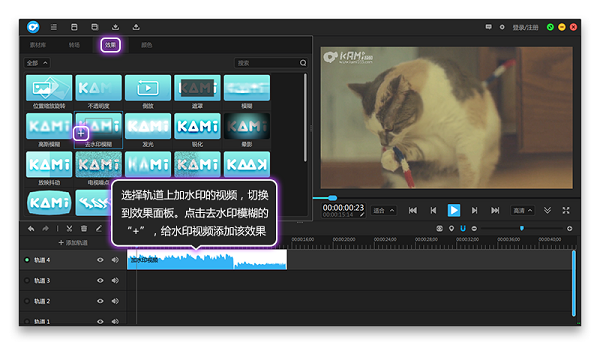
2、大家可以看到,小编在经过“去水印模糊”位置与大小的调整之后,已经能够将视频中的水印进行遮挡了,基本上视频中的水印都是处在同一个位置的,所以只需要通过调节效果中的模糊度、形状、水平垂直、宽度高度等选项就可以了,在调节完成之后只需要保存视频即可完成视频去水印的全部内容了,如下图所示:
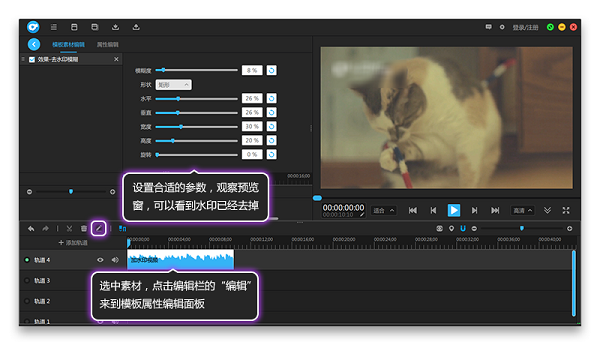
3、最后,神剪辑去水印后保存文件即可。
怎么转换格式?
1、如果用户想要将一段视频进行格式的转换,首先肯定是需要先导入视频文件才可以进行的,直接双击素材库导入想要转换格式的视频,如下图所示:

2、接着将会出现视频粗剪的界面,用户可以根据自己的需要调节视频播放的起始点,如果你只是想要对视频进行格式转换,那么无需其他任何的操作,点击“导入”选项即可导入素材文件,如下图所示:
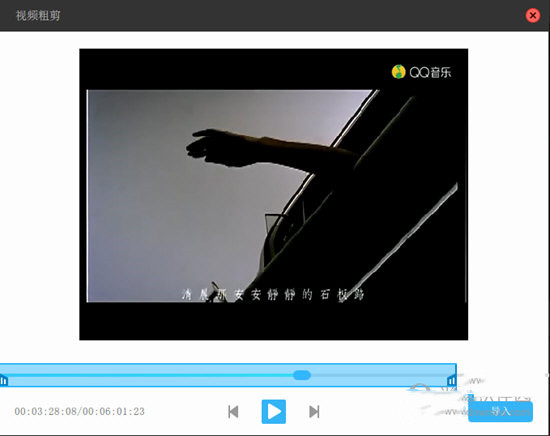
3、在导入素材之后,将视频文件拖动到轨道上,接着点击上方的“导出视频到播放器播放”选项即可,如下图所示:
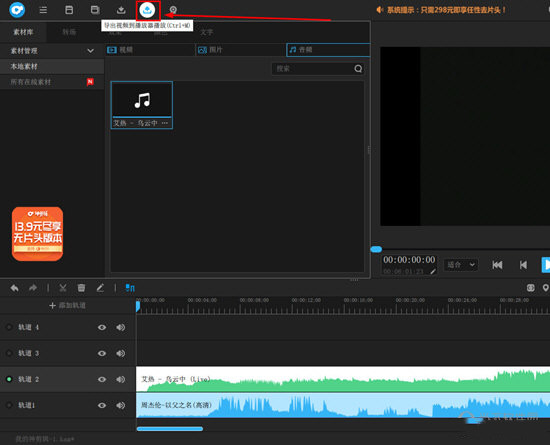
4、将会导出导出项目的界面,用户可以在红框标注内中找到可以转换输出的格式,一共有七种常见的视频格式各种选择,确认之后点击导出并稍稍等待一会,即可完成转换格式的全部内容,如下图所示:
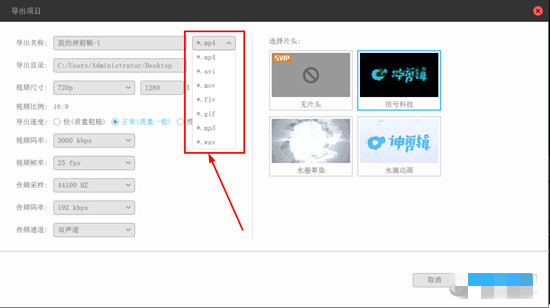
更新内容
1、 新增快速调节位置、裁切、音量
2、 优化UI界面和交互
3、 新增调色
4、 修复部分bug
下载仅供下载体验和测试学习,不得商用和正当使用。
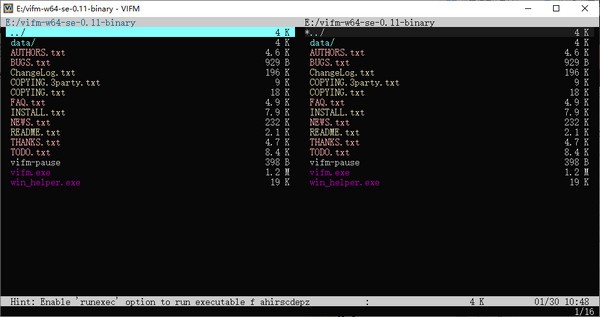
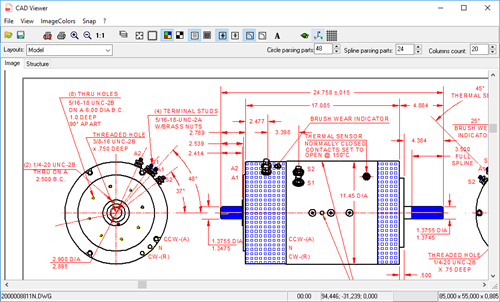
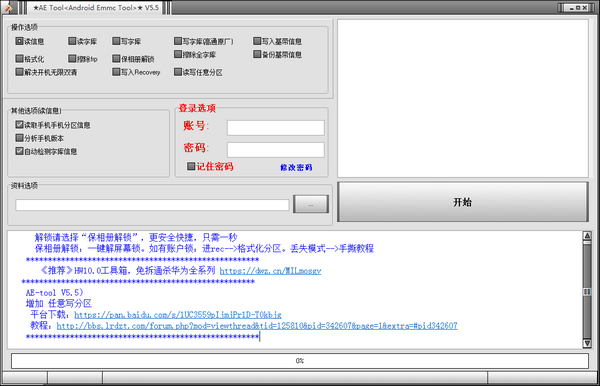
发表评论