【Vmware下载】Vmware虚拟机免费版 v15.5.2 官方中文版
软件介绍
Vmware虚拟机是一款功能强大的系统辅助工具,可以让用户在电脑上模拟不同的系统,这意味着可以在苹果电脑上安装Windows软件,或者在Windows电脑上安装苹果软件,无论把是编程人员用于跨平台进行开发测试,还是用户跨系统安装使用软件,都能轻松改的轻松实现。
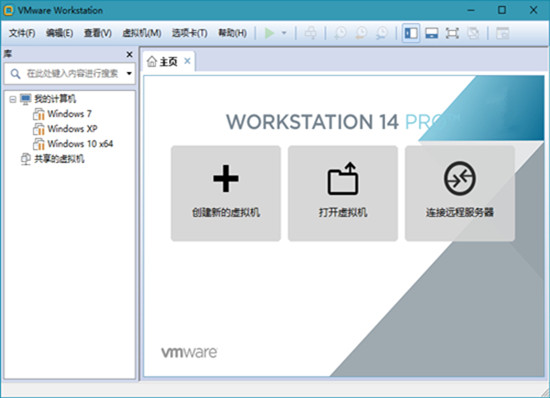
Vmware虚拟机软件特色
1、VMware Workstation 15破解版支持在一台客户机上运行多个操作系统
2、无需安装或者复杂的设置,即可体验预设置的产品的功能和特色
3、VMware虚拟机支持在主机和虚拟机之间共享数据
4、VMware虚拟机支持32位和64位的虚拟机系统
5、支持第三方预设置的虚拟机和镜像文件
6、通过一个直观的主页界面轻松访问虚拟机设备
Vmware虚拟机软件功能
1、显示强大的三维图形
工作站15 Pro现在支持DirectX 10和OpenGL 3.3,在运行3D应用程序时分享更流畅和响应性更强的体验。通过这些新增的功能,您现在可以访问所有需要DirectX10的应用程序,例如Microsoft的PowerMap Tool for Excel,允许您在一个全新的维度中可视化数据。此外,工作站使运行像AutoCAD或SOLIDWORKS这样要求很高的3D应用程序在虚拟机中变得非常简单。
2、为高分辨率显示做好准备
工作站15 Pro已被优化,以支持高分辨率4K UHD(3840×2160)显示台式机和QHD+(3200×1800)显示器使用在笔记本电脑和x86平板电脑分享了一个清晰和详细的体验。工作站15 Pro现在支持多个显示器在主机上具有不同的DPI设置,所以您可以运行您的全新4K UHD显示器与您现有的1080 p高清显示器。
3、创建强大的虚拟机
使用WorkStation 15 Pro,您可以创建具有最多16个vCPU、8个TB虚拟磁盘和64 GB内存的虚拟机,以便在虚拟环境中运行最苛刻的桌面和服务器应用程序。通过向虚拟机分配高达2GB的视频内存,您可以为图形密集型应用程序分享额外的提升。
4、为最新的硬件做好准备
利用最新的英特尔平板电脑与工作站虚拟平板电脑传感器。利用最新的Microsoft Surface平板与工作站的虚拟加速度计、陀螺仪、指南针和环境光传感器,使运行在虚拟机中的应用程序能够在用户移动、旋转和震动平板电脑时作出响应。无论你是在笔记本电脑,平板电脑,还是台式机上运行,工作站15 Pro都支持最新的英特尔64位x86处理器,包括Broadwell和Haswell的微架构,以达到最大的性能。
5、增强连通性
工作站15 Pro利用最新的硬件支持高清音频7.1环绕声,USB 3.0和蓝牙设备,使您的新的摄像头,耳机,或打印机连接在一个虚拟机。工作站15 Pro现在支持USB3.0在Windows 7,除了Windows 8的超高速文件传输与外部存储设备。此外,WorkStation 15 Pro提高了客户虚拟机内Skype或Lync电话会议的性能,这样您就可以从虚拟机中进行清晰的电话会议。
6、构建虚拟网络
通过改进IPv 6支持,包括IPv 6到IPv 4网络地址转换(6到4和4至6),用户可以创建比以往任何时候都更复杂的网络拓扑。使用WorkStation 15 Pro虚拟网络编辑器添加和删除虚拟IPv 4或IPv 6网络,并创建自定义虚拟网络配置,用于测试和演示环境,而不影响PC机的网络配置。
7、利用VSphere和VCloudAir的力量
工作站15 Pro分享与VMware vSphere和vCloudAir服务的连接,允许您在云中扩展和扩展虚拟机。这使技术专业人员能够与本地和服务器托管的虚拟机并排工作,以获得最佳的灵活性,并利用一台PC以外的资源。使用WorkStation 15 Pro,可以无缝地将虚拟机拖放到PC机和运行vSphere、ESXI或其他工作站实例的内部云之间。此外,轻松连接到vCloudAir,并从工作站15 Pro界面上传、运行和查看虚拟机。
8、用户界面
工作站15 Pro为技术专业人员分享了强大的控制权,无论是在您的个人电脑上还是在云中本地运行虚拟机,如何设置虚拟机并与其交互。WorkStation 15 Pro界面包括简化菜单、实时缩略图、选项卡、首选项屏幕和具有搜索功能的虚拟机库,使您可以快速查看和访问虚拟机,节省宝贵的时间。
9、保护你的工作,节省时间
使用WorkStation 15 Pro,您可以保护和保护您的虚拟机,并在使用快照和克隆功能时节省宝贵的时间。快照功能保留了虚拟机的状态,因此您可以在任何时候返回它。复制工作站虚拟机很容易使用克隆特性,它允许您从基线安装和配置中不受限制地复制虚拟机。链接克隆是一种更快、更容易和更有效地复制复杂设置以进行测试和自定义演示的方法。链接克隆生成虚拟机的副本,该虚拟机与父虚拟机共享虚拟磁盘,其优点是占用的磁盘空间比完整的克隆少得多。
10、运行受限虚拟机
围绕虚拟机创建和控制策略,并将应用程序交付给工作站15受限虚拟机容器中的最终用户。通过限制对WorkStation虚拟机设置的访问来保护公司内容,如拖放、复制和粘贴以及连接USB设备。此外,虚拟机可以加密和密码保护,以确保未经授权的用户无法篡改公司虚拟机设置。
11、即将到期的虚拟机
对于分配给短期项目、临时员工或仅仅交付软件评估的员工,WorkStation允许您创建受限制的虚拟机,这些虚拟机可以在预定义的日期和时间过期。启用时,虚拟机将按指定的时间间隔查询服务器,将当前系统时间存储在受限虚拟机的策略文件中,作为最后一次受信任的时间戳。过期的虚拟机将自动挂起,并且在没有管理员干预的情况下不会重新启动。
12、虚拟机交叉兼容性
工作站15 Pro分享跨VMware产品组合和不同平台的兼容性。使用WorkStation 15 Pro,您可以创建可以在VMware产品组合中运行的虚拟机,或者创建可以在Horizon Flex、Fusion Pro和WorkStation Player中使用的受限虚拟机。
Vmware虚拟机使用方法
1、启动VMware Workstation程序,单击软件界面“主页”中的“创建新的虚拟机”选项,或者选择“文件”>“新建虚拟机”菜单。
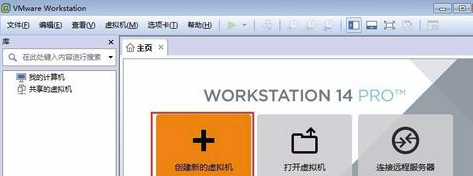
2、弹出“新建虚拟机向导”对话框的欢迎界面,询问安装配置,选择“典型”单选钮,单击“下一步”按钮。
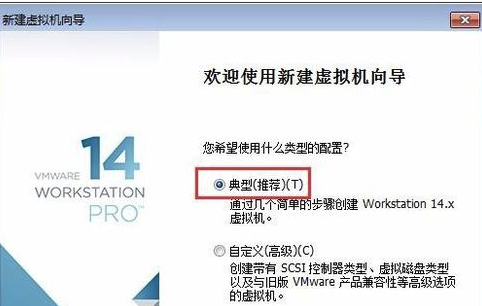
3、出现“安装客户机操作系统”界面,选择“稍后安装操作系统”单选钮,单击“下一步”按钮。
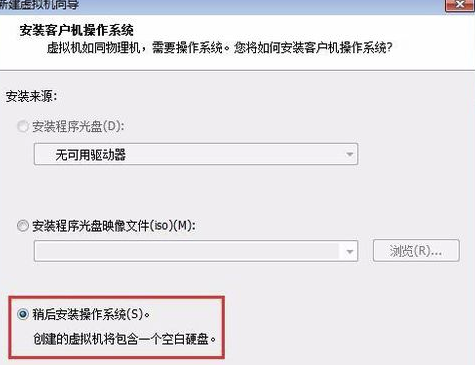
4、出现“选择客户机操作系统”界面,“客户机操作系统”选择“Microsoft Windows”,“版本”选择“Windows 10 x64”,然后单击“下一步”按钮。
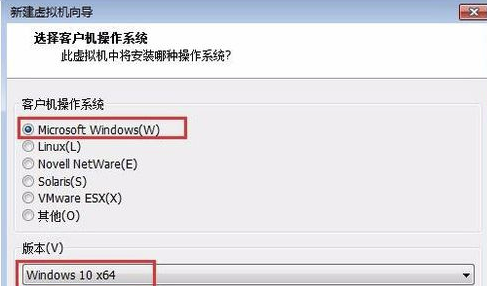
5、出现“命名虚拟机”界面,保持“虚拟机名称”为“Windows 10 x64”,单击“浏览”按钮,在弹出的对话框中选择前面规划的D磁盘中的文件夹“VM Win10”,作为虚拟机的存储位置(工作目录),然后单击“下一步”按钮。
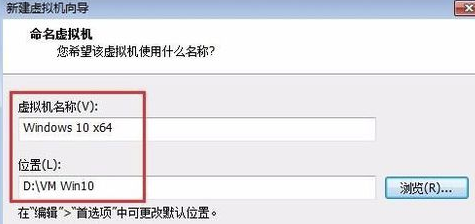
6、出现“指定磁盘容量”界面,设置“最大磁盘大小”为60 GB,选择“将虚拟磁盘存储为单个文件(O)”单选钮,然后单击“下一步”按钮。
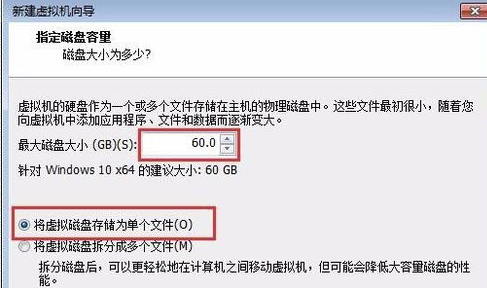
7、出现“已准备好创建虚拟机”界面,单击“完成”按钮,这样虚拟机就创建好了。
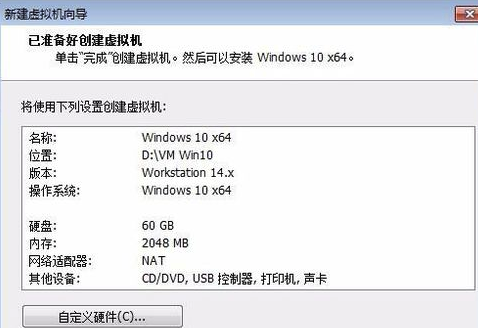
8、如果要安装Windows 10操作系统,则在VMware Workstation程序的“主页”中单击“编辑虚拟机设置”选项。
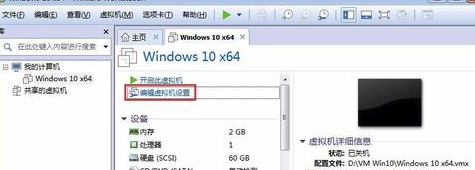
9、弹出“虚拟机设置”对话框,在“设备”列表中选择“CD/DVD(SATA)”选项,在右侧选择“启动时连接”复选框,并在“连接”设置区选择光驱连接方式。如果使用物理光驱和光盘,可选择“使用物理驱动器”单选钮;如果直接使用操作系统安装光盘镜像文件(扩展名为ISO)作为光驱加载,可选择“使用ISO镜像文件”单选钮,并单击“浏览”按钮,从弹出的对话框中选择操作系统安装光盘镜像文件。
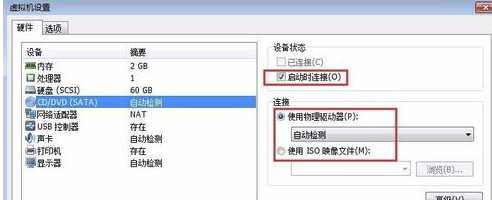
10、在“主页”中单击“开启此虚拟机”选项启动虚拟机,然后单击虚拟机启动屏幕以切换到虚拟机操作状态,再快速按【F2】键进入虚拟机BIOS设置程序,并切换到“Boot”选项卡,选择位于“CD-ROM Drives”上方的选项,按【-】键,将它们调整到“CD-ROM Drives”选项下方,这样就将虚拟机设置成了光驱启动,将光盘放入光驱或设置操作系统镜像文件,然后重启虚拟机便可以安装Windows操作系统了。
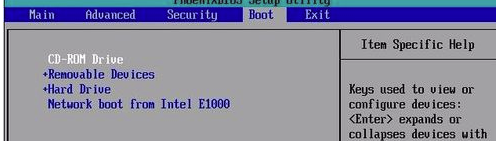
VMware Workstation破解版无法连接到虚拟机
右击我的电脑->>管理->>服务和应用程序->>服务->>Vmware Authorization Service->>选择自动、右击选择启动
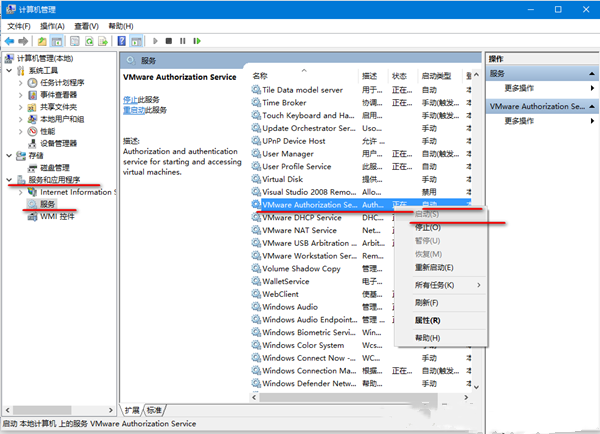
Vmware虚拟机常见问题
什么是虚拟机?
虚拟机是一种软件形式的计算机,和物理机一样能运行操作系统和应用程序。虚拟机可使用其所在物理机(即主机系统)的物理资源。虚拟机具有可分享与物理硬件相同功能的虚拟设备,在此基础上还具备可移植性、可管理性和安全性优势。
虚拟机拥有操作系统和虚拟资源,其管理方式非常类似于物理机。例如,您可以像在物理机中安装操作系统那样在虚拟机中安装操作系统。您必须拥有包含操作系统供应商分享的安装文件的 CD-ROM、DVD 或 ISO 映像。
出现Easy Install错误提示窗?
1、新建虚拟机后,出现“无法初始化Easy Install。如果该错误依旧,你可能需要重新安装VMware Workstation。”错误。
解决方法:新建虚拟机时,选择“我以后再安装操作系统(创建一个虚拟空白硬盘)”。
2、点击菜单“虚拟机”中的“安装VMware Tools”时,出现“Easy Install 正在进行中,不能手动启动VMware Tools 安装。”错误。
解决方法:请把虚拟机的“软盘驱动器”的“连接”设置为“使用物理驱动器”,或把“设备状态”的“打开电源时连接”取消。
免费支持服务的有效期是多久?
对 VMware Workstation Pro 的免费支持自产品注册之日起 30 天内有效。
VMware Workstation 15 Pro 是否支持 32 位操作系统?
Workstation 15 Pro 要求主机 PC 采用 64 位操作系统。您仍然可以在 Workstation 15 Pro 的虚拟机内运行自己喜欢的 32 位 Windows 和 Linux 客户机操作系统。
可以在虚拟机中运行哪些类型的应用?
能够在标准 PC 上运行的任何应用都可以在 VMware Workstation Pro 上的虚拟机中运行。VMware Workstation Pro 等同于一台完整 PC,具备完整的网络连接功能和所有设备,每个虚拟机都有自己的 CPU、内存、硬盘、I/O 设备等。这使您可以运行任何可在受支持的客户机操作系统上运行的应用,例如 Microsoft Office、Adobe Photoshop、Apache Web Server、Microsoft Visual Studio、内核调试程序、防火墙等软件。
Vmware虚拟机安装方法
1、在本页面下载VMware 15,运行安装程序点击下一步,进行安装。
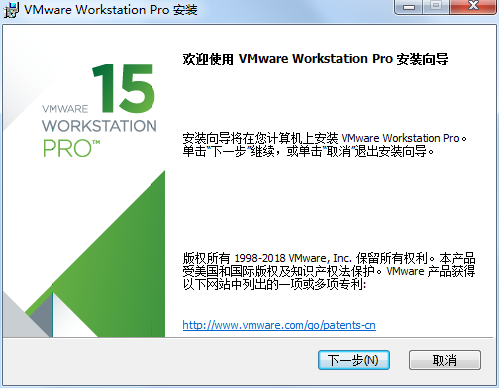
2、在最终用户许可协议界面选中“我接受许可协议中的条款”复选框,然后单击“下一步”按钮,
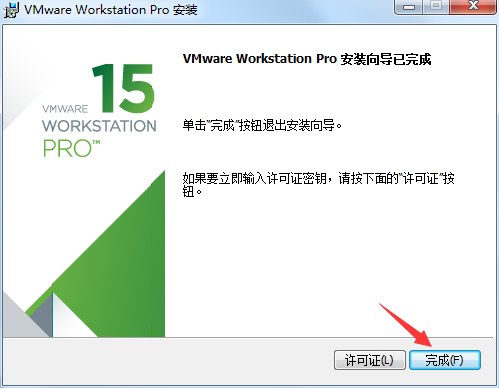
3、选择虚拟机软件的安装位置(可选择默认位置),选中“增强型键盘驱动程序”复选框后单击“下一步”按钮,
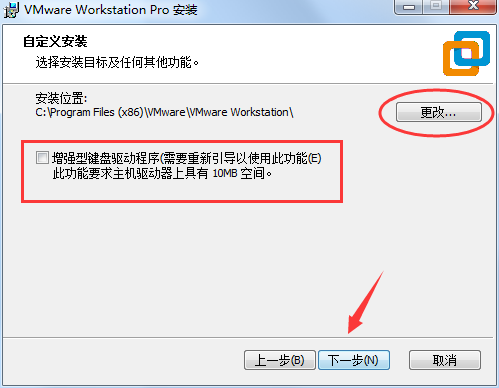
4、根据自身情况适当选择“启动时检查产品更新”与“帮助完善VMware Workstation Pro”复选框,然后单击“下一步”按钮,
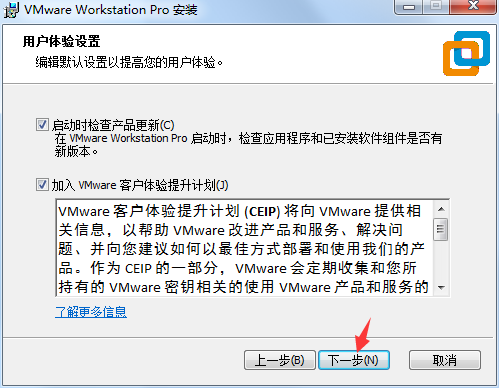
5、选中“桌面”和“开始菜单程序文件夹”复选框,然后单击“下一步”按钮,
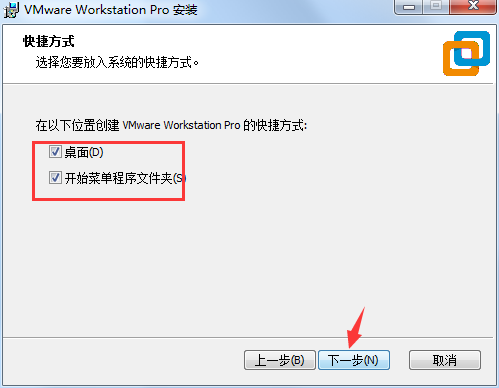
6、一切准备就绪后,单击“安装”按钮,
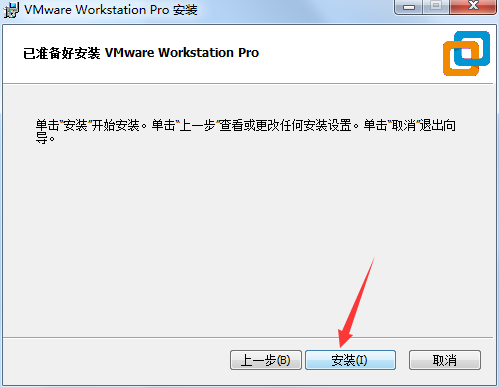
7、进入安装过程,此时要做的就是耐心等待虚拟机软件的安装过程结束,
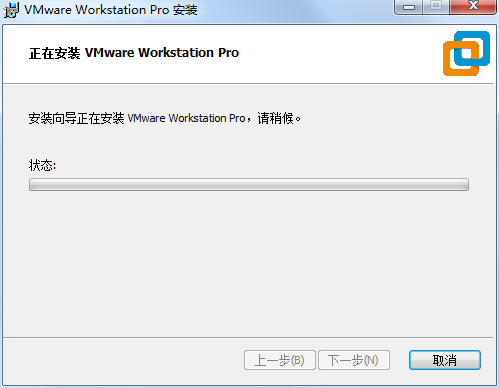
8、大约5~10分钟后,虚拟机软件便会安装完成,然后再次单击“完成”按钮,
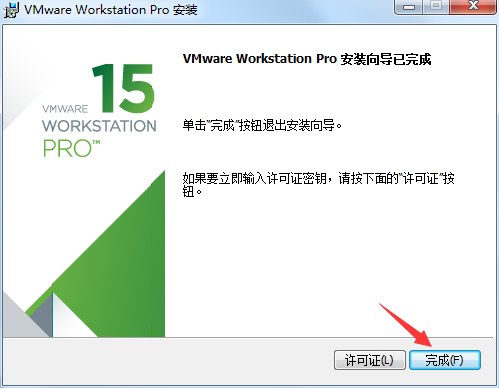
到此我们的虚拟机安装就已经完毕了,我们双击打开桌面的图标就可以进行配置系统环境了。
下载仅供下载体验和测试学习,不得商用和正当使用。

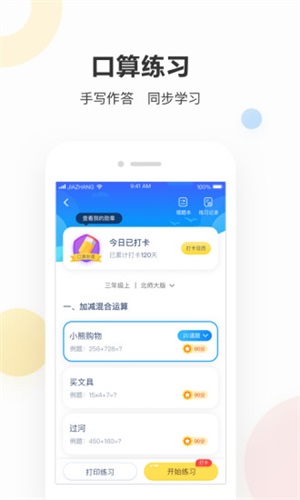

发表评论