【迅捷屏幕录像工具下载】迅捷屏幕录像工具官方下载 v2.0.0.1 免费版
软件介绍
迅捷屏幕录像工具免费版是一款极为实用的视频录制软件,可以让用户进行一键视频录制,拥有全屏录制及区域录制两种录制方式,满足了所有用户的不同录制需求,能够进行音频采集,让用户能够更加便捷获得声音同步,并且让用户获得更加清晰的画质,让用户进行更加便捷、高效的视频录制。
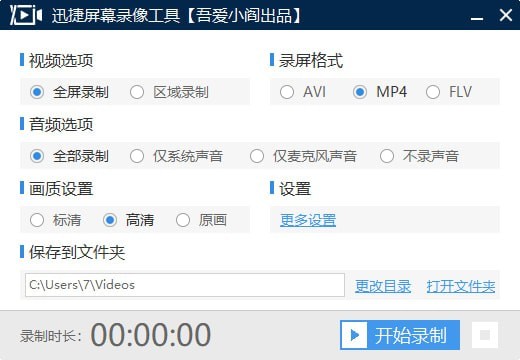
有时一个心血来潮想给自己的电脑录制一个视频保存下来,所以好想找一款好用的屏幕录像工具,一次偶然看到同事电脑里一款迅捷屏幕录像工具于是向他请教了一番,没想到使用效果还不错。所以在这里也推荐给大家!什么是“录像软件”?一直以来,人们都将录像软件理解为录制摄像头硬件画面的视频软件。但从严格意义上来讲,录像软件所具有的功能和它的定义都远非这么简单。
迅捷屏幕录像工具是一款专业的屏幕与声音同步录制的视频录制软件,通过软件可录制游戏视频、网页视频、网络课件、电脑屏幕等,是电脑录屏软件中操作最简单的一款屏幕录像软件。
迅捷屏幕录像工具软件特色
1、简单的软件操作方法
迅捷屏幕录像工具免费版界面中的功能选项一目了然,用户打开软件即可轻松上手使用,根据自己的需要录制屏幕视频。
2、高清的屏幕录制功能
迅捷屏幕录像工具免费版能够针对不同的视频画质有专门的画质选项,用户在录制视频的时候可以根据自己的需要选择视频的清晰度。
3、精准的声画同步体验
软件支持多级别音频采集,可同时采集麦克风音频和声卡原声,从而达到视频与声音同步的效果。
4、独特化的区域视频录制
针对不同的用户需求制定了不同的录制选项,迅捷屏幕录像工具除了支持全屏录制,还支持区域屏幕录制。
5、多样化的视频输出格式
迅捷屏幕录像工具录制的视频格式可分为两种,一种是AVI格式,另一种是MP4格式,两种格式随意选择。
迅捷屏幕录像工具软件功能
视频选项
支持全屏录制和区域录制两种模式
音频选项
全部录制、系统声音、麦克风声音、不录声音
画质设置
标清、高清、原画三种画质可选
录制格式选项
支持用户自行选择 AVI MP4 FLV格式
录制模式选项
支持游戏模式和常规模式两种录制模式,用户可根据使用场景自行选择
更多功能
添加文本、画线、局部放大、转为GIF,语言设置、快捷键设置等
迅捷屏幕录像工具使用教程
1:点击打开软件,进入主页面能看到有视频选项、录制格式、音频选项和画质等设置一目了然。这些都是我们可以根据自己的喜好随意更改设置的;
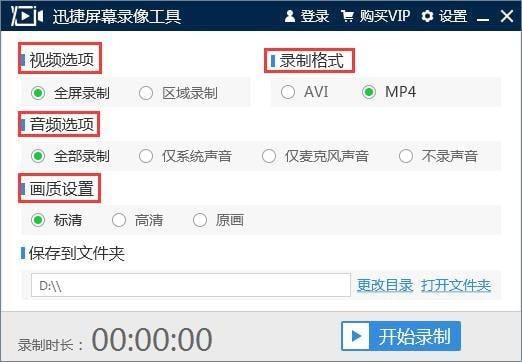
2:看到软件界面上方的登录,点击进入。如果嫌手机号注册太麻烦可以使用第三方账号登录,特别轻松快捷;
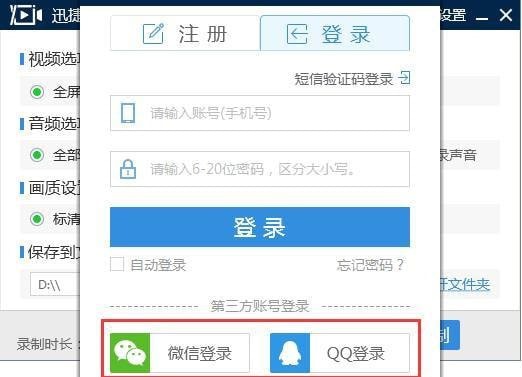
3:登录完我们可以先设置“画质选项”。点击原画按钮,录制完后你可以发现画面效果比高清画质还要高一个档次;
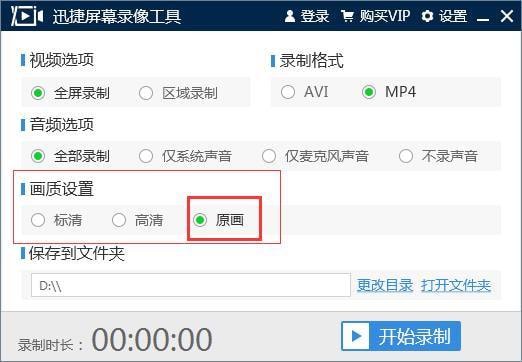
4:我们还可以先设置好“视频”和“音频”等录制方式;
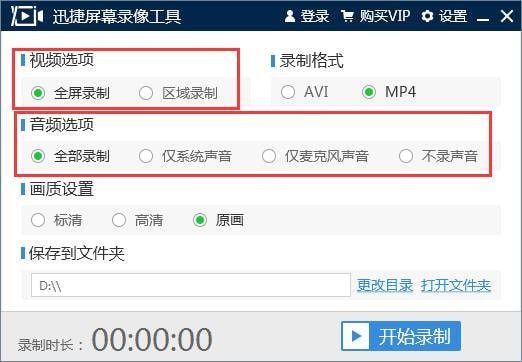
5:点击界面右上角“设置”再选取录制选项——录制格式,选择你所想要的录制格式;
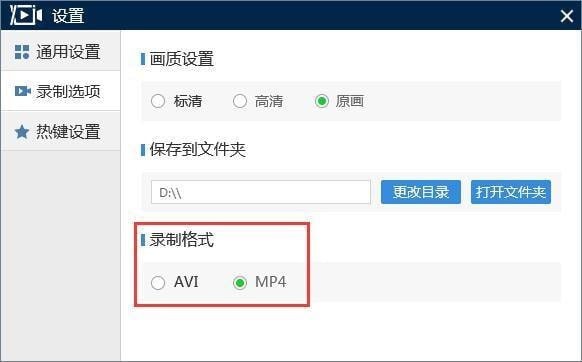
6:当然,其他设置都是根据我们自己的喜好去选择的。当所有的效果设置都选择完时我们就可以点击“开始录制”按钮录制精彩视频咯!
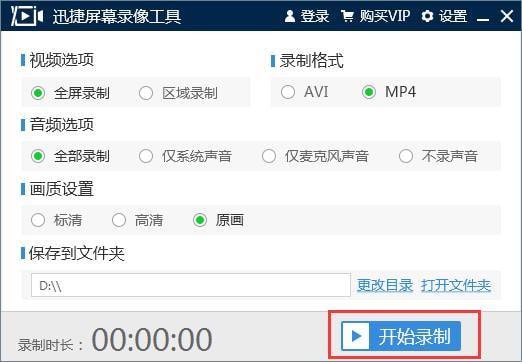
温馨提示:支持快捷键操作,ALT+F1开始录制,ALT+F2结束录制
迅捷屏幕录像工具常见问题
问:迅捷屏幕录像工具为什么点击开始录制的时候没有任何反应?
可以关闭软件重新打开再试试,不行的话就卸载重新安装。
问:迅捷屏幕录像工具录制的视频没有声音?
先检查下电脑麦克风,再确认是否开启软件音频选项当中的录制系统声音、麦克风声音选项。
问:为什么录制的视频画面漆黑一片(黑屏)?
首先确认录制区域没有问题,然后「Win + R」调出运行窗口,输入「dxdiag.exe」,在DirectX 诊断工具的「显示」页面,禁用DirectDraw加速。
问:为什么我录制游戏的时候会花屏?
关闭软件,重新打开,选择录制模式为「游戏模式」,还是花屏的话更新下显卡驱动或者卸载重装。
问:录制的视频很模糊怎么回事?
可能是录制画质太低了,可以前往「设置」-「录制选项」那里设置画质为高清或者原画,再进行录制。
迅捷屏幕录像工具更新日志
1、更换旧版软件界面首图
2、调整旧版软件界面功能排版
3、优化软件后台代码,增加音频录制选项
下载仅供下载体验和测试学习,不得商用和正当使用。
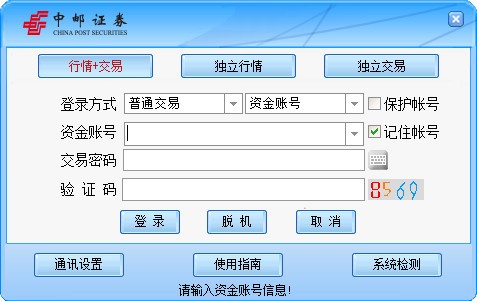
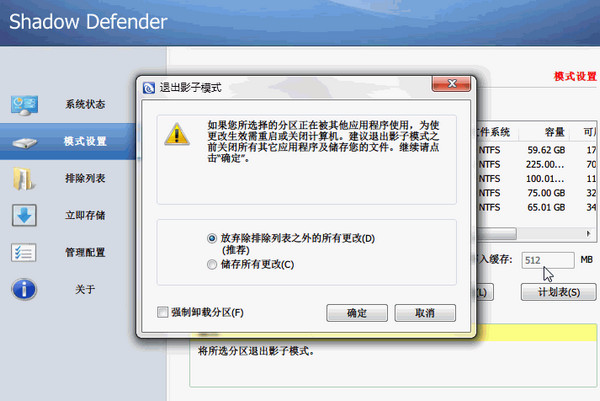
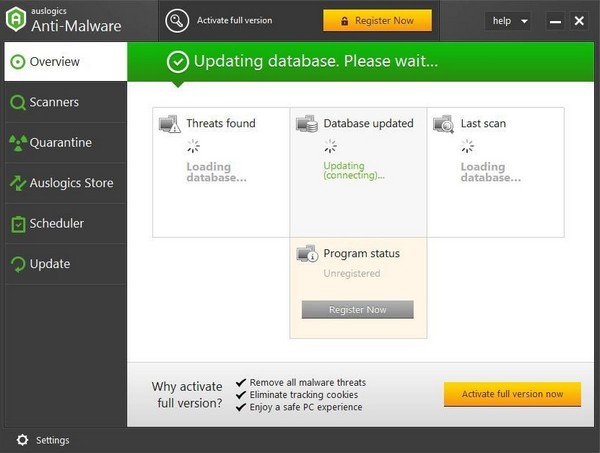
发表评论