【通用PE工具箱下载】通用PE工具箱纯净版 v10.1.2.2 官方U盘版(支持win7、win10)
通用PE工具箱软件介绍
通用PE工具箱U盘启动盘制作工具是一款非常实用的系统工具,这款软件可以快速的将用户U盘安装上PE系统,PE系统在电脑出现故障无法正常使用时可以发挥很大作用,常备一个装有PE系统的U盘是非常有有必要的。
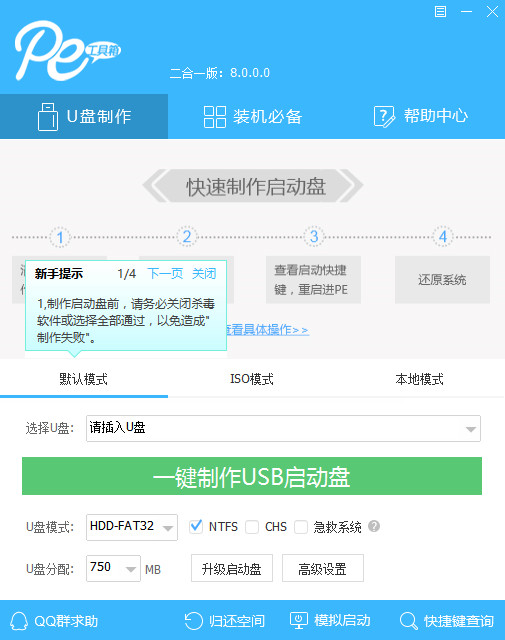
通用PE工具箱软件特色
1、EXE解压缩安装,重启可见启动选择菜单,进入PE即可对原硬盘操作系统进行维护。
2、通用PE工具箱完美支持安装PE到2000/XP/2003/Vista/2008/Win7等系统。
3、进入PE后可格式化C盘,安装XP/2003/Vista/Win7等系统。
4、自动识别硬盘IDE/AHCI模式,支持大部分常见SATA硬盘,不会进PE后看不到硬盘了。
5、通用PE工具箱可安装到USB2.0/SCSI/Netcard等移动设备,操作简便,随时出手。
6、启动最为迅速,在大量机器上测试都不超过30秒。
通用PE工具箱软件功能
1、一盘两用
移动硬盘无需重新分区,一键安装到分区,平时当硬盘用,需要时就是修复盘,启动速度快
2、写入保护
严防病毒入侵,防范于未然。通用pe引导盘采用写入保护技术,彻底断绝病毒通过U盘传播。
3、简单装机
没有任何繁琐的步骤,一键点击制作,制作 过程简单、快速,是电脑菜鸟的好选择!
4、无需光驱
不需要任何技术基础,突破英文障碍和笨重的光驱,菜鸟也能玩转电脑,一键自动完成制作,实现全民普 及电脑技术。
通用PE工具箱使用方法
制作U盘启动盘方法
1.打开通用PE工具箱,插入U盘,选择需要制作启动盘的U盘盘符。
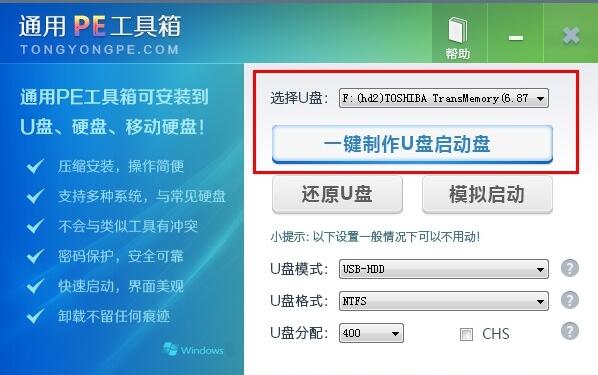
2.制作U盘启动盘将会格式化U盘里面的数据,所以请提前做好备份工作。
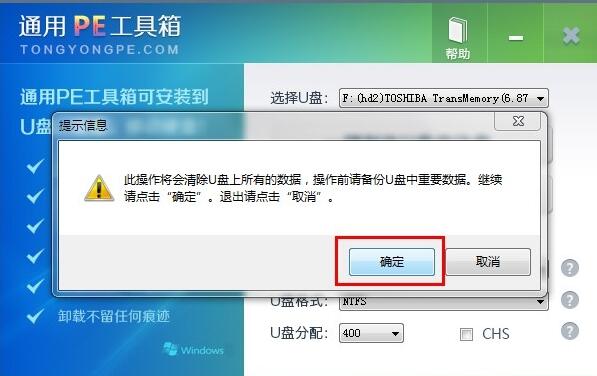
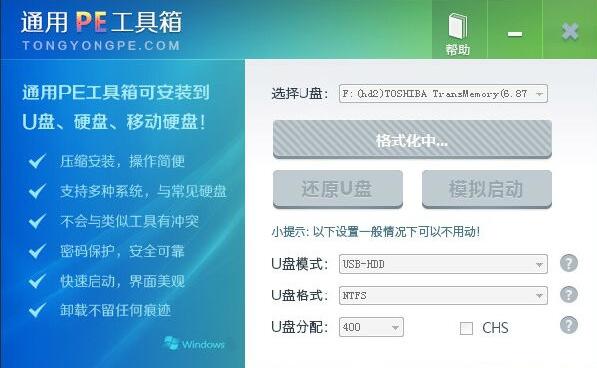
3.在制作U盘启动盘的过程中切勿做其他操作或者拔出U盘,避免制作失败。
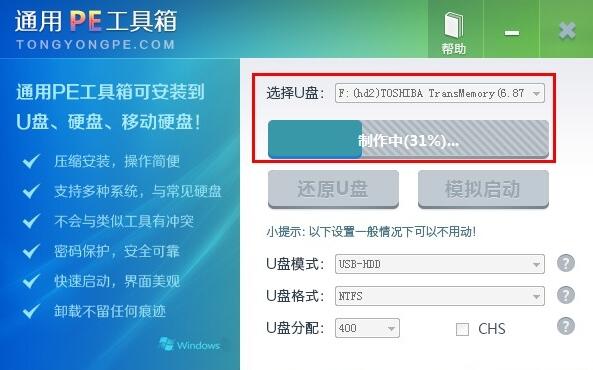
4.制作完成之后会弹出一个提示框。
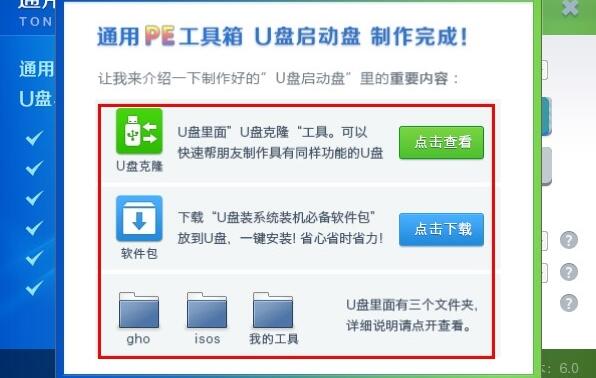
5.制作完成的U盘启动盘内有以下几个文件。

安装双系统教程
一、准备
1.U盘一个
2.启动U盘制作工具一个
3.Ghost版WIN7系统
4.启动菜单修复工具
注意事项,必须保证电脑至少有两个硬盘分区,分别安装XP和WIN7系统。
二、操作步骤
因为知识兔前期已经教大家如何安装XP系统,这里假设电脑上已经安装好XP系统,且安装在C盘,接下来教大家如何在XP下安装WIN7系统。
1、使用启动U盘制作工具——通用PE工具箱将U盘制作成启动U盘,将WIN7系统文件和启动菜单修复工具拷贝进U盘;
2、使用U盘启动电脑,进入WINPE界面,双击运行“Ghost备份还原”工具,选择“高级模式”。
3、勾选“还原分区”,选择系统安装分区(注意:不要选择XP系统安装分区,这里选择了D盘),然后找到系统文件,单击“执行”按钮。
4、系统初步安装完成后,重启电脑,系统自动进入XP系统,不会进入WIN7系统后续安装过程,此时就需要前面提到的启动菜单修复工具的帮助了,双击运行启动菜单修复工具,在打开的窗口中,按下任意键。
6、关闭此窗口后,重启电脑,就会进入系统菜单选择界面,通过上下键,选择WIN7系统,即可继续WIN7系统的后续安装了,这里不再详细介绍WIN7系统的安装。
7、安装好WIN7系统后,重启电脑,进入系统菜单选择界面,通过上下键即可选择进入的系统。
通用PE工具箱常见问题
通用pe工具箱U盘提示需格式化问题解决方法有哪些?
解决方法一:拔出U盘重新插入然后再点击“NTFS”按钮,进行修复一下。
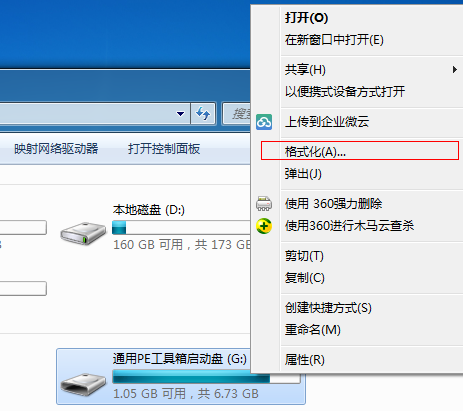
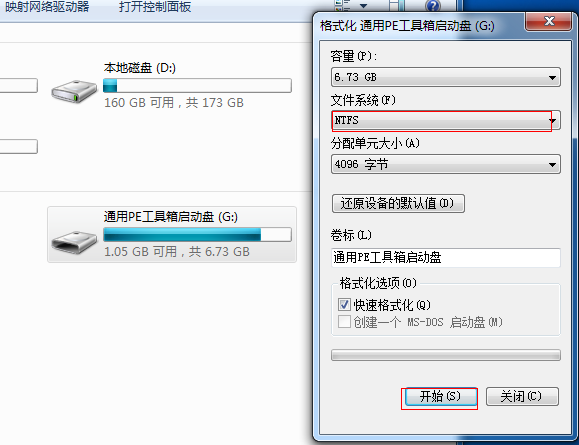
如果这个方法还没有修复U盘,那有可能是u盘本身质量问题,我们就考虑第二种方法。
解决方法二 :网上去下载mydiskest工具,并修复一下,然后再用通用pe工具箱来重新制作。

通用PE工具箱安装方法
1、等待通用通用PE工具箱u盘启动盘制作工具下载完成,解压缩并双击exe文件进入安装向导,点击下一步
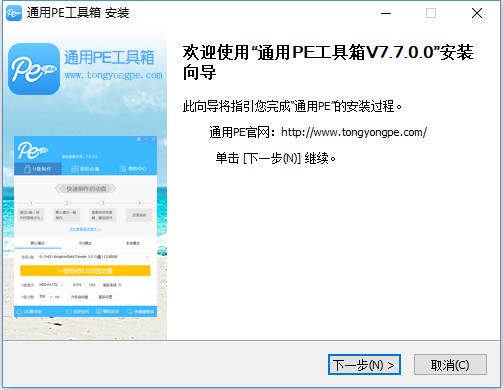
2、同意通用PE工具箱U盘版的许可证协议,然后点击下一步
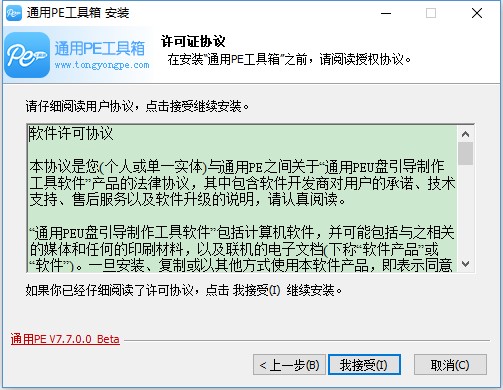
3、选择通用PE工具箱纯净版的安装位置,然后点击下一步
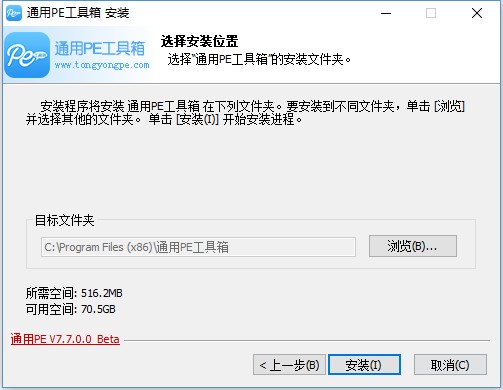
4、等待软件安装结束,点击完成即可退出安装向导
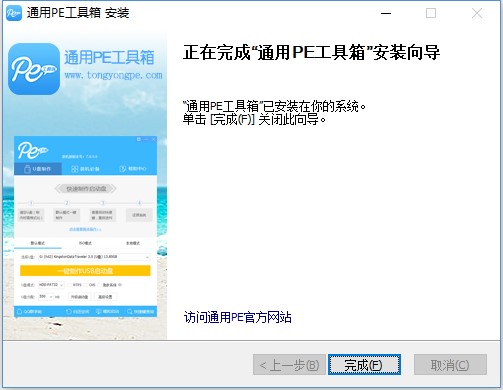
下载仅供下载体验和测试学习,不得商用和正当使用。
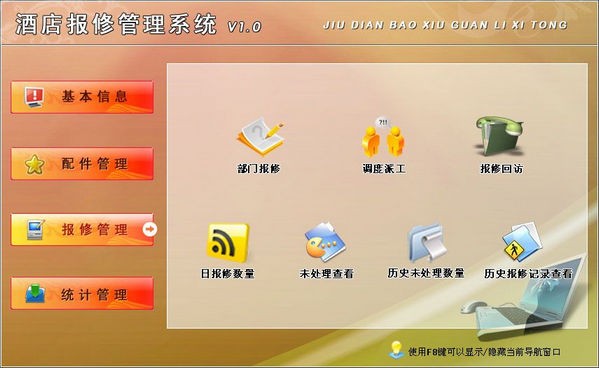
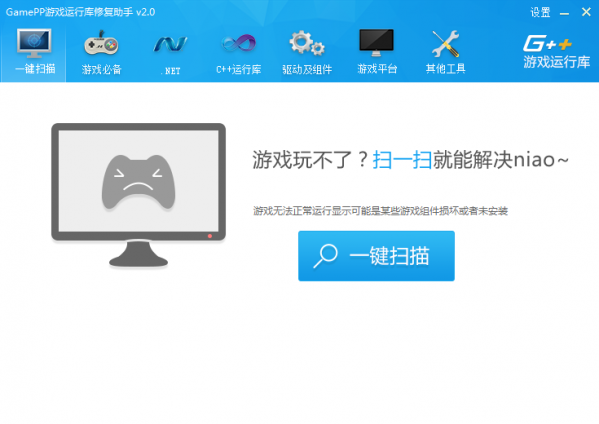
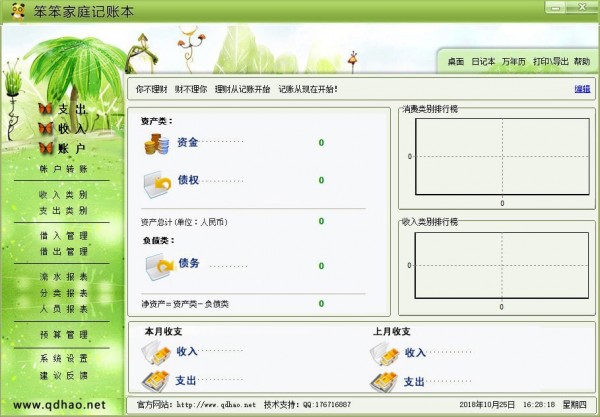
发表评论