【迅捷流程图软件】迅捷流程图制作软件下载 v2.0.0.1 激活版
软件介绍
迅捷流程图软件是一款思维导图、流程图绘制软件,可通过该款软件绘制各种专业的流程图、组织结构图、工作流程图等各种工作图,从而可以让用户通过图表,能够更加直观的呈现用户的想法,以供其他人能够更加轻松的了解用户的想法,从而更加有效的提升工作效率。
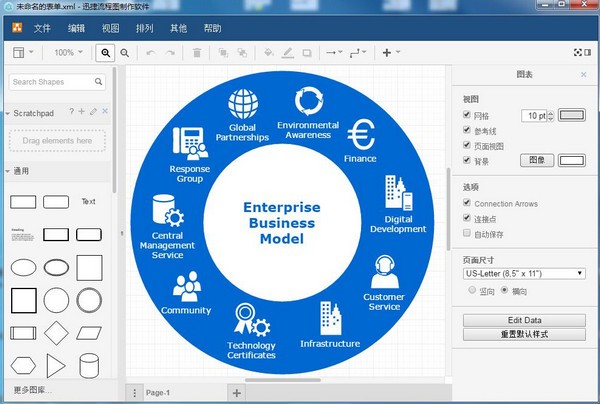
迅捷流程图软件特色
简单的操作界面
流程图制作工具软件所有的功能都清晰明了地罗列在软件界面上,用户可以快速找到自己所需的功能并进行绘图。
矢量的制图工具
流程图制作工具软件上集成多种不同类型的矢量流程图素材,使得用户绘制的图形在任何角度下都保持细腻美观。
自定义绘图操作
用户可任意添加图形、排版,进行自定义颜色填充,并且软件上分享无限撤销及重做功能,操作更加灵活。
多格式输出设置
用户若是需要以其他格式查看文档,在成功编辑好流程图后,可将其输出为图像或PDF格式文件。
迅捷流程图软件功能
简单易用,轻松制图
只需简单拖动、摆放和点击,就可轻松制作精美的流程图,方便好用
云端存储,随时访问
所有操作都将实时存储在云端,随时随地,打开浏览器就可访问你的文件,继续工作
迅捷流程图软件使用教程
1.在打开的新页面上,即可开始进行流程图制作,在软件左侧“工具箱”中,选择需要制作流程图的素材
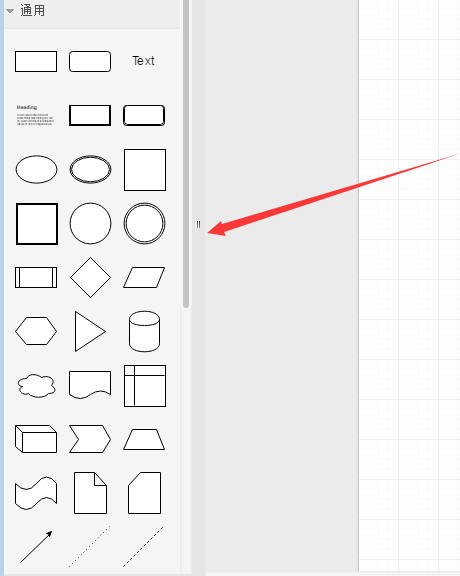
2.选择所需的素材后,即可在页面上进行绘制,可通过拖动图形边角来改变图形大小或旋转图形
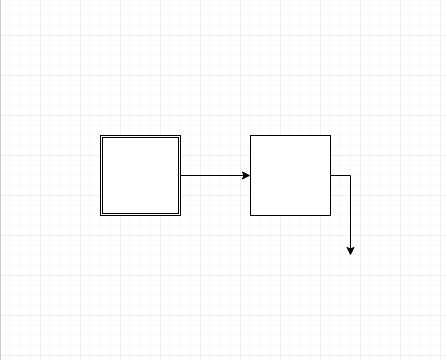
3.若是需要在图形中添加文字,直接选中图形中间位置,即可开始编辑文本内容
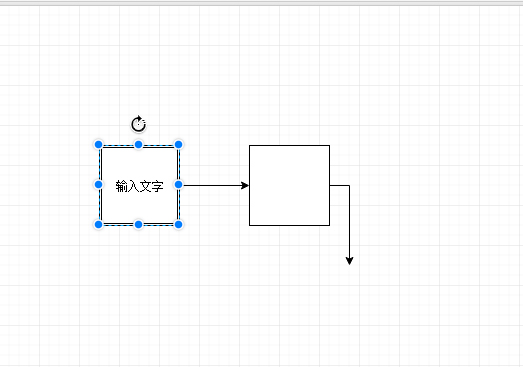
4.添加所需素材并成功绘制好流程图后,点击软件菜单栏上的保存按钮,即可对流程图进行保存
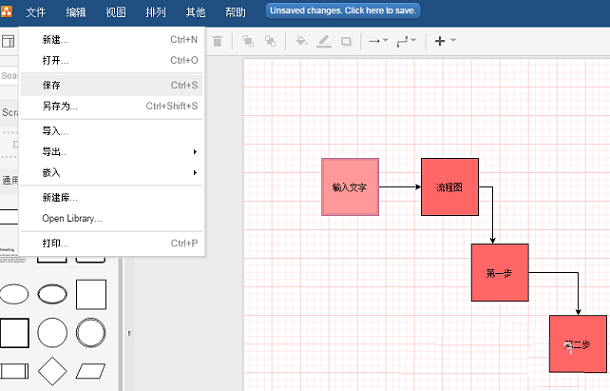
5.保存创建好的流程图。如果需要其他格式的流程图,在保存的时候就可以选择“导出”,可以看到有很多种可以导出的格式,包括图片、PPT还有HTML等格式。
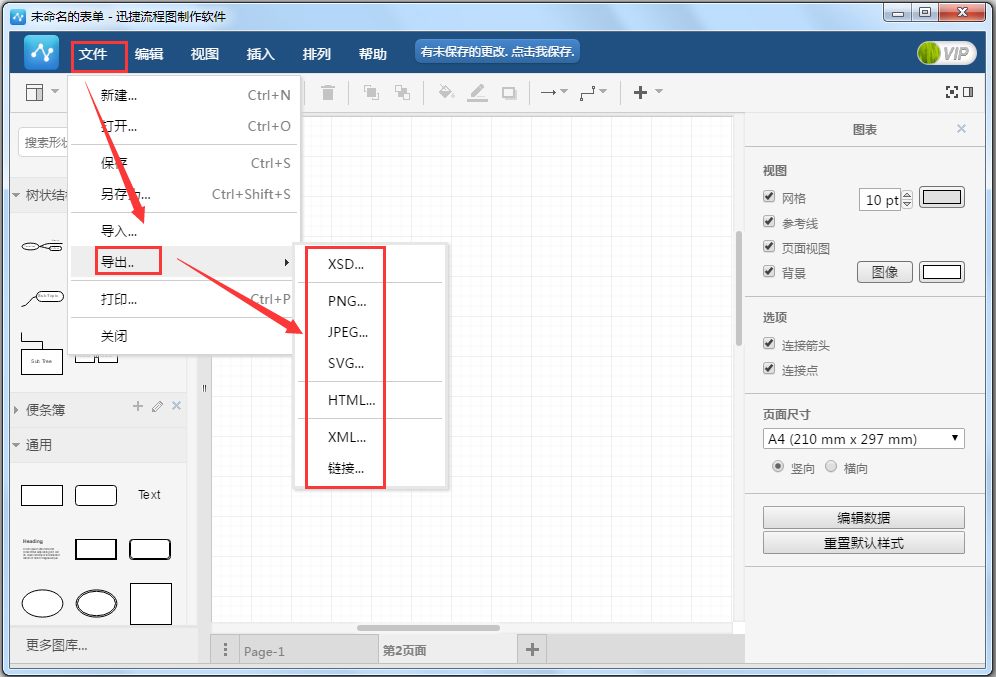
迅捷流程图制作软件如何设置编辑背景?
一、双击迅捷流程图制作软件图标,运行软件。
二、点击软件界面上的“文件——新建”,可新建一个编辑页面。若是要在原先的流程图上进行修改,可以选择“文件——打开”,将流程图文件在软件上打开。
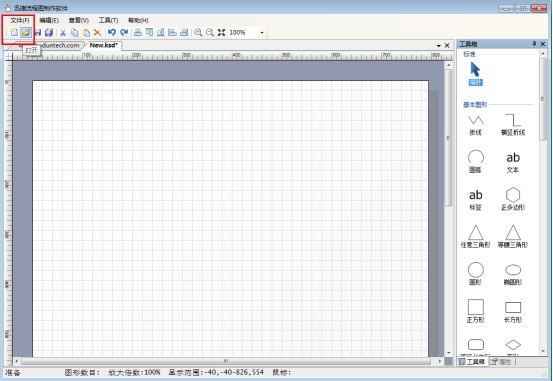
三、打开编辑页面后,我们可以看到编辑页面以及右侧的“工具箱”。
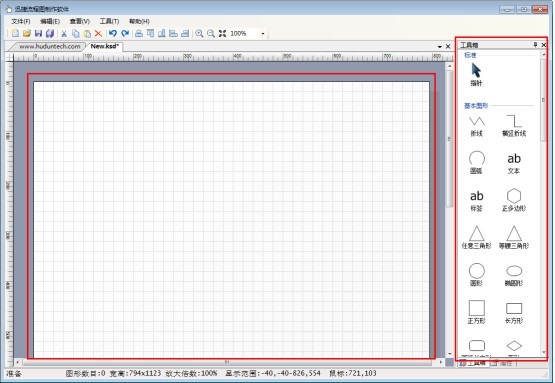
四、要设置页面背景属性时,点击编辑页面后,再点击软件右侧下方的“属性”按钮。
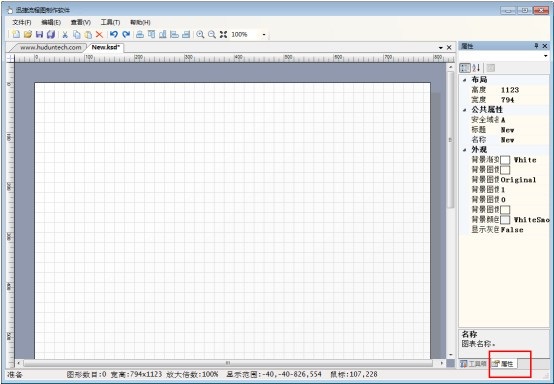
五、这时候我们可以看到“布局”、“公共属性”以及“外观”的设置。若是需要设置编辑页面的布局,则将其高度和宽度进行设置,若是需要编辑背景颜色,在“外观”上点击相应的背景属性,进行设置即可。
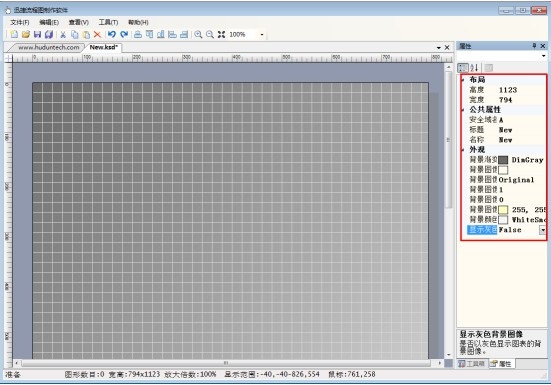
六、编辑页面上默认是显示网格的,若是不需要该功能,点击软件界面上的“查看”,将“显示网格”前的勾去掉即可。
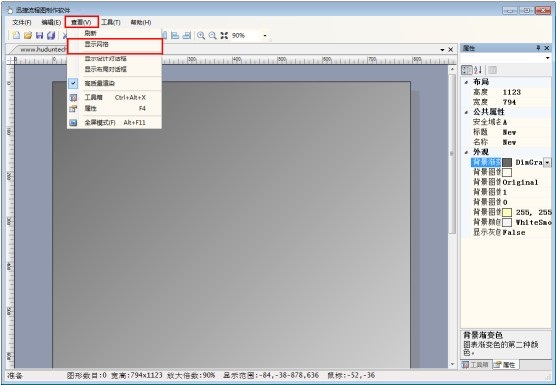
对编辑页面的背景进行设置,可以让整个流程图界面变得更加适合自己的编辑方式,让自己的编辑更加流畅。
迅捷流程图软件常见问题
1.流程图绘制出错,可以撤销操作吗?
答:软件上为用户分享了无限撤销、重做以及删除等功能,用户在绘制流程图中可以任意使用,操作上更加灵活。
2.是否可以将编辑好的流程图输出为其他格式?
答:可以的。当用户编辑好流程图后,可以点击软件菜单栏上的“工具”,然后可以选择“导出图表为图像”或“导出图表为pdf文件”,即可将流程图存储为图像或pdf格式。
3.迅捷流程图制作软件有何作用?
迅捷流程图制作软件中包含大量的流程图素材,通过本软件,用户可以快速制作出业务流程图、组织结构图、数据流程图、程序流程图等多种流程图。
4.如何在迅捷流程图制作软件中导入文件?
答:迅捷流程图制作软件官方版支持将其他文档导入并进行编辑,只需要点击软件顶部的“文件——打开”,选择需要导入的文件即可。
迅捷流程图软件快捷键介绍
Ctrl+Shift+N:为在当前选中标题添加备注信息
Ctrl+Shift+B:为在当前选中标题添加边界
Ctrl+Shift+C:复制当前选中标题的格式,进入格式复制模式
Ctrl+C:复制当前选中标题
Ctrl+X:剪切当前选中标题
Ctrl+V:粘贴复制标题作为当前选中标题的相邻标题
Ctrl+Alt+F:弹出查询对话框
Ctrl+Alt+N:新增图
Ctrl+Alt+O:打开图
Ctrl+Alt+S:保存图
Ctrl+Alt+P:打印图
Ctrl+Alt+U:撤销最近一次编辑动作
Ctrl+Alt+R:重复最近一次撤销动作
迅捷流程图软件更新日志
优化软件功能
增加模板数量
下载仅供下载体验和测试学习,不得商用和正当使用。
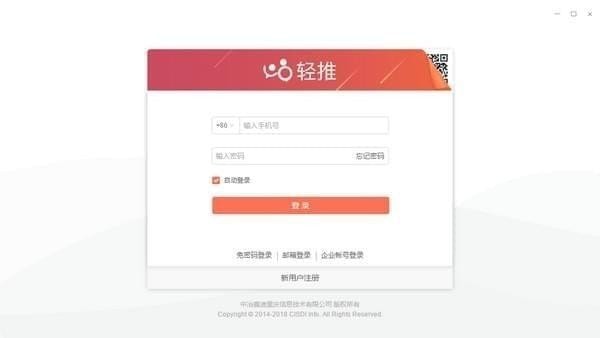
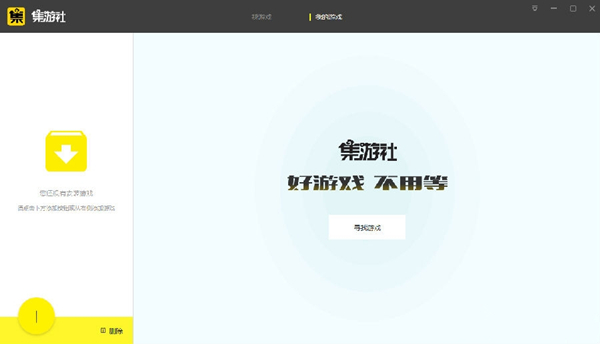
发表评论