【迅捷录音软件免费版】迅捷录音软件下载 v1.0 激活版
软件介绍
迅捷录音软件免费版是一款功能全面的录音软件,能够帮助用户更加快捷的进行声音记录,不仅对电脑内的声音还是麦克风输入的声音进行录入,可在录制完成后保存为MP3、WAV两种格式的音频文件,并且通过智能的转换模式及清晰的记录功能,使得用户更加便捷、高效的进行录音。

迅捷录音软件免费版软件功能
为满足不同用户的需求,迅捷录音软件绿色版也为大家分享了以下几点特色功能:
功能操作简单易懂:该软件使用起来非常简单,软件界面简单直接无广告链接,下载即可上手使用。
录制格式自由选择:录制音频时用户可根据自己的需求选择自己满意的音频格式,满足用户的音质需求。
完美还原无损音质:通过该软件录制完成的音频不会经过任何压缩处理,完美还原高清无损音频一直。
不限时长自由录制:针对不同用户的录制需求,该软件可无限时长录制音频,想录多久就录多久。
迅捷录音软件免费版软件特色
界面简洁一目了然
界面简单直接无广告外链,功能简单易懂
完美还原无损音质
录制后音质高度还原录制环境,不压缩音质
自由选择录音格式
可自由选择保存的声音文件格式,无需转格式
迅捷录音软件免费版使用教程
1、打开安装好的迅捷录音软件,先设置格式选项,点击格式选项后边的下拉按钮,选择需要输出的文件格式,可以是MP3或者WAV。
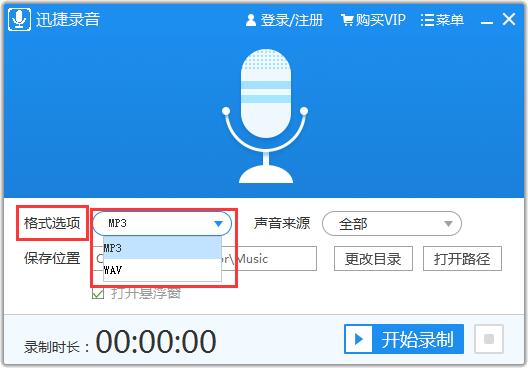
2、再设置录制声音的来源,点击后方的下拉按钮,可以设置为全部或者仅系统声音、仅麦克风声音。
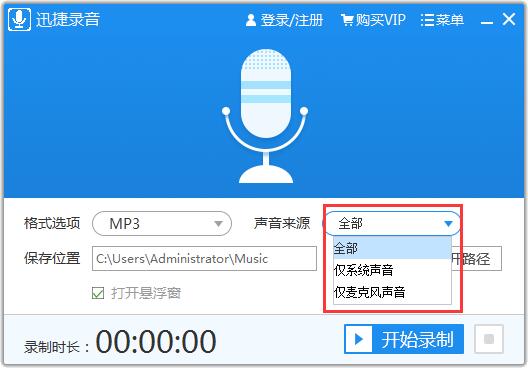
3、设置录制完保存的位置,点击更改目录可以更改位置。
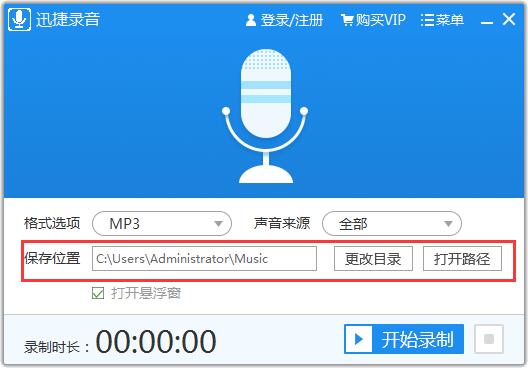
4、也可以设置是否打开悬浮窗,不需要则取消,需要打勾即可,打勾后会出现悬浮窗口。
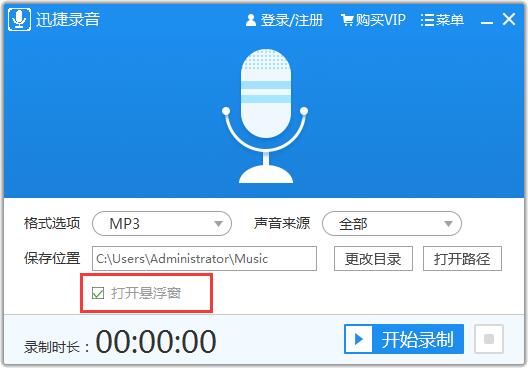
5、设置完以上,最后就可以点击开始录制按钮进行录制了,后方按钮为停止按钮。
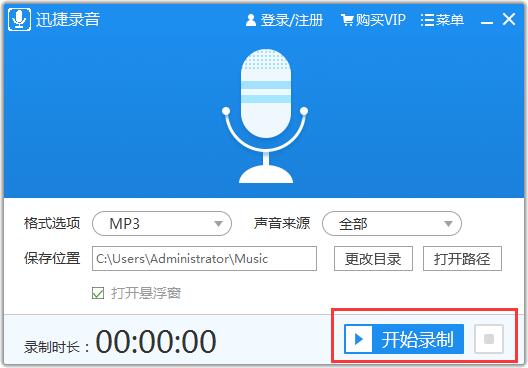
迅捷录音软件免费版常见问题
如何把avi转换为mp4
1.迅捷视频转换器
视频转换器是很多办公人员需要的一种软件,它可以完成多种视频操作。如视频转换、视频分割、视频合并、视频水印、屏幕录像等。而我们想要将avi格式文件转换为mp4格式的文件,使用视频转换功能就可以完成了。
选择功能添加文件:使用视频转换器可以实现不同格式之间的转换,这时我们需要先将电脑中的视频转换器给打开,然后进入软件首页,选择“视频转换”功能。这样我们就可以进入文件转换功能的页面了。接下来就是在添加文件的页面中,选择某一添加文件的方式,将需要的文件上传至该功能页面。
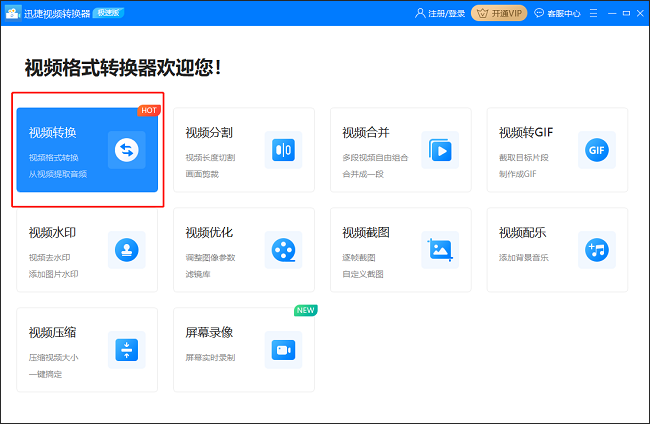
输出格式:avi文件上传成功,接下来就是调整输出文件的格式了。在页面中点击“输出格式”,从多种格式中选择需要的mp4格式,一般在输出格式中默认的就是mp4格式,如果不是的话,就需要动手调整一下了,并且对应格式文件的分辨率也是可以调整的。
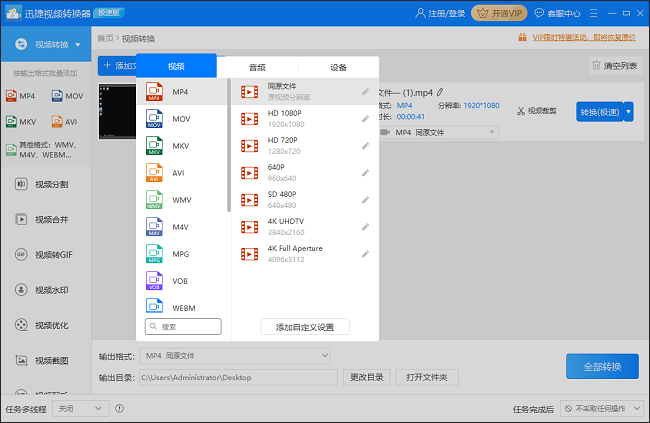
导出文件:在完成转换之前,大家可以先将页面中的“输出目录”调整一下,这样我们在找转换好的文件时,会比较容易找到。这点还是比较方便的,最后就是点击转换按钮完成文件的转换了。
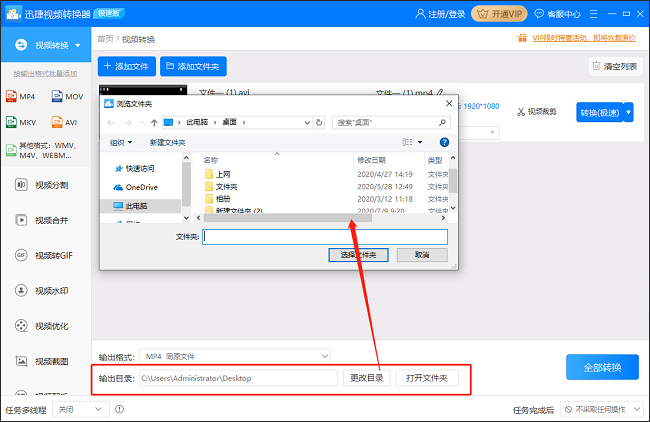
2.在线视频网站
在线转换文件是我们在工作中常有的事,视频文件的转换也是支持的。在线转换网站的功能还是挺多的,有视频转换、视频编辑、音频转换、图片转换、其他功能等。如果我们有什么需要,可以选择合适的功能进行操作。
选择转换功能:在浏览器中找到,我们需要的网站,点击进入首页。并在首页的导航栏中选择“在线转换”功能,这样我们就可以看到多种视频转换的功能了。其中在视频转换中就有“AVI转MP4”功能。
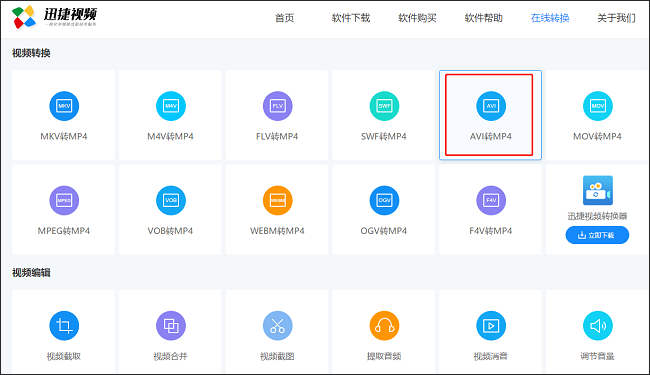
上传视频文件调整转换格式:进入AVI转MP4的功能页面后,就可以将需要的avi文件上传一下了,页面中有上传文件的按钮可以点击,并且我们在页面中可以看到视频转换功能中支持转换的视频格式。然后在“自定义转换设置”中将格式设置为mp4格式,转换的格式设置好之后,就可以选择转换的按钮点击了。
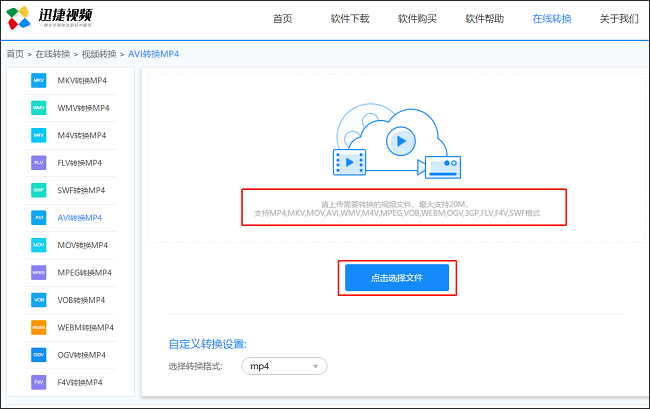
3.修改文件扩展名
文件扩展名也就是文件的后缀名,在操作系统中用来标记文件类型,扩展名是很多文件不可少的一部分,如果文件没有扩展名的话,电脑中的系统就无法处理这个文件,并且不能判断出如何处理对应的文件。
如果我们对转换后的mp4文件没有太大要求的话,可以采用修改文件扩展名的方式将avi文件转换为mp4文件。这样转换而来的文件可能会受到损失。
只想录制屏幕上的某个区域怎么办
录制方法:
步骤一:
大致的了解完录屏工具后首先看到菜单栏的设置按钮,通过这里可以调整录制的通用设置、录制选项和热键设置。
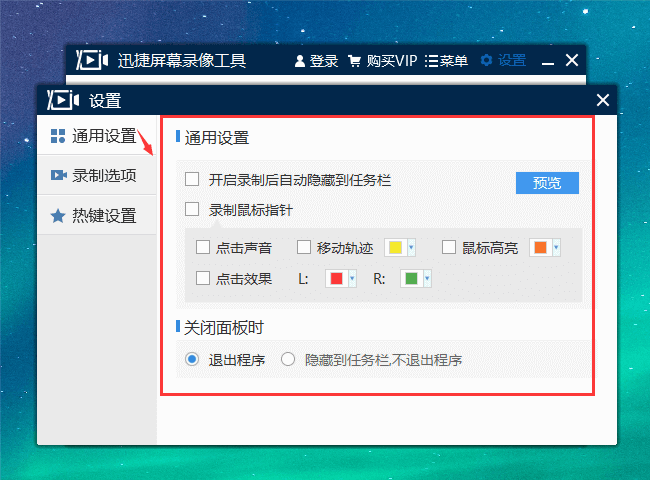
其中可以在通用设置中调整屏幕录制软件对电脑内容进行录制时,软件界面的显示状态(显示/隐藏)及对鼠标指针的录制效果。
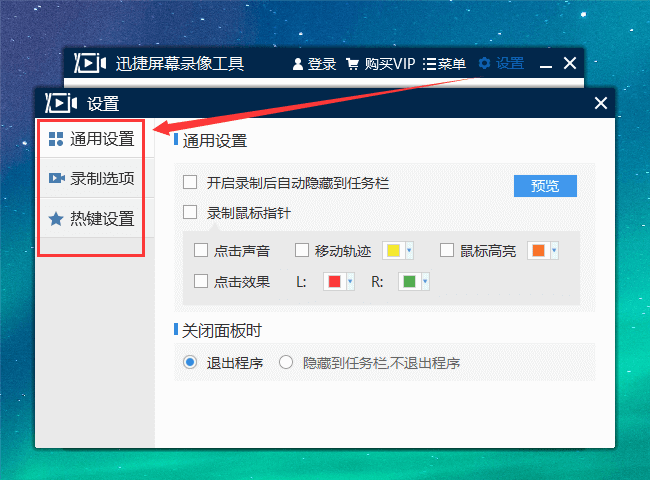
而热键设置内预设了三组快捷键(开始/暂停、停止和画板开始/停止),如果有需要也可以将各个预置的快捷键调整为更加适合自己的快捷键。
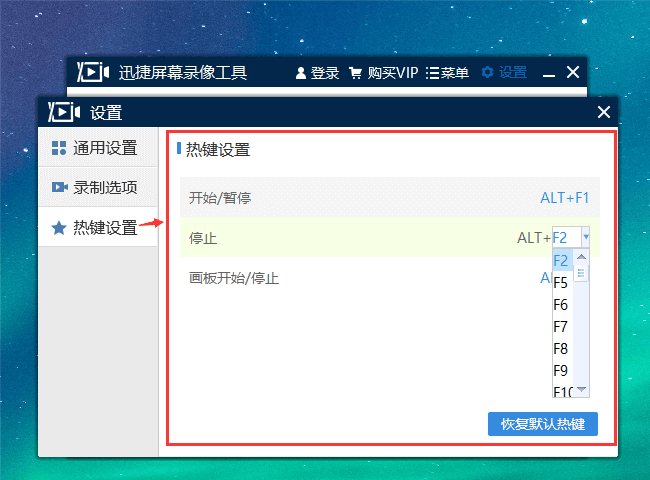
步骤二:
接下来回到主界面看到参数栏,这里有视频、音频、画质及录制格式等选项可供调整。每个选项下方都有多个参数,而我们通过参数右侧的文字即可了解不同选项所代表的意思,根据自身录制需求调整选项即可。
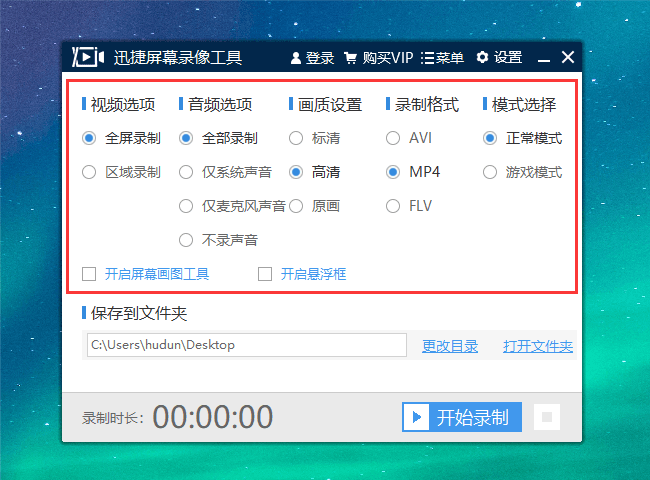
视频选项:
在参数栏中要注意视频选项系列,该系列有‘全屏录制’和‘区域录制’两种选项可供选项。全屏选项表示的是对整个电脑屏幕的内容进行录制;区域录制则表示为录制屏幕部分区域的内容。由于我们只需要对屏幕的某个区域进行录制,因此注意选择好与其对应的‘区域录制’按钮。
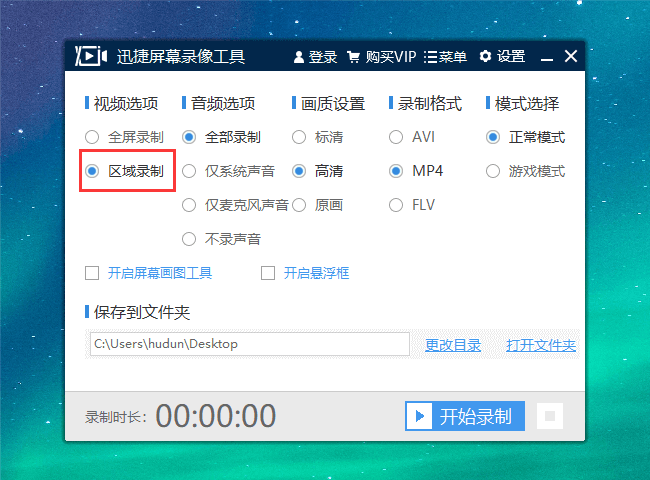
音频选项:
除了视频选项需要特别注意外,音频选项也是很重要的。音频选项中有全部录制、仅系统声音、仅麦克风声音和不录声音四种录制方式可供选择。不同选项之间所呈现的录制效果也是有所区别的。当你发现屏幕录制没有声音时可能是选择了不录声音按钮或电脑硬件存在问题,如果确定并非电脑硬件问题,那么可以查看有没有正确选择音频录制方式。
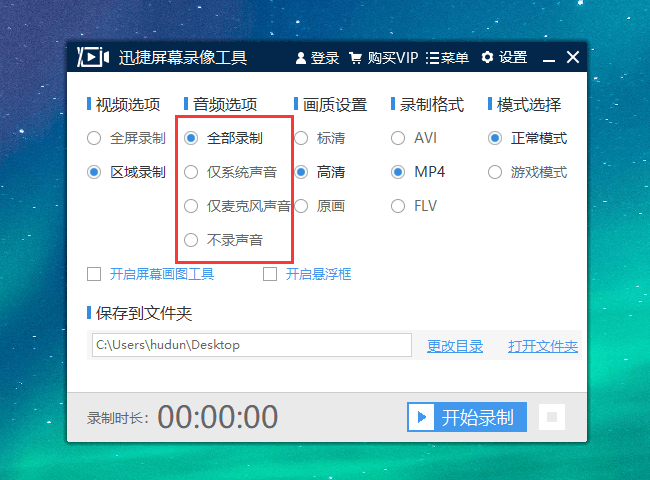
步骤三:
接着我们可以看到目录栏的‘保存到文件夹’下方有一个目录,这个目录所表示的是屏幕录制后视频文件保存到电脑的位置。如果不想把视频保存到默认位置而想将其存储至指定位置时可以通过更改目录按钮进行调整。调整完毕后还可以点击‘打开文件夹’按钮确认所指位置是否正确。
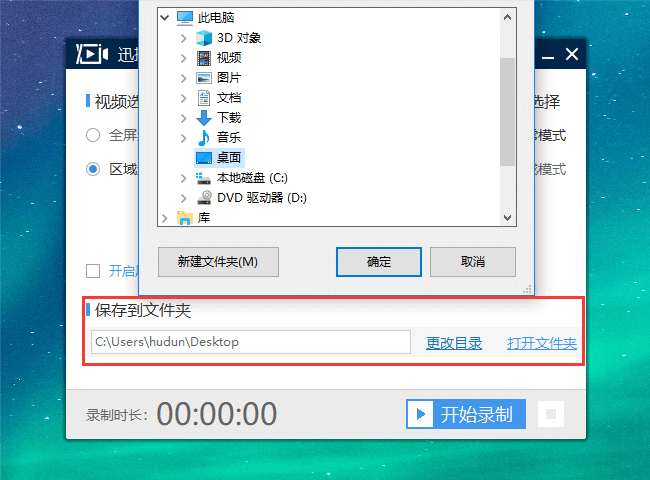
步骤四:
最后看到录制栏并点击开始录制按钮,点击完后由于我们需要并且选择了区域录制按钮,因此我们要框选出屏幕内需要录制的区域(红色框就是我们需要录制的区域)。录制过程中还可以暂停/继续录制,而所需内容录制完毕后点击右下角的‘回’形按钮即可结束录制。除此之外还可以通过点击我们之前的‘热键设置’中的多个快捷键达到快速录制的效果。
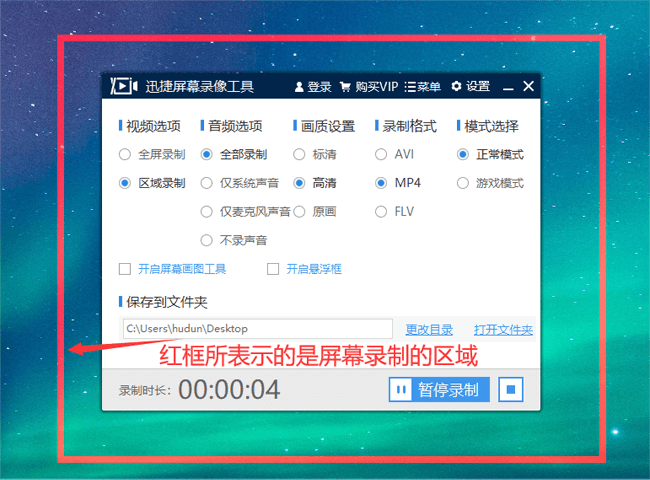
步骤五:
录制完毕后到‘保存到文件夹’所示的目录即可查阅文件,从图中可以看到所录制的视频是根据‘区域录制’方式以‘高清’的形式用‘正常模式’录制的视频,且该视频含有系统声音和麦克风声音(全部录制)并且以‘mp4’格式进行存储。
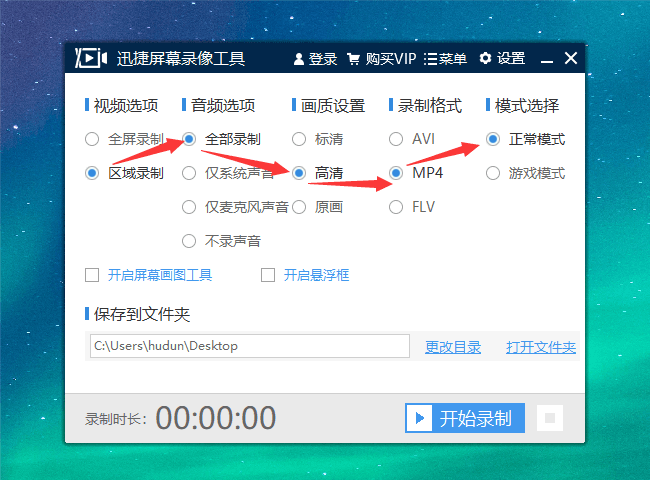
迅捷录音软件免费版更新日志
支持WAV/MP3两种音频格式输出选项
支持选择录制音源:系统声音/麦克风声音/全部声音
下载仅供下载体验和测试学习,不得商用和正当使用。
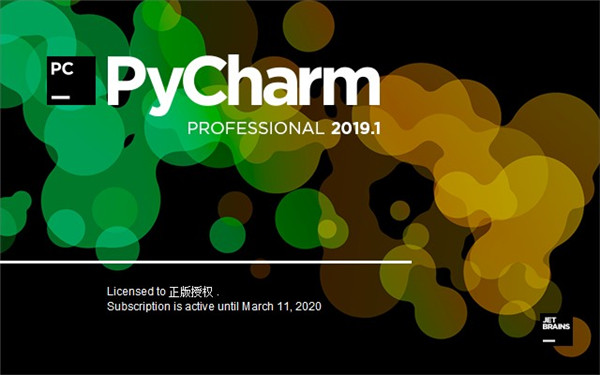
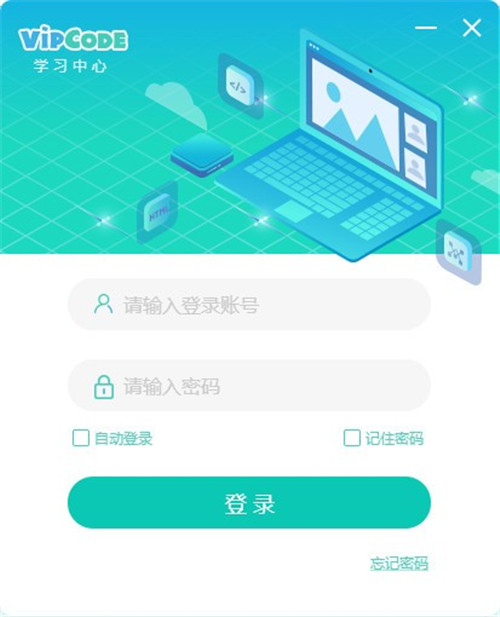
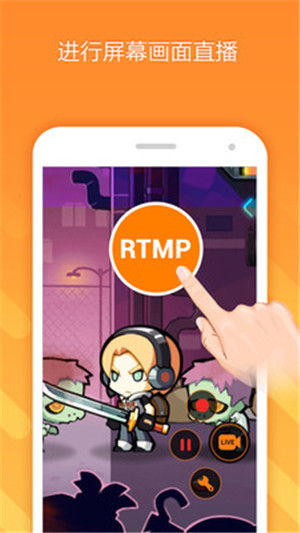
发表评论