【艾奇LRC歌词制作编辑器最新版】艾奇LRC歌词制作编辑器下载 v1.50.1014.10 官方版
软件介绍
艾奇LRC歌词制作编辑器最新版是一款实用的歌词制作软件,可以让用户只需通过一键就可进行歌词制作,通过内置的播放器,为用户分享听歌、制作、修改、预览等操作,并且可以让用户自己手动制作LCR歌词,而且与歌曲的时间进行精准的匹配,使得用户能够更加便捷、高效的获得歌词。
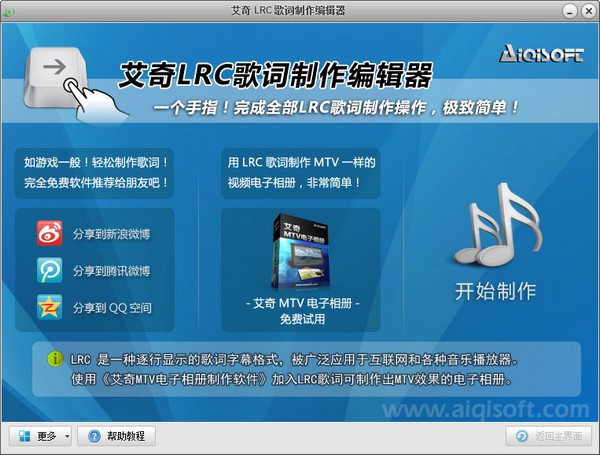
艾奇LRC歌词制作编辑器最新版软件特色
支持丰富的音视频格式
支持mp3/wma/wav/acc等音频文件同时支持mp4/avi/flv等各种含有歌曲音乐视频文件。常见的几十种音视频文件都可用于制作LRC歌词。
制作LRC只需4个步骤
全程引导式界面,清晰直观的操作流程指引。只需4个简单步骤就能轻松完成LRC歌词的制作和编辑。
意想不到的极致简单
只需一个手指,惬意的听着音乐每唱到一句按一下【→】方向键傻瓜到极致的制作流程,无需任复杂的操作和编辑经验,会听歌就能制作LRC歌词
直接保存为各种格式
制作完毕不但可以保存为LRC字幕格式,还可以直接保存输出为TXT、SRT等多种文本字幕格式。
艾奇LRC歌词制作编辑器最新版软件功能
像做游戏一样来使用艾奇LRC歌词制作编辑器制作歌词吧!
LRC歌词制作最简单工具软件,全部制作过程只需一个手指按键,听歌的同时轻松完成LRC歌词编辑制作工作。
极致人性化的用户体验,清晰的步骤引导,内置播放器实现听歌、制作、修改、预览一体化。
通过艾奇LRC歌词制作器自己动手制作LRC歌词拥有精准的时间匹配度。可用于各种音乐播放器设备。同时支持导出TXT/SRT等多种字幕格式。
艾奇LRC歌词制作编辑器最新版使用教程
Step1:点击主界面“开始制作”按钮
艾奇LRC歌词制作编辑器是国内最好用的LRC歌词制作软件,100%免费!!!赶快通过新浪微博、腾讯微博、QQ空间分享给你的朋友吧!
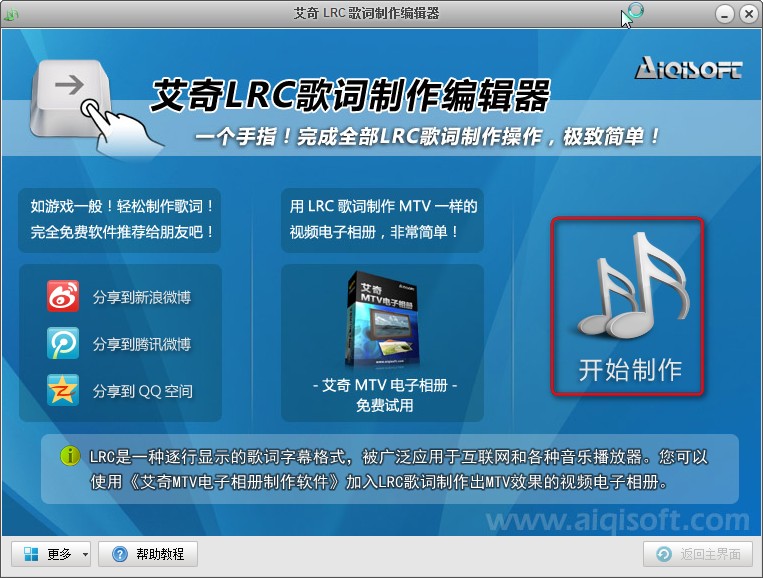
Step2:添加歌曲
制作歌词的第一步是导入歌曲,歌词制作时边听歌边制作。点击“导入歌曲”按钮导入歌曲文件,可以导入MP3、WMA、WAV等常见格式的音频文件,或者MP4、AVI、MKV、FLV等常见视频格式文件的音频歌曲,艾奇LRC歌词制作编辑器支持常见几乎所有的音视频格式。
导入好歌曲文件后,点击“下一步”按钮进入录入歌词的步骤。
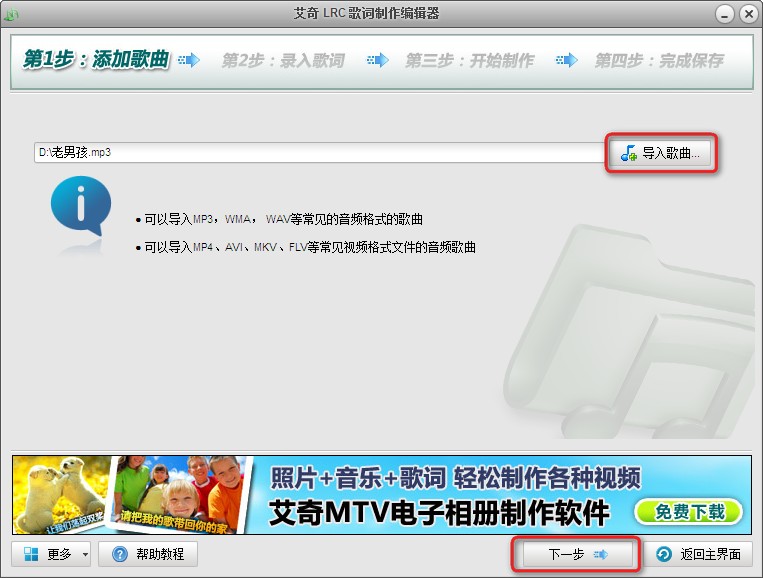
Step3:录入歌词
制作歌词的第二步是录入歌词。您可以手动直接输入歌词,也可以从其他地方复制并粘贴歌词文本到这里的歌词编辑区,或者您也可以导入已有歌词文件,目前软件支持导入TXT、LRC和KSC格式的歌词文件。
在歌词编辑区内,您可以重新对输入或导入的歌词文字重新进行编辑,要求:每句歌词一行,歌词中不要有标点符号,不要留有空行!
录入歌词文本完成后,点击“下一步”按钮即将开始制作歌词。
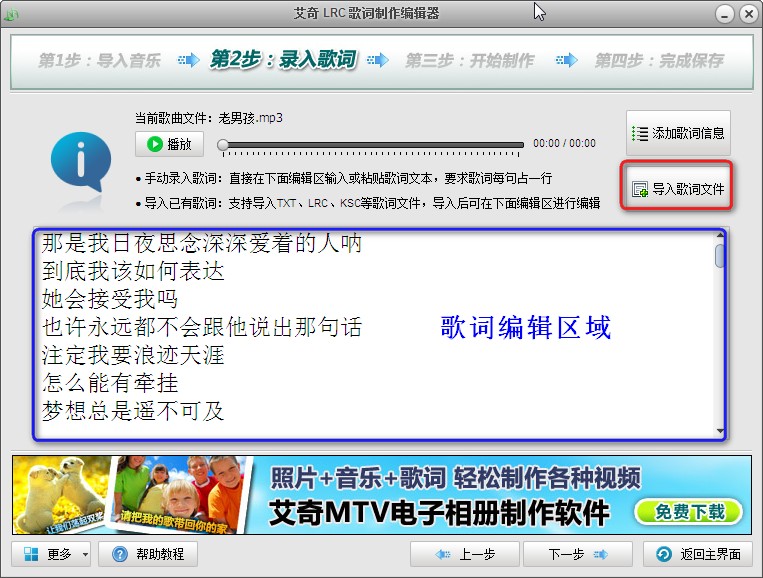
Step4:制作歌词
制作歌词的第三步是“开始制作”。
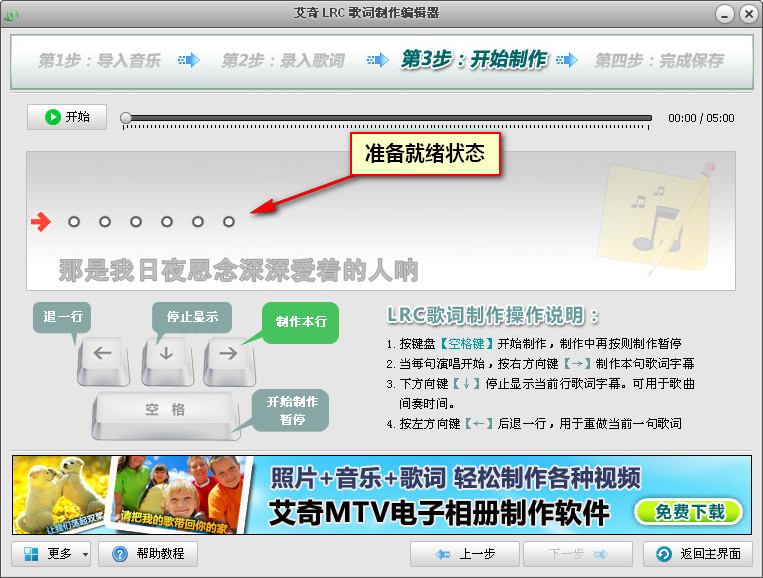
【注意】若到此窗口没有显示歌词文字,则点击界面左下角的“更多”按钮,在弹出的菜单中选择“设置”,在打开的设置窗口中设置好“制作歌词”和“预览歌词”的字体即可。
直接敲击键盘的“空格”键,或者用鼠标点击界面左上角的“开始”按钮将开始制作,这时软件将开始播放歌曲文件,现在就可以随着歌曲的演唱,轻轻松松制作LRC歌词了。
艾奇LRC歌词制作编辑器最新版常见问题
1、怎样快速添加文件到软件列表?
答:除了通过添加文件菜单,还可以直接用鼠标拖拽文件到软件的主窗口的方式,实现快速的添加视频文件。
2、我怎么样才能最快了解转换效果而不需要转换完整部电影?
答:选定好输出格式,调整好输出参数,点击“START”按钮开始转换,只需转换几十秒甚至更短的时间就可
以点击停止转换,在输出目录中就可以找到已经转换好的视频片段,用播放器打开进行播放即可看到转换
效果,确实满意后再开始转换整个视频文件。
3、如何给视频添加外挂字幕?
答:把视频文件添加到软件列表后,用鼠标点击需要添加字幕的视频,点击列表下面的“添加外挂字幕”按钮,
点击“选择外挂字幕”菜单,选定要添加的字幕文件即可。支持SRT,SSA,ASS,SUB等常见字幕格式。
4、对有国语、粤语或英语等多音轨的视频文件,我能否在输出视频时选择其中之一进行转换?
答:可以。把视频文件添加到软件列表后,用鼠标点击选定视频文件,在列表下面“音轨”复选框中选择要输
出的音轨即可。同时,软件也支持输出并保持多音轨,前提条件是输出的视频格式支持多音轨。
5、怎样截取视频文件中的一段视频进行转换输出?
答:把视频文件添加到软件列表后,用鼠标点击选定视频文件,点击列表上面的“编辑”按钮,弹出编辑窗口,
在“剪辑” 页面中拖动进度条两侧的白色小三角块,分别设置需要截取的开始时间和终止时间,然后并点
击下面的“新建片段”按钮即可,可以一次截取多个片段,同时支持多片段合并输出为一个文件。
6、转换后视频的音量能不能增大?
答:可以可以。把视频文件添加到软件列表后,用鼠标点击选定视频文件,点击列表上面的“编辑”按钮,弹出编辑
窗口,在“音频”页面中勾选“启用音量调整”,拖动右侧的进度条来改变输出音频音量的大小(原来音量倍数)。
7、软件能否在转换时添加文字或图片到视频中?
答:可以。方法为:把视频文件添加到软件列表后,用鼠标点击选定视频文件,点击列表上面的“编辑”按钮,
弹出编辑窗口,在“添加文字/图片”页中设定要添加的文字或图片。
8、如果我要在多个视频转换添加文字或图片,是否只能一个一个文件进行编辑设置?
答:可以在添加第一个视频文件并编辑设定好参数后,点击编辑窗口左下角的“保持为默认值”按钮,这样之后
添加的视频将会使用第一个视频文件设定的编辑参数。
9、对视频宽高比为16:9的视频文件,我如何在转换时改为4:3?
答:把视频文件添加到软件列表后,用鼠标点击选定视频文件,点击列表上面的“编辑”按钮,弹出编辑窗口,
在“标准”页面的“视频宽高比”中选择“4:3”即可。
10、怎样改变输出视频的清晰度?
答:把视频文件添加到软件列表后,用鼠标点击选定视频文件,点击界面下面“输出格式”右侧的“设置”按钮,
在打开的设置窗口,可以通过调整视频“分辨率”和视频“码率”来改变输出视频的清晰度,在一定的分辨
率下,码率越大清晰度越高。不过,提高输出视频清晰度的前提条件是原视频足够清晰,您不可能把不清晰
的视频转换为清晰的视频。另外,输出视频码率越大,转换视频需要的时间越长。
11、转换6声道视频时出现声音走样的情况,或有时候提示不能转换为2声道,怎么办?
答:把视频文件添加到软件列表后,用鼠标点击选定视频文件,点击界面下面“输出格式”右侧的“设置”按钮,
在打开的设置窗口,设置音频的“声道”为“原始的”即可。
12、在点击“开始转换”按钮开始转换后,怎样停止其中的某个视频的转换?
答:在视频正在转换中,在转换预览窗口点击“转换任务1”标签中的“X”按钮,即可停止该文件的转换。
13、对CPU是4核的计算机,能否进行多任务转换?
答:当然,这是我们软件的特点和强项。如果要转换一个以上的视频文件,最好一次性的添加到软件列表中,默认
情况下,软件自动识别CPU内核数并按照该数量同时转换,如4核CPU将同时转换4个视频文件,从而高效利用
多核CPU的性能。测试表明,对4核CPU来说,同时转换4个视频需要的时间,对比一个一个文件进行转换的总时
间,前者只是后者的25%左右。
14、对4核CPU的电脑,能否设置8线程同时转换8个文件?
答:完全可以。只需在主界面中点击“选项”按钮,在打开的选项窗口的“CPU”页中,更改“程序最大同时运行
线程数”即可。但是,设置过高的线程数并不会明显缩短批量转换的总时间,建议使用软件推荐设置。
15、怎样设置软件转换任务结束后自动关闭计算机?
答:设置方法:选定菜单“动作”->“转换任务完成后执行”->“关机”。
16、如何修改“输出文件”目录?
答:直接点击主界面底部的输出目录显示栏,或者点击其右侧的蓝色四方形,即可更改输出目录位置。
17、已经添加到列表的视频文件,如何更改输出格式?
答:鼠标点击选定列表中需要更改输出格式的文件后,就可以在下面的“输出格式”选择框中更改该文件的输出格式。
艾奇LRC歌词制作编辑器最新版更新日志
修正bug
美化界面
下载仅供下载体验和测试学习,不得商用和正当使用。
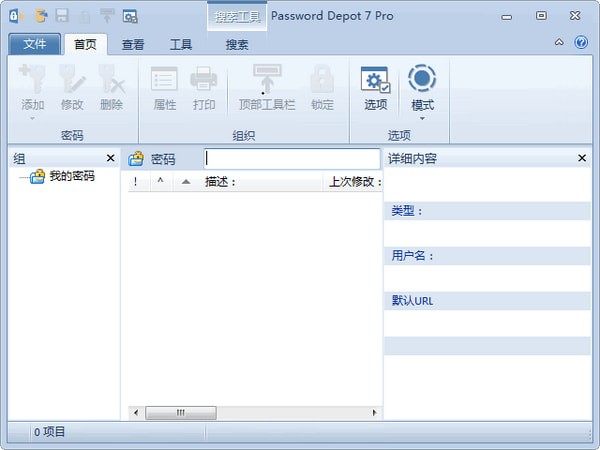
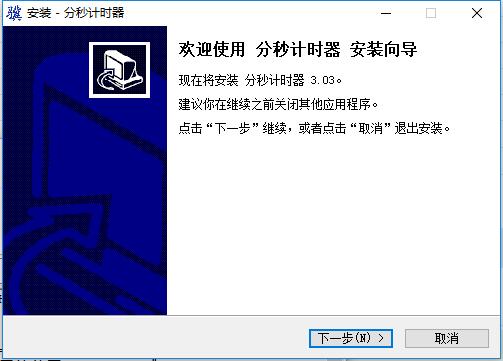
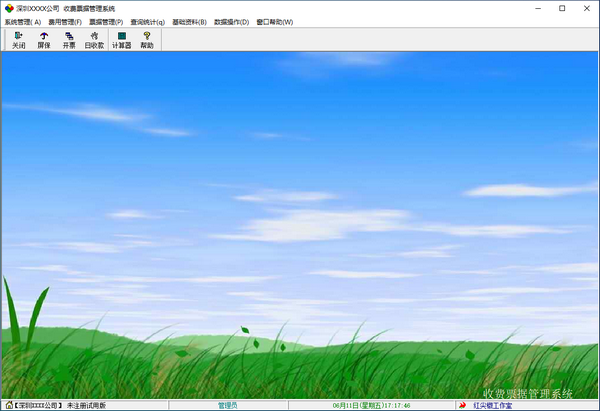
发表评论