【Chrome beta浏览器】Google Chrome beta浏览器电脑版下载 v98.0.4758 便携增强版
软件介绍
Chrome beta浏览器是由谷歌全新的beta版本的上网浏览器,一款能够让用户在软件中预先体验谷歌专为全球用户分享的便携上网方式,全新的上网主界面,清爽干净,一点都没有广告。Chrome浏览器beta版集成了谷歌自研的安全上网环境,全新的Google安全体系,专业拦截那些高危网站,不会像国内的傻逼浏览器一样瞎勾八拦截,让上网更简单。
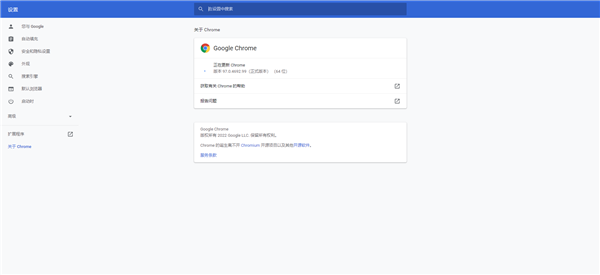
Chrome beta欧哲目前行业领先的稳定性、速度和安全,并且缔造了一个简单且有效率的上网环境,让使用者能够在这里轻松打开各个网站。
Chrome beta浏览器特色
增强功能
双击关闭标签页
保留最后标签页(点X不行)(防止关闭最后一个标签页时关闭浏览器)
鼠标悬停标签栏滚动
按住右键时滚轮滚动标签栏
移除开发者模式警告
便携设计,程序放在App目录,数据放在Data目录(不兼容原版数据,可以重装系统换电脑不丢数据)
移除更新错误警告(因为是绿色版没有自动更新功能)
注意事项
1.启动器报毒,由于启动器是汇编代码写的,只有29KB大小,除去图标文件,只有6KB大小,很多杀毒软件会拦截。(果核版)
2.GreenChrome报毒,由于GreenChrome是谷歌增强插件,通过version.dll对谷歌劫持来实现增强功能,大部分软件会报毒version.dll
3.增强功能通过App/chrome++.dll实现,有可能会报毒。【最新Google Chrome】
Chrome beta浏览器使用说明
升级先把老版本App重命名为App2。
然后把新下载的所有文件覆盖到老文件夹内。
包括App、Data和说明.txt。
运行测试正常后可以安全删除App2老版本。
建议保留上个版本压缩包以便出问题时还原。
Chrome beta浏览器历史记录搜索全面升级
Google 刚刚宣布了 Chrome 浏览器的一些更新,其中就包括了可在浏览器中恢复此前搜索历史的新方法。这项名为“旅程”(Journeys)的新功能,当前正在向桌面平台推送,可按主题来巧妙地对历史搜索进行分组。
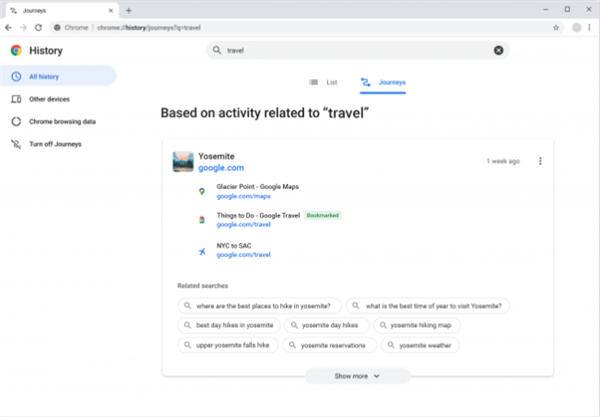
当你搜索相关术语时,浏览器会自动高亮提示,当然你也可以在浏览器上启用 Chrome History Journey 并直接跳转。
Chrome 团队产品经理 Yana Yushkina 在公告中称:“该功能甚至会考虑用户与网站的互动次数,以将最相关的信息放在首页和中心位置,同时为你分享有关接下来可能想要尝试的相关搜索的实用建议”。
如果你曾中途被迫忙其它事情,然后又跳过来想要继续回到之前访问过的网站,就会知道相关体验是多么难堪。
任何浏览器的历史记录页面,都会在一段时间后很快变得累赘,此前从未有开发商真正给予更多的关注。
庆幸的是,在日益激烈的市场竞争环境下,我们有望看到越来越多的厂商对这些长期未被触及过的领域引入创新。
Google 强调,若用户对 Journeys 体验感到不爽,也可彻底关闭此功能。此外该功能仅在设备端对浏览器历史展开分组,没有任何内容会被保存到云端 Google 账户。
目前这项新功能已在英语、德语、西班牙语、法语、意大利语、荷兰语、葡萄牙语和土耳其语的操作系统平台上推送。
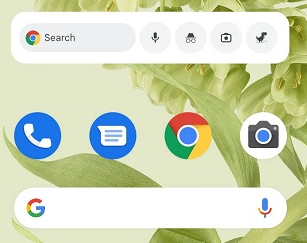
除了 Journeys,Google 还在浏览器中引入了更多 Chrome Actions,用户可在地址栏中使用特定的触发词来访问这些功能。
新操作中包括“管理设置”、“自定义 Chrome”、“查看 Chrome 历史记录”、“管理辅助功能设置”、“共享此标签”,以及“玩 Chrome Dino 小游戏”。
至于移动平台,Google 也为 Chrome for Android 带来了新的小部件 —— 比如可方便用户直接从主屏跳转进入 Dino 小游戏,以及文本、语音、或 Lens 视觉搜索。
如何在 Windows 上不使用扩展程序启动 Google Chrome
如果您需要对 Google Chrome 进行故障排除——或者只是想要更精简、更快的体验——在禁用所有扩展程序的情况下暂时运行浏览器会很有帮助。在 Windows 10 或 Windows 11 中有一种简单的方法可以做到这一点,但这并不明显。我们会告诉你怎么做。
首先,您需要为 Chrome 应用程序创建一个桌面快捷方式。以下说明对于 Windows 10 和 Windows 11 相同。要开始使用,请右键单击桌面上的空白处,然后选择新建 > 快捷方式。
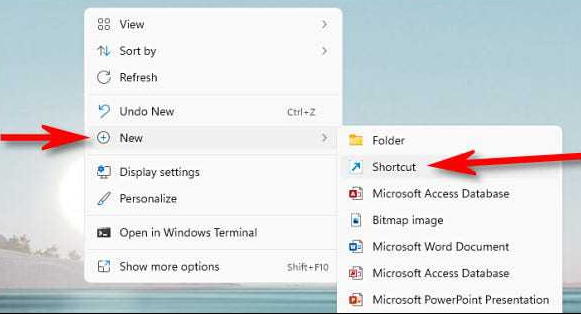
在“创建快捷方式”对话框中,单击“浏览”。当“浏览文件或文件夹”窗口打开时,通过单击每个子文件夹旁边的箭头来导航到您安装 Google Chrome 的位置。
Chrome 通常安装在 C:\Program Files\Google\Chrome\Application 下。(如果它不在“Program Files”中,也可以在 C: 驱动器上尝试“Program Files (x86)”。)
当您看到 时,选择它并单击“确定”。
chrome.exe
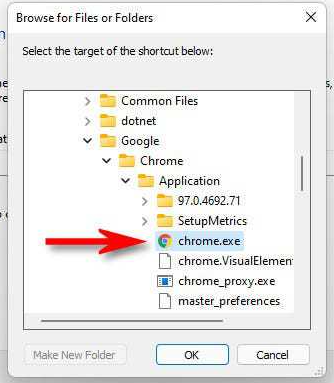
回到“创建快捷方式”窗口,找到标有“键入项目的位置”的文本输入框,该输入框应该已经填充了类似于.
“C:\Program Files\Google\Chrome\Application\chrome.exe”
单击最后一个引号后的文本输入框,将闪烁的光标放置在该处。
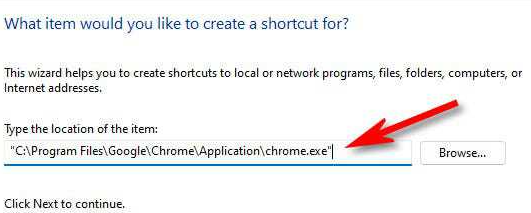
在该文本框中,按一次空格键,然后键入以下文本:
–禁用扩展
完成后,文本框的全部内容应类似于以下内容,尽管您的确切路径可能不同):
“C:\Program Files\Google\Chrome\Application\chrome.exe” –disable-extensions
单击“下一步”继续。
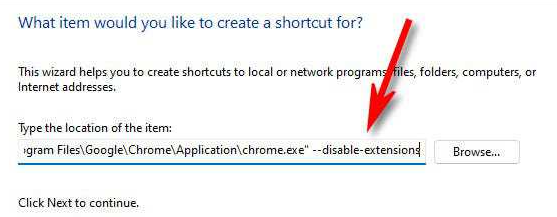
在下一页上,使用文本框将快捷方式命名为“Chrome (Extensions Disabled)”或一些令人难忘的名称,以提醒您这是一个特殊的快捷方式。然后点击“完成”。
任何地方的最佳技术通讯
加入425,000名订阅者,每天获取功能、文章、新闻和琐事摘要。
注册我!
通过提交您的电子邮件,您同意使用条款和隐私政策。
您的新“Chrome (Extensions Disabled)”快捷方式将出现在您的桌
面上。您也可以将此桌面移动到 PC 上的其他位置(但遗憾的是,您无法将其拖到 Windows 11 中的“开始”菜单或任务栏)。
要使用它,请双击快捷方式,Chrome 将打开且不加载任何扩展程序。如果您安装了很多扩展,您可能会注意到浏览器加载速度更快,并且在没有它们的情况下感觉更快。挺好的!
下载仅供下载体验和测试学习,不得商用和正当使用。
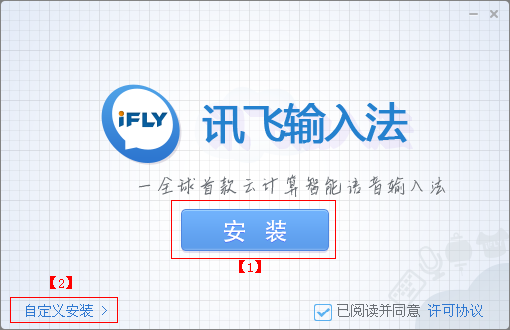
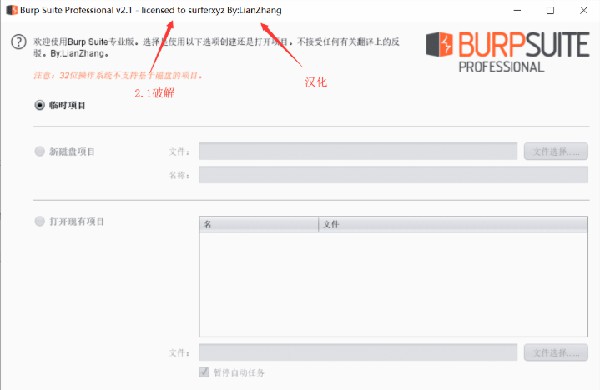
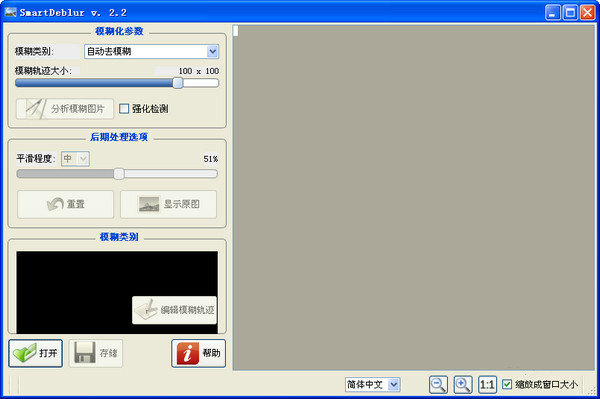
发表评论