【FSCapture激活版下载】FSCapture截图工具 v9.3 官方版(附注册码)
软件介绍
FSCapture破解版是一款十分优秀的电脑截图软件,除了普通的截图功能之外还能够轻松轻松截取滚动页面,另外FSCapture还能浏览BMP、GIF、JPEG等等多种格式的图片文件,更强大的是它还拥有屏幕录像的功能,让用户在每一个精彩的瞬间轻松进行录制,堪称神器。
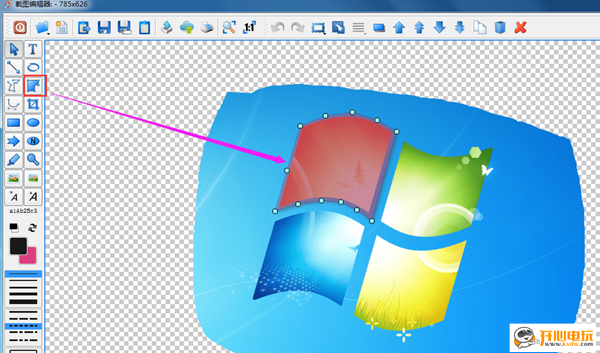
功能介绍
取色器
现在网上各式各样的取色器应该不少了,包括之前一直用的蓝色经典推荐的ColorSPY , Firefox 下还有一个专门的取色器扩展ColorZilla ,这些都是很好的软件。
屏幕放大镜
这确实是一个不错的功能,特别是现在我们已经习惯用DIV 来对页面定位,DIV 之间的对齐不像 表 格那样容易控制,有时为了调整几个象素的偏差,不得不对着屏幕盯很久。
屏幕录像机
屏幕录像机功能可以录制屏幕动作,将窗口/对象、矩形区域或全屏区域的屏幕录制为高清晰 WMV 视频。
截屏
包括了全屏截取,当前活动窗口截取,截取选定区域,多边形截取和截取滚动页面等,基本上常用的都有了。
图像浏览/ 编辑
FSCapture破解版还包括快速浏览/ 编辑图像的功能,可以点击主窗口的“ 打开” 图标快速打开一幅图片,进行简单的缩放、裁切、旋转、加文字等轻量级的操作。
FSCapture破解版软件特色
1、一个小型的可以被拖曳到任意位置或者最小化到系统托盘的浮动捕捉面板。
2、占用极少的系统资源,尤其是在最小化到系统托盘时。
3、你可以在任何时候通过全局热键激活程序的捕捉功能。
4、支持捕捉活动窗口、对象、全屏、矩形、手绘区域与滚动区域。
5、支持指定已捕捉图像发送目标(内部编辑器、剪贴板、文件或打印机)。
6、支持在图像中添加文本/箭头/形状/高亮标记/水印注释。
7、支持在图像中添加阴影、撕碎边缘与淡入淡出等效果。
8、支持在图像中添加标题文字。
9、支持调整图像大小、裁剪图像、放大/缩小图像。
使用教程
FSCapture破解版怎么截图?
1、首先运行软件,进入主界面
2、常用快捷的截图会在软件列出来,红框中的是快捷活动窗口截图功能,一点击就会将目前活动的窗口进行截屏,不需要选择。

3、第二个是窗口截图选择,点击后会智能识别当前的窗口范围,选择窗口后就可成功截图。截取的图片会自动保存。

4、第三个是矩形截图功能,您可以点击鼠标左键或点击一个角点,移动鼠标到另一个角点并点击就可截图。
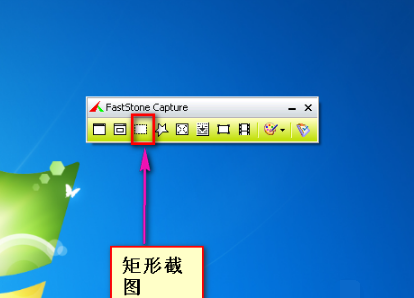
5、第四个是任意多边形截图功能,截取自定义图形图片,您可以在您要截取的图片上画出一个心形的形状,如图所截爱心形状的图。
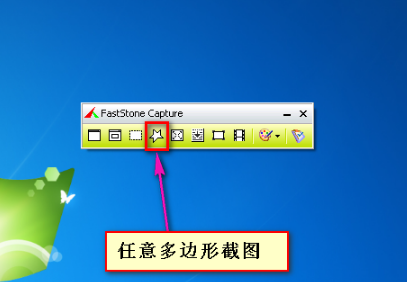
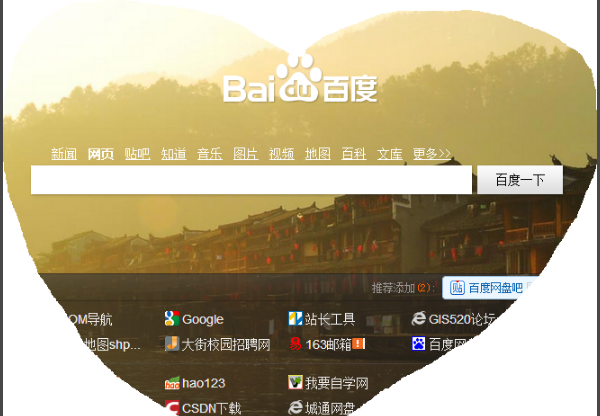
6、第五个是捕捉整个屏幕截图功能,点击这个选项就可以快速截取整个屏幕。

7、第七个是固定大小截图,点击这个选择后,截取的图标是固定的大小,您还可以重新调整截图的大小。
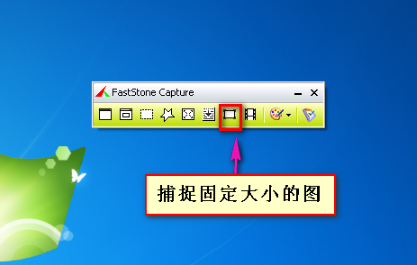
FSCapture怎么自定义滚屏截图?
1、打开您要滚动截取的网页。
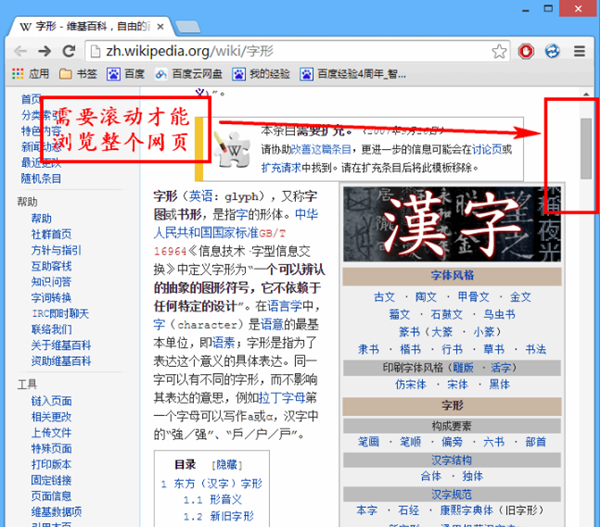
2、打开FSCapture软件,打开软件后点击第七个选项,如图所示,滚动截图选项
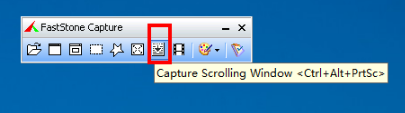
3、按住“Ctrl”键不放,就可以用用鼠标光标拖动,自定义出要截图的区域,然后释放Ctrl键
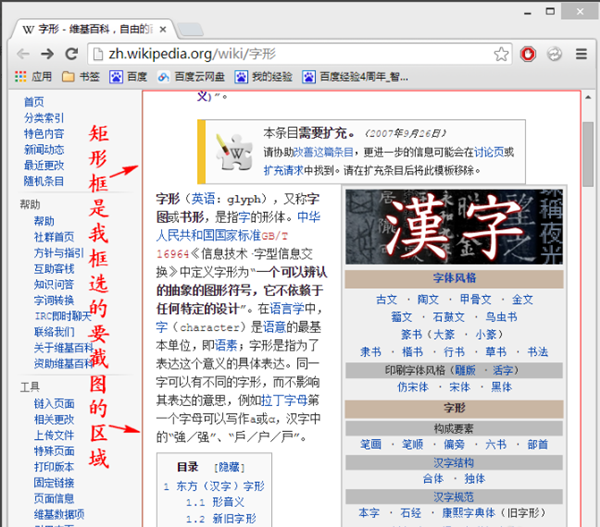
4、点击“向下滚动”箭头,开始滚动截图。
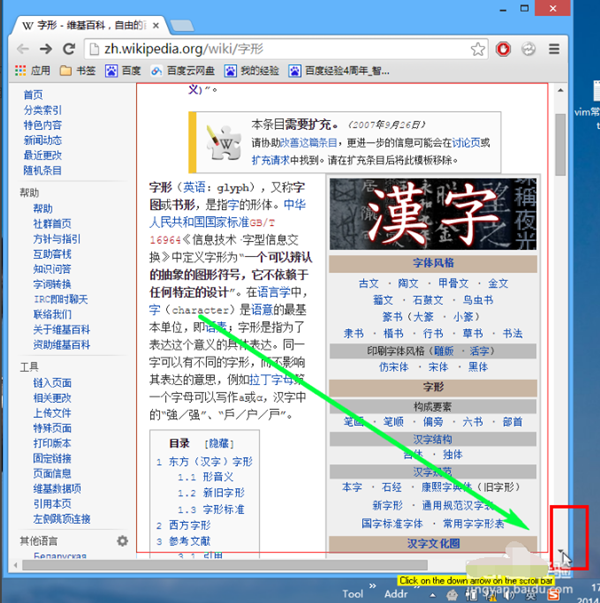
5、接着页面就会自动向下滚动,此时FSCapture破解版就能截取滚动出来的页面,如果不想截取整个页面,可以在滚动到适合位置时,按下“Esc”键结束截图,如果没有按“Esc”键,就会一直向下滚动把整个页面截下来。截图成功后,就会自动在Faststone Editor中打开。
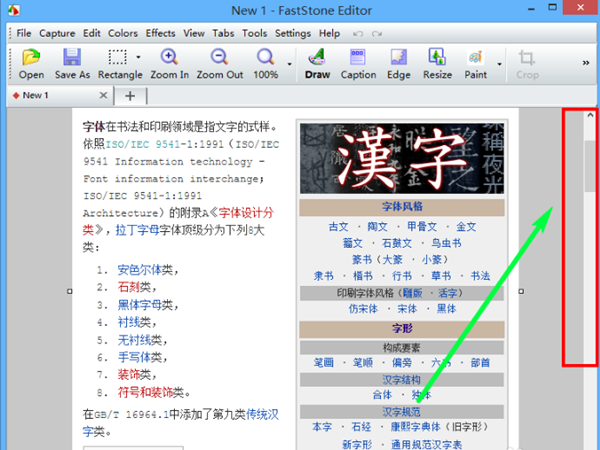
FSCapture怎么录制视频?
1、打开FSCapture破解版,点击视频录制选项。
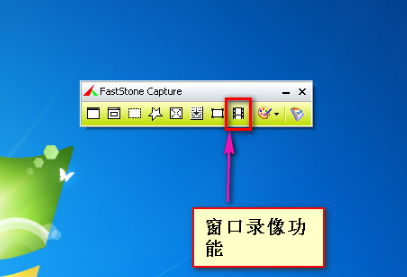
2、打开视频录像机窗口后,您可以选择您要录制的窗口,您可以选择矩形窗口,固定大小区域等您可以自行选择,您还可以选择录制的音频来源。
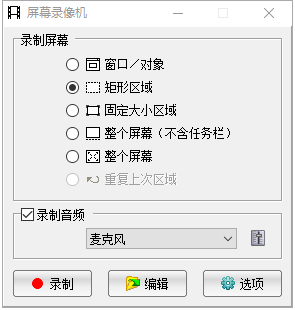
3、如果您想进行其他选项的设置,您可以点击【选项】设置,打开选项窗口后,您可以对视频,音频,快捷键等进行设置,设置完成后点击【确定】就可以了。
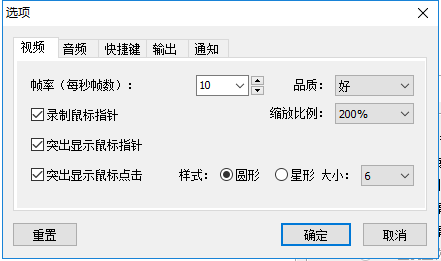
下载仅供下载体验和测试学习,不得商用和正当使用。
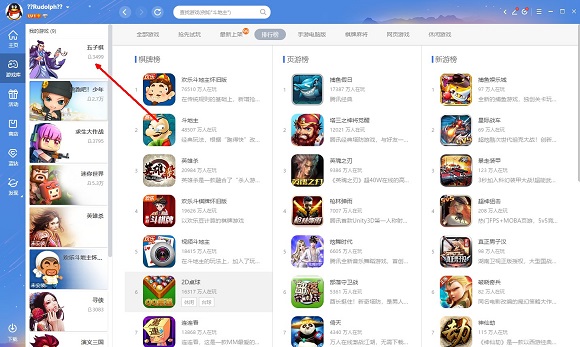
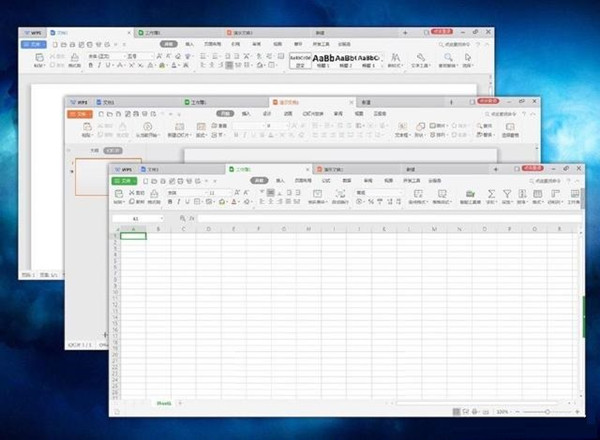
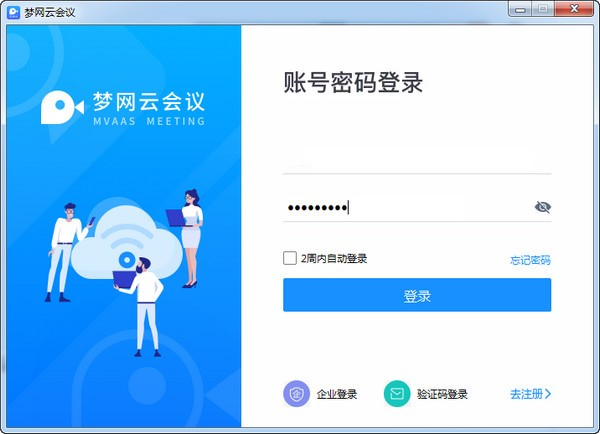
发表评论