【PcAnywhere激活版下载】PcAnywhere中文激活版 v12.5 Win10免费版
软件介绍
PcAnywhere破解版是一款可以在多个不同平台上使用的远程控制软件,你可以同时控制多台安装了PcAnywhere中文版的电脑。通过这款软件,用户就可以实现多台电脑的远程操作,从而实现在一台电脑上同步控制其他多台电脑的功能,不需要进行分别操作。
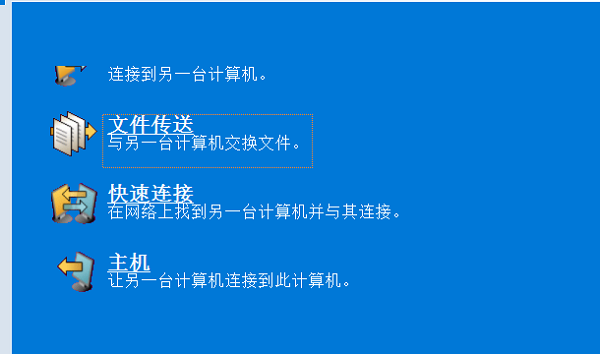
软件简介
PcAnywhere是一款远程控制软件,你可以将你的电脑当成主控端去控制远方另一台同样安装有pcANYWHERE的电脑(被控端),你可以使用被控端电脑上的程序或在主控端与被控端之间互传文件。你也可以使用其闸道功能让多台电脑共享一台MODEM或是向网路使用者分享打进或打出的功能。
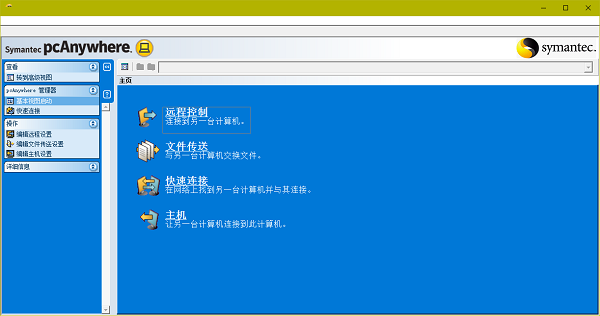
PcAnywhere破解版软件特色
.“被控端邀请”功能可以让一般使用者无需知道IP 位址,即可建立与IT人员的双向 (离埠) 连线。
.Mac 茧S® X 被控端支援可从任何 pcAnywhere 主控端系统进行的 Mac 茧S X 电脑管理。
.“闸道”功能可让主控端使用者更方便存取所需的 pcAnywhere 被控端。
.“单一阶段作业管理员”可将“pcAnywhere 管理员”与所有执行中的阶段作业合并为一个定位视窗检视。
.允许 Microsoft Windows、Linux、Mac OS X 及 Microsoft Windows Mobile主控端系统连接至 Windows、Linux 及 Mac OS X 被控端。
.连线精灵会引导新使用者进行初次的用户端与被控端连线。
.强大的档案传送功能可让使用者跨平台上传及下载档案。
.强制的密码保护与登入加密能确保只有经过授权的使用者,才能存取 pcAnywhere 被控端。
.使用高达 AES 256位元的 FIPS 140-2 验证加密。
.“自动侦测频宽”功能会自动将每一种连线类型的 pcAnywhere 效能最佳化。
.“远程管理”工具可让您从被控端系统直接存取重要的作业系统公用程式 (例如“命令提示字元”、“工作管理员”及“服务”)。
软件功能
远程管理计算机
Symantec pcAnywhere允许帮助台分享程序和管理员进行故障排除并快速解决计算机问题。您可以远程执行诊断,检查和修改设置,以及部署和安装软件。
支持和维护服务器
Symantec pcAnywhere允许管理员连接到其组织中的服务器,以执行日常维护,部署和安装软件修补程序和升级,评估性能和解决网络问题。
在计算机之间传输文件
Symantec pcAnywhere允许您连接到家庭或办公室计算机以快速获取所需的文件。您可以执行从一台计算机到另一台计算机的自动结束日期文件传输,或交换太大而无法通过电子邮件发送的多媒体文件和其他文件。
从远程位置工作
Symantec pcAnywhere允许您远程连接到另一台计算机,就像坐在该计算机前一样。您可以查看和编辑文件,运行软件,将文件打印到您所在位置或主机位置的打印机,或进行演示或演示。
PcAnywhere破解版安装方法
1、在下载pcAnywhere官方最新版然后解压文件,找到Symantec pcAnywhere.msi双击安装
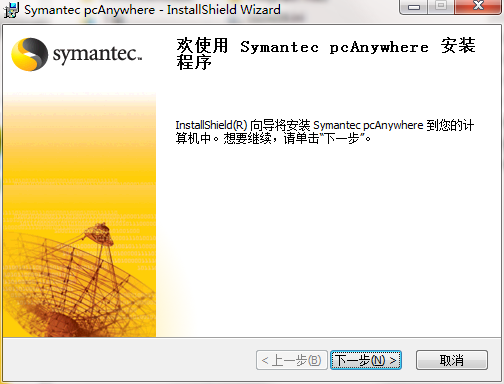
2、阅读协议,点击我接受然后点击下一步
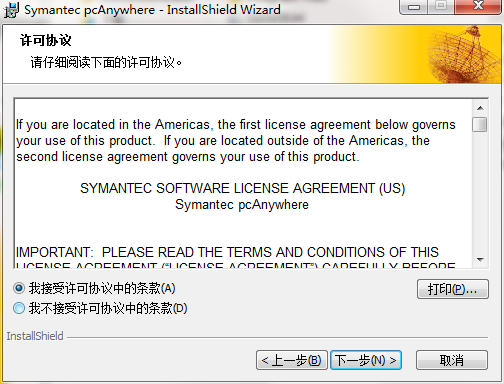
3、出现如图提示,输入相关的信息即可
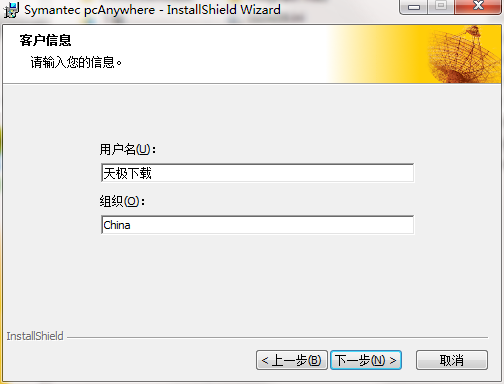
4、选择安装的位置,这里是可以自行选择盘符的
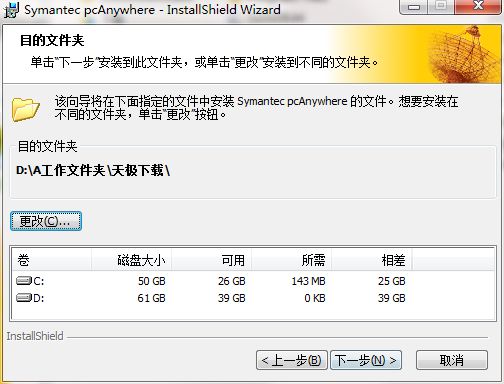
5、查看安装的主程序,点击下一步开始安装
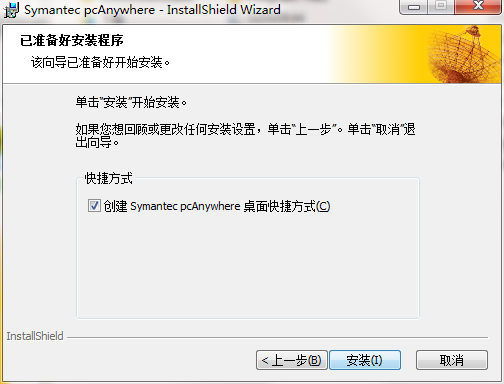
6、创建桌面快捷方式,勾选即可,也可以选择不用创建
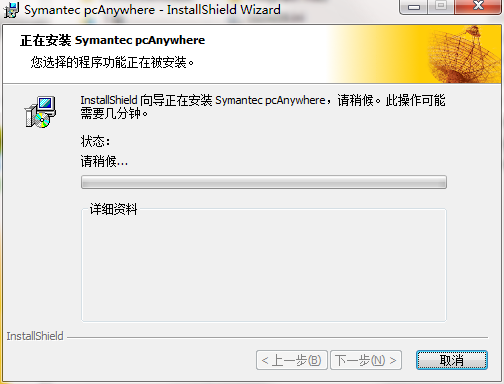
7、正在安装软件,请稍后
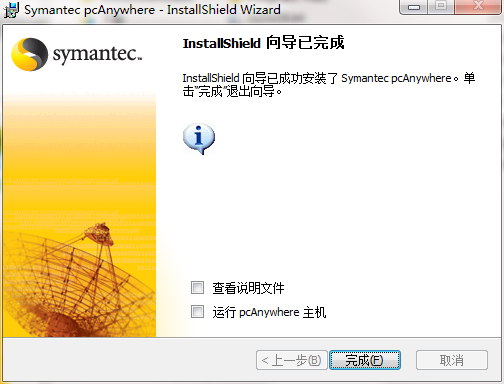
8、安装完成,点击运行即可立即开启软件
PcAnywhere破解版操作说明
一、优化网络连接速率
1、执行主菜单“工具/性能优化向导”命令,此时将弹出“优化向导”对话框,直接单击“下一步”按钮,进入“ColorScale”设置对话框。在“选择主控端显示的颜色级别”列表框中选择一种合适当网络连接速度,如果你使用拨号上网方式连接,那么这里可以选择16色或者256色。如果是宽带上网的话,那么就可以选择更高的网络连接速度了,比如32位真彩色,这样可以在打开的控制窗口中看到更加清晰的对方计算机图形工作界面,完成后单击“下一步”按钮。
2、弹出“分辨率同步”对话框,选中“缩小被控端桌面区域来匹配主控端”选项,然后单击“下一步”按钮。
3、弹出“桌面优化”对话框,选中“禁用被控端的活动桌面”,这样可以禁用Windows的活动桌面,选中“被控端桌面优化”,这样可以禁用被控端电脑的屏保、墙纸和电源管理选项,完成后单击“下一步”。
4、最后在弹出的对话框中,依次单击“下一步”、“完成”按钮完成优化设置。
二、配置被控端电脑
1、在PcanyWhere管理器窗口中,单击“被控端”按钮,系统将显示被控制端可以使用的连接项目,默认的情况下包。
括“Direct”、“Modem”、“Network,Cable,DSL”几个选项,在这里我们可以根据需要双击相应的连接方式即可启动。
2、如果我们要自定义配置被控端电脑,可以双击PcanyWhere“添加被控端”图标,弹出被控端设置对话框,在“连接信息”选项卡中,在“设备列表”中选项远程连接方式,比如通过TCP/IP协议连接,如果是通过局域网进行远程控制,可以选择SPX、NetBIOS协议。
3、切换到“呼叫者”选项卡,在这里可以设置允许用户访问以及控制的权限。单击“新建项”按钮,弹出设置新用户“新呼叫者”对话框,设置好一个新的用户名和登录密码后,单击“确定”按钮返回“呼叫者”选项卡。
4、最后单击“确定”按钮完成一个PcanyWhere新的被控端设置,双击此被控端图标,即可将Pcanywhere图标缩小到系统托盘区里,并等待主控端电脑连接控制。
三、建立主控电脑连接
1、在PcanyWhere管理器窗口中单击“主控端”工具按钮切换到主控界面,单击“添加主控端”图标,并在弹出的对话框中选择连接协议方式,最后单击“确定”按钮返回到管理器窗口。
2、然后双击刚才新建立的主控端图标按钮,弹出被控端选择对话框,选中一个可以连接的计算机名称,然后单击“确定”按钮。
3、在弹出的PcanyWhere窗口中,输入用户名和密码并单击“确定”按钮,即可连接到远程计算机了,并在一个新弹出的对话框中显示远程计算机的Windows桌面,单击Windows桌面“开始”按钮就可以对远程计算机进行相关操作了,甚至可以关闭远程计算机。
4、如果要PcanyWhere远程传输文件,可以单击工具栏“文件传输”按钮,并在弹出的“文件传输”对话框左侧列表中选择传输的文件名,然后单击“传输”按钮即可将选定的文件远程传输到被控端计算机了。
常见问题
Symantec pcanywhere中文版如何运行主机?
1、打开PcAnywhere运行后,进入主界面,点击主机即可运行了。
Symantec pcAnywhere如何启动远程连接的账户?
1、让刚刚设置的远程连接的Test帐号,远程服务自己随电脑启动时一起启动。
在Windows XP上安装 PcanyWhere时,出现错误消息“Windows XP 禁用欢迎屏幕和快速用户切换…”?
1、Symantec发布了一个可以解决此问题的 LiveUpdate。运行LiveUpdate可以获得对pcAnywhere的最新更新。要运行 LiveUpdate,请单击“帮助”,然后单击LiveUpdate。按照提示完成LiveUpdate。
2、还可通过可下载的修补文件的形式获得此更新。
3、如果您以前使用过由Symantec分享的解决方法来重新启用欢迎屏幕和快速用户切换,但在运行 LiveUpdate 后它们不再工作,则请参阅文档:在运行 LiveUpdate 后欢迎屏幕和快速用户切换不恢复。
下载仅供下载体验和测试学习,不得商用和正当使用。
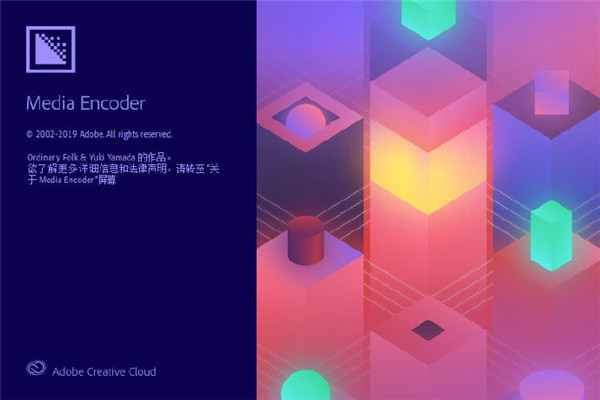

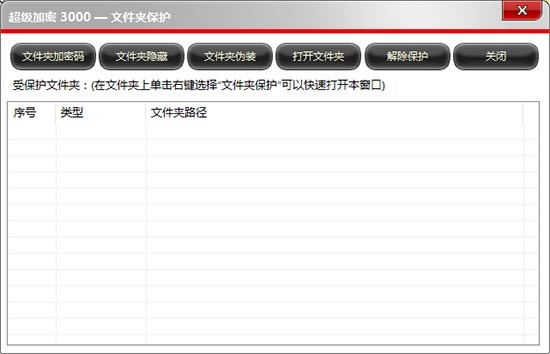
发表评论