【Affinity Designer激活版】Affinity Designer下载 v1.8.4.3 中文激活版
软件介绍
Affinity Designer破解版是一款专门用来进行矢量图绘制的图像软件,这款软件包含了多种强大的矢量图绘制功能,可以大大简化用户们的绘图时间。而且通过Affinity Designer画出来的矢量图都非常的精美,让人有一种眼花缭乱的视觉感受。
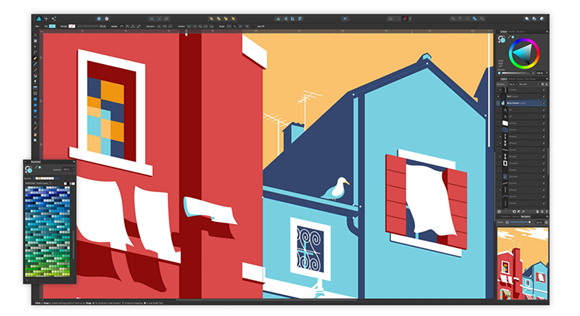
软件简介
Affinity Designer是一款非常专业的设计绘图工具,是市面上最快速、最流畅、最精确的矢量图形设计软件。软件功能上有点类似于Illustrator,可以进行图标、UI 设计、网站设计、宣传素材等图像的制作,具有丰富的图形设计工具,无论是网站的UI设计还是简单的图形绘制,都能为您分享最舒适的设计平台。软件操作简单,设计便捷,不论多大的项目,都能实时看到所有调整、效果、转换和画笔,有效的帮助用户设计出符合要求的作品。还拥有无限的撤销操作,可以撤销或恢复超过8000个步骤,方便用户对设计的步骤进行更改,非常实用。另外软件拥有最佳的PSD导入引擎和对SVG、EPS、PDF、PDF/X和FH文件的全面支持,支持实时像素预览,可以以标准和视网膜分辨率来查看矢量,完全实时显示您的设计的导出效果,从而让你非常轻松就能够设计出丰富的产品。基于像素的纹理和润饰,所有这些都集中在同一个用户界面中,您将受益于闪电般快速的性能,极致的灵活性和精美设计的专业级功能。
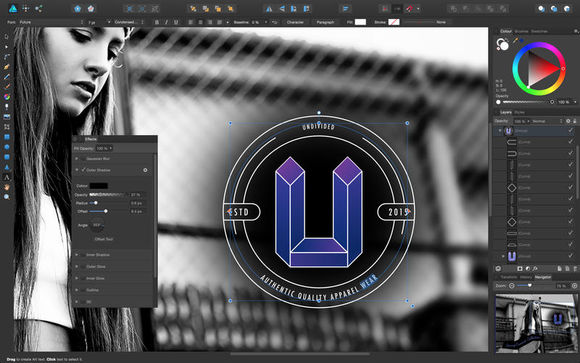
Affinity Designer破解版软件特色
移动和缩放总是保持在在60fps。
优化的任何复杂的文件,超过1000000%的绝对精度放大。
活载体的艺术品,像素和视网膜的视图框视图,分屏模式。
无缝切换工具和免费设计编辑模式之间。
完美的色彩和输出
专业实验室,RGB和CMYK,灰度颜色模式
全16位每通道的编辑
端到端的ICC色彩管理
先进的Lanczos 3图像重采样和插值,双线性和最近邻方法。
真正强大的功能
强大的矢量工具,你想要的任何工作方式都可以。
生活的影响,混合模式,图像调整,并为您设计的任何部分栅格和矢量面具。
使用矢量和栅格行为强度为最好的两个世界。
最好的钢笔工具,节点编辑工具,曲线,几何操作,和智能型工具。
灵活的文本处理包括综合支持OpenType。
高质量光栅工具的纹理,掩蔽和整理工艺。创建您自己的刷子太。
优化工作给予重点设计学科包括Web图形,UI/UX,打印,和概念艺术。
软件功能
【重新定义了设计工具】
您所需要的专业矢量设计应用程序中的所有工具,从精确性令人惊叹的钢笔工具到超平滑的渐变工具,所有均经过细致考虑和精心开发,其工作方式—完全按照您希望的样子。
【像素的完美控制】
只需点击一下就能以可用的标准或视网膜分辨率进行实时像素预览,您始终能够看到自己将会获得什么效果。无法以纯矢量达到完美的效果?只需编辑像素-AffinityDesigner也有完整的一套栅格工具。
【无损效果和调整】
凭借巨大的调整图层、效果及混合模式库—并结合对蒙版和裁剪图层的完全支持—AffinityDesigner分享了任何基于矢量的应用程序中可用的最先进的图层控件。
【灵活的工作空间】
AffinityDesigner采用集中、完全可定制的工作空间,包括停靠和浮动UI模式,可以让您按照自己想要的方式工作。
【轻松给出某些形状】
AffinityDesigner分享一套全面的形状图元,以及用于调整几何形状的边角设置和智能对齐指标等方便易用的控件。它还分享了全套布尔几何运算、无损复合形状,和节点完全编辑功能,这意味着您可以立即创造出美丽复杂的几何形状。
Affinity Designer破解版安装步骤
1、在知识兔下载Affinity Designer安装包,内含注册激活码,解压缩运行主程序开始安装
2、选择软件安装位置,点击右侧的省略号可更换安装路径,如果需要快捷方式可自行勾选
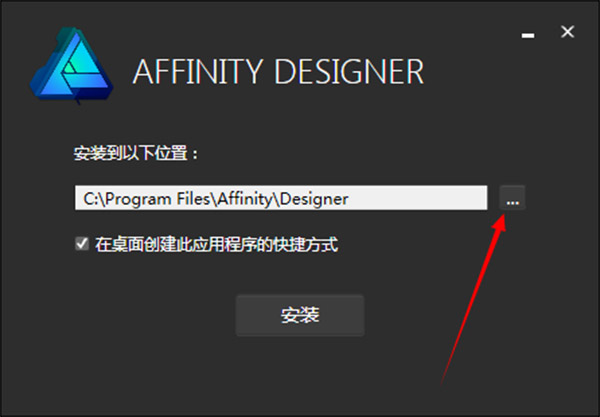
3、正在安装中,请稍等一会
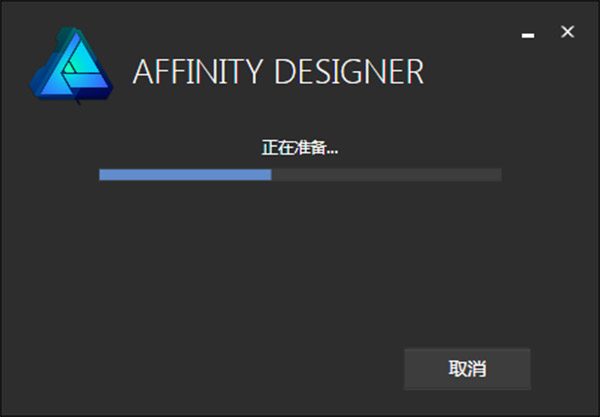
4、完成安装,点击关闭退出安装向导即可
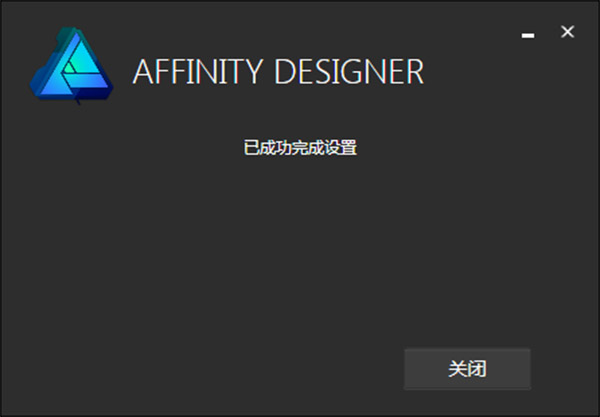
5、在桌面上运行软件,会提示需要产品密匙,这里点击“我有一个产品密匙”
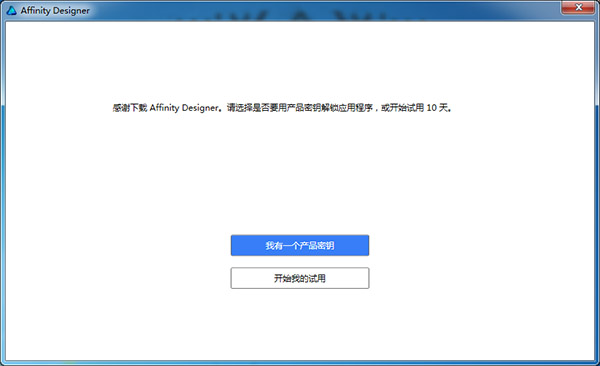
6、在安装包内找到密匙并复制,点击验证即可
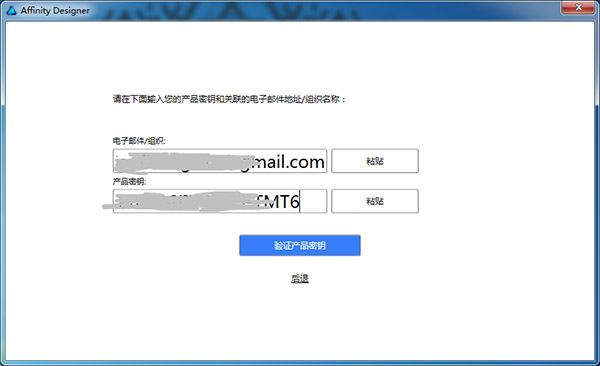
7、验证成功,点击关闭使用软件
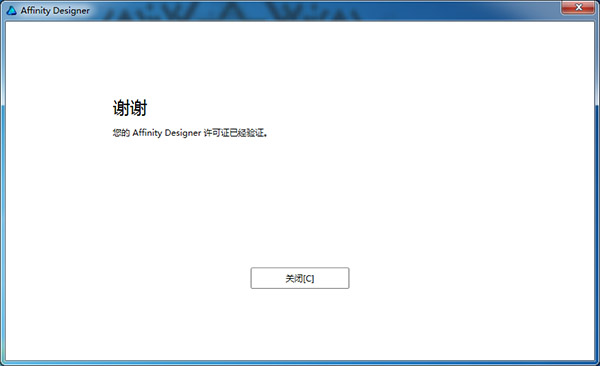
8、如图所示,已经破解成功
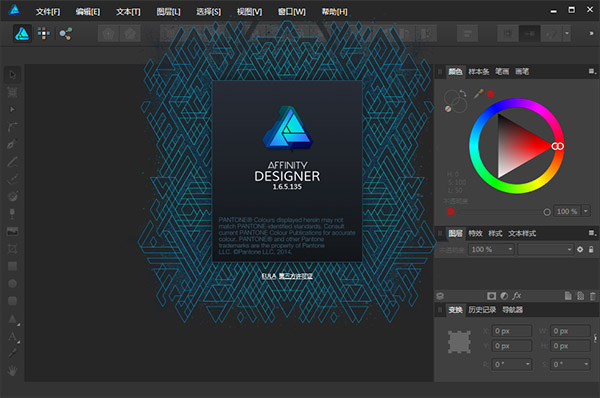
Affinity Designer破解版使用说明
如何创建扁平图标
步骤1
让我们创建一个600 x 600 px的新文档来开始我们今天的第一个图标绘制吧。 用矩形工具(M)创建一个窄的矩形,水平放置。 (它的尺寸大约是90.5 x 7.6 px,但你可以让它更大或更小,这取决于你文档的尺寸。 整个教程我会提到尺寸只是为了表明我们将创建的对象的大致比例。)
使用三角形工具制作三角形形状, 并将其放置在矩形的顶部。选中两个形状并从上面关联工具栏 (这个区域在 Persona 选择器下面)中选择水平居中对齐。
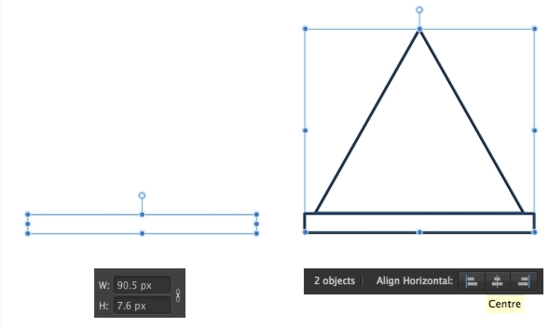
步骤2
在第一个三角形内创建一个较小的三角形 (约 31.8 x 31.8 像素大小), 形成我们帐篷的入口。在帐篷两边添加2个小钉并使它和帐篷下面垂直底部对齐。

步骤3
使用钢笔工具在帐篷到钉子之间画出一条直线,作为绳子。
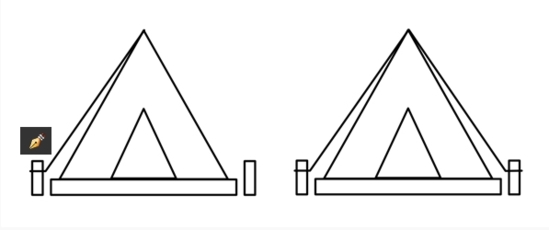
步骤4
让我们把帐篷的两侧稍微弯曲一下, 为我们的平面形象增添一丝真实感。选择大矩形, 并将其转曲(基础教程里面已经告诉大家怎么转曲形状啦哈)。现在, 我们可以修改形状。使用节点工具 (a), 抓住三角形的一侧, 并将其向下拉一点, 这样就得到弯曲的形状。
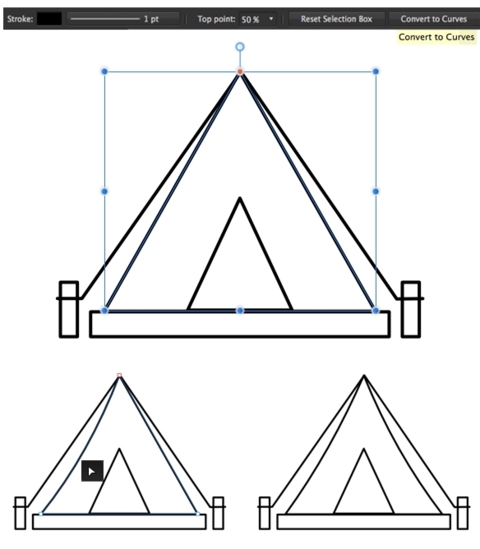
步骤5
既然我们帐篷的底部已经准备好了, 那我们就应该给它上色了!但首先, 我们需要制作我们文档的调色板。但如果您想使用自己的颜色, 这里有一些简短的说明, 如何在点击几下就可以制作您的调色板。首先,制作一个新的空白文档并形成一些所需颜色的图形(请看下面一组矩形)。移动到色板面板,找到右上角面板的菜单图标并选择从文档中创建色板>作为文档色板。 现在,在色板中我们有我们自己的颜色,让我们保存我们的色板以便我们能在任何文档中使用它。从色板面板的下拉菜单中选择导出色板,并保存它在你的PC的任意位置。回到你的扁平化图标文档并移动到色板菜单调入色板>作为文档色板。现在我们能从色板面板中直接应用我们所创造的颜色了。
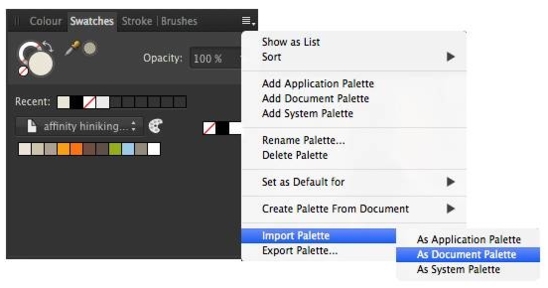
步骤6
选中帐篷主体并在色板中选用浅米色填充。我们帐篷其他部分也用相应的方法和颜色为其上色。通过给描边上色的方式给绳子添加深米色。
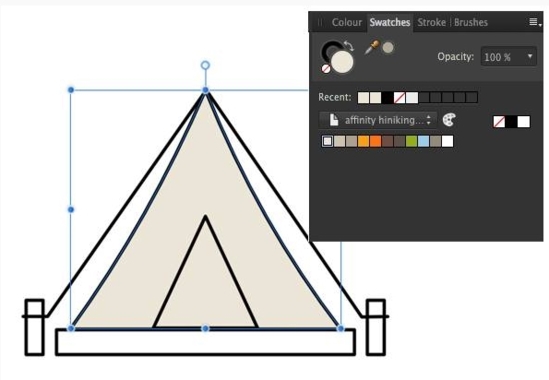
步骤7
选择我们帐篷的所有元素(除了绳子)并将描边设置为无。以便没有黑色的轮廓
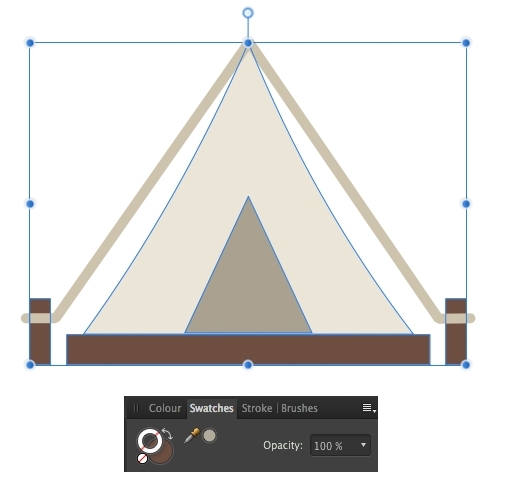
步骤8
让我们用椭圆工具(M)(按住Shift键绘制)制作150 x 150px的圆,用来作为我们图标的背景。从我们的色板中选择绿色填充。
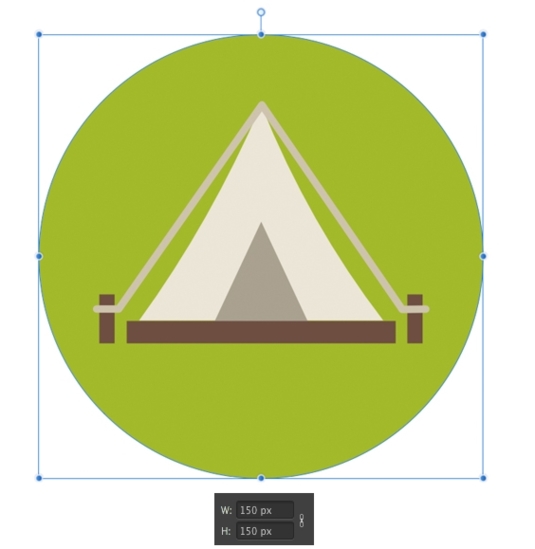
下载仅供下载体验和测试学习,不得商用和正当使用。
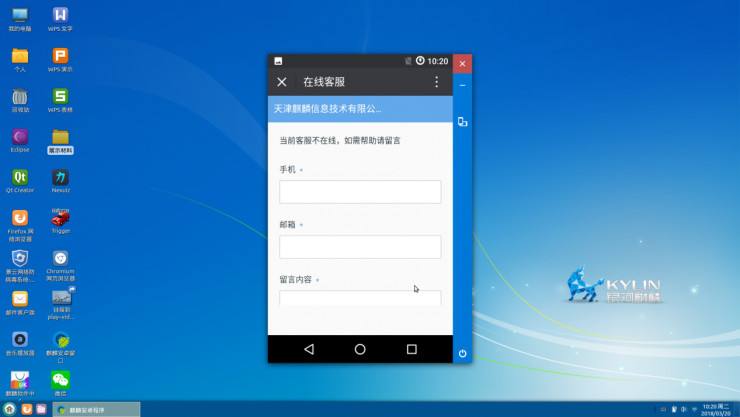
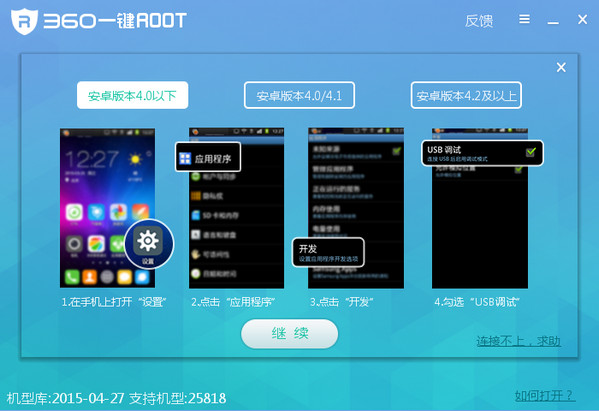

发表评论