【OnlyOffice下载】OnlyOffice中文版 v5.6.0 最新版
软件介绍
OnlyOffice是一款功能丰富的在线办公软件,它为用户分享各种便捷实用的办公应用,不仅能够让用户高效编辑文档,还可以与团队成员一起协同办公,从而实现远程办公,提高企业办公效率。OnlyOffice支持众多常见的文档格式,有需要的用户敬请下载。
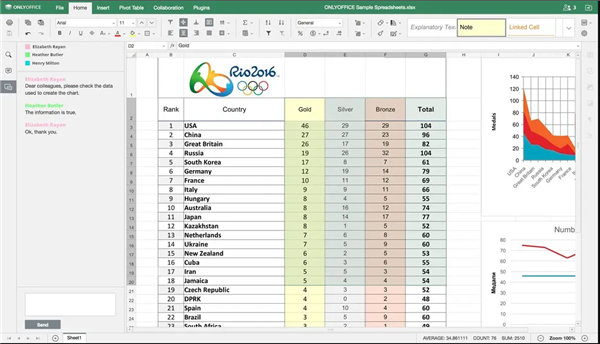
OnlyOffice特色功能
1、一包、三名编辑、多种功能
创建、查看和编辑任何大小和复杂性的文本文档、电子表格和演示文稿。由于基于标签的用户界面,在同一个窗口内处理多个文件。
2、与MS Office和OpenDocument格式兼容
使用最流行的格式:DOC、DOCX、ODT、RTF、TXT、PDF、PDF、HTML、EPUB、XPS、DjVu、XLS、XLSX、ODS、CSV、CSV、PPTX、ODP
3、快速访问广泛的协作功能
连接到服务器并与您的团队进行文档协作:实时协作编辑,审阅,评论以及使用聊天进行交互。
4、第三方加载项
创建模板,从YouTube插入视频,甚至做更多。使用集成的附加组件扩展ONLYOFFICE功能或创建自己的附加组件。
5、支持所有流行的平台
Windows 10、8.1、8、7、XP、2003、Vista(包括32位和64位)、Debian、Ubuntu及衍生产品、基于RPM的Linux发行版、Mac OS 10.10或更高版本。
6、更新和技术支持
免费定期更新。通过论坛为所有技术和功能问题分享快速和专业的帮助。
OnlyOffice使用说明
一、概观
文档是用于存储、查看、编辑和共享文档、图像、电子表格、演示文稿等的模块。它包含五个部分:
1、My Documents是一个私人存储空间,每个门户成员(除客人外)都有本节内容,他可以上传,导入或创建仅供个人使用的文档。
2、Shared with Me包含由其他成员与门户成员共享的文档。
3、Common Documents是包含可用于所有门户成员的文件和文件夹的公共存储空间。
4、Project Documents包含与现有项目相对应的文件夹,代表“项目”模块中所有文件的存储位置。
5、Recycle Bin是所有被删除的文件被存储并且可以在之后被恢复或删除的部分。
二、添加/创建文档
1、添加文档
要将所有文件传输到“文档”模块,您可以从计算机硬盘上传现有文档,或将您的Box.com、Dropbox、Google、OneDrive、SharePoint和Yandex帐户与在线办公室进行整合。上传文件需要:
(1)通过在左侧面板上选择相应的选项打开您想要上传文件的所需部分或文件夹
(2)单击上传按钮“文档”模块内左上角的按钮
(3)在“Windows资源管理器”窗口中选择要上传到在线办公室的文件,然后单击“ 打开”按钮
或者只需将文件从计算机拖放到工作区域,即可更轻松地将其上传到您的门户。
上传过程将开始,之后,上传的文件将被转换为Office Open XML格式。默认情况下,这两个文件(原始格式的文件+ Office Open XML格式的文件)都被放入选定的文件夹中。如果在门户网站不需要原始格式的文件,则可以取消选中以原始格式上传文档框。在下次上传操作时会考虑到这个问题,转换后的文件将作为原始文件的新版本而不是新的单独文件。
2、创建文档
您也可以在文档中创建新的文件或文件夹。创建文件需要:
(1)通过在左侧面板上选择相应的选项,打开您要创建新文件的所需部分或文件夹
(2)点击左上角的创建按钮,然后选择以下选项之一:
-文档创建一个新的文本文档
-电子表格来创建一个新的电子表格
-演示文稿以创建新的演示文稿
-文件夹到一个了解创建新文件夹
(3)为您的文件或文件夹输入一个名称到相应的字段,然后点击确认图标图标
三、查看/编辑文件
1、编辑
您可以使用多功能在线编辑器在门户上查看和编辑您的文档,电子表格和演示文稿。要做到这一点,只需点击它的标题或铅笔图标文件标题右侧的图标,它将在互联网浏览器的新标签中打开。如果其他用户正在编辑某个文件,则会看到彩色的铅笔图标。将鼠标光标放在此彩色的铅笔加上图标图标上可以查看目前谁在编辑文件。点击它可以与其他门户用户同时打开和编辑此文档。
2、查看
如果您无权编辑文档,请点击其标题,然后使用相应的在线办公软件查看器打开它。图像文件将在同一窗口中打开,文本文件将显示在Internet浏览器的新选项卡中。在线办公室查看器分享标准工具来放大/缩小文件,调整文件大小、浏览页面、下载或打印文件。
四、管理文件
您可以使用文档执行以下操作:
1、以原始格式下载到您的电脑硬盘
2、将所选格式的文件下载到您的电脑硬盘
3、移至 “文档”模块中的其他部分或文件夹
4、复制文件并将创建的副本移动到“文档”模块的选定部分
5、删除将文件移动到“文档”模块的“回收站”部分
6、重命名一个文件
7、通过相应的编辑权限阻止其他用户进一步编辑文件
8、完成文件的当前版本并创建一个新版本
9、显示版本历史记录并还原其中之一
10、在当前文件夹中创建一个文件的副本
11、一次为门户用户共享多个文档
12、将门户网站用户的链接复制到剪贴板
下载仅供下载体验和测试学习,不得商用和正当使用。
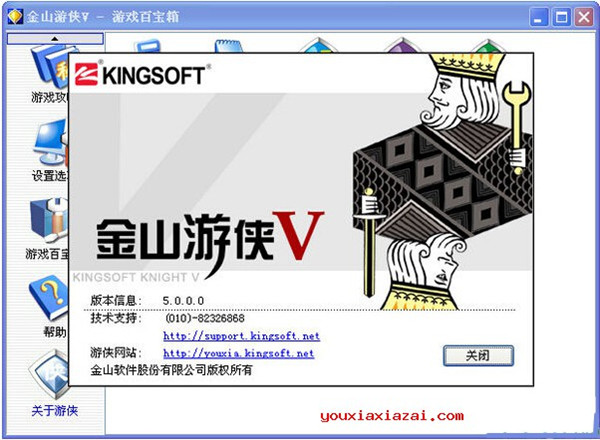
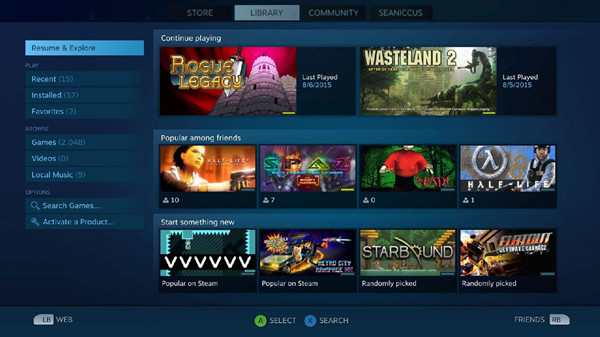
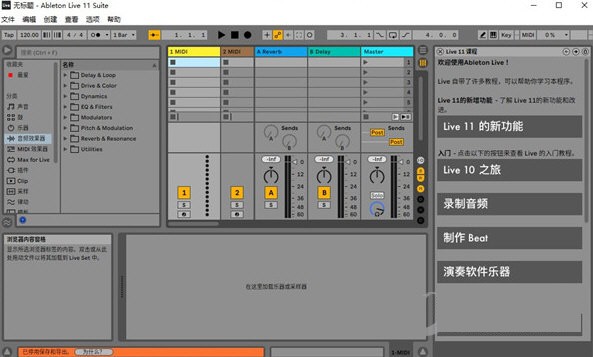
发表评论