【Microsoft Edge官方版下载】Microsoft Edge激活版 v84.0.522.59 最新版
软件介绍
Microsoft Edge官方版是一款简单实用的网络浏览器,基于于Chromium的内核进行开发,以供用户在任何设备上便捷的使用,为用户同步密码、收藏夹、设置等方面,并且为用户分享插件扩展、网页阅读注释等特色功能,使得用户可以更加便捷、高效的浏览网页,为用户带来更加流畅的网络体验。
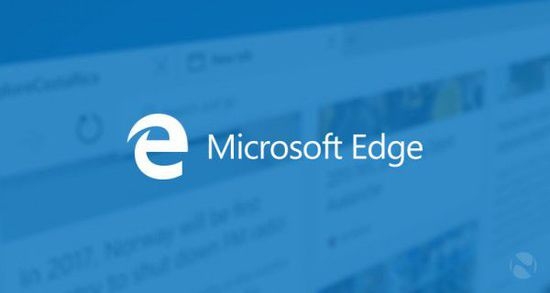
Microsoft Edge官方版软件特色
1、支持现代浏览器功能
Microsoft Edge作为微软新一代的原生浏览器,在保持IE原有的强大的浏览器主功能外,还完美补充了扩展等现代浏览器功能;
2、共享注释
用户可以通过Microsoft Edge在网页上撰写或输入注释,并与他人分享;
3、内置微软Contana
Microsoft Edge内置有人工智能微软Contana,你在使用浏览器的时候,你的个人智能管家会给你更多的搜索和使用建议;
4、设计极简注重实用
Microsoft Edge浏览器的交互界面比较简洁,这也凸显了微软在Microsoft Edge浏览器的开发上更注重其实用性。
5、依赖于Windows 10
Microsoft Edge依赖于Windows 10系统,因此它无法单独运行。
Microsoft Edge官方版软件功能
IE 模式
在新版的Edge中,可以一键切换为IE11内核,借助此功能你可以正常访问一些老旧的网站,例如部分学校和政府机构的网站
跟踪防护
将会更加注重用户的安全隐私控制
快速收藏
Edge可以和office套件便捷交互,导入导出分享将会变得更加轻松
Microsoft Edge官方版软件评测
1、功能集成
功能按钮主要集中在浏览器右上角,当你上手体验Edge所有基本功能无需多长时间,同样的,当你需要找到什么功能,你也可以在右上角的工具栏处找到。
2、阅读模式
体验过阅读模式,就会发现微软在Edge浏览器的阅读界面上煞费苦心:简介的阅读界面,适合阅读的页面布局,而且没有任何广告,用户还可以随自己心意地调整背景和字体。
3、涂鸦功能
阅读时在页面上做笔记是不少网友的习惯。而Edge想让你们的这种习惯在浏览器上也得以实现。涂鸦功能可以让用户用手指或手写笔直接在页面上涂鸦。你还可以使用钢笔或萤光笔,还可以挑选色彩。
4、微软Contana
微软Edge浏览器内置个人语言助理Cortana,分享多项Cortana设置,方便用户根据自己的习惯使用Cortana。如果你在图书馆或者课堂,你可以关闭Cortana。作为Cortana的后端服务,Bing既支持语音输入,也支持键盘输入。
Microsoft Edge官方版使用教程
一、Microsoft Edge浏览器怎么设置为兼容模式?
1、首先我们需要在电脑上安装好Microsoft Edge浏览器,接下来我们就可以点击桌面左下角的“开始”选项,然后在弹出的菜单栏中点击Microsoft Edge浏览器,如下图所示。
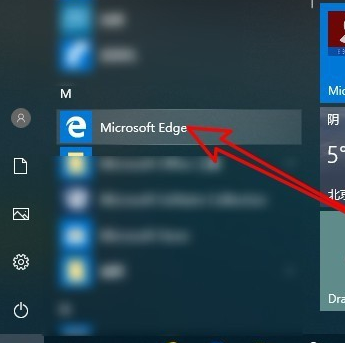
2、接下里我们就可以进入到Microsoft Edge浏览器界面,我们可以看到界面中的地址栏,我们在地址栏的框中输入about:flags网址后按下回车键,如下图所示。
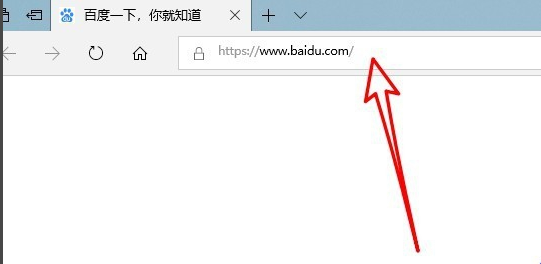
3、点击回车后我们就进入到Microsoft Edge浏览器设置页面,我们在界面中找到“开发者设置”选项,在该选项下方我们就可以找到“使用Microsoft兼容性列表”的设置项。
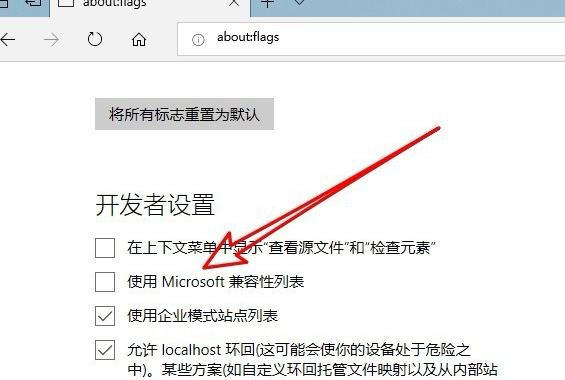
4、我们勾选住“使用Microsoft兼容性列表”这个选项后,在界面的下方就会出现重启浏览器才能是更改生效的提示,接下来我们关闭浏览器,再次打开后就发现已经设置成功了。
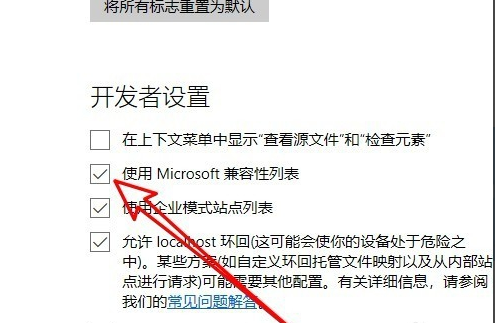
二、Microsoft Edge浏览器如何添加主页?如何设置主页?
1、首先我们需要先打开在电脑上安装好的Microsoft Edge浏览器,进入到软件主界面后,我们在界面的右上角点击“…”的图标,如下图所示。
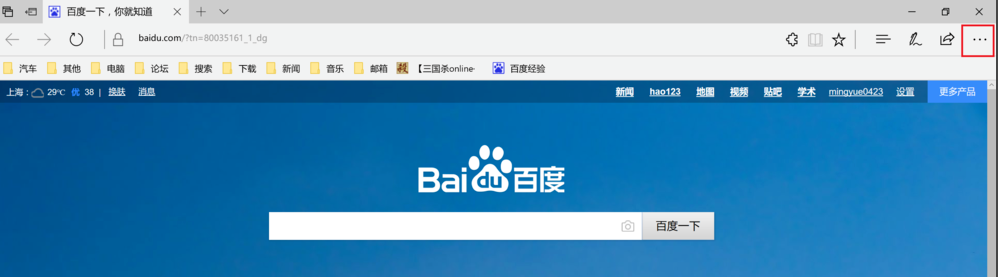
2、点击后就会出现下图中的菜单栏,我们可以看到有很多的选项,我们点击菜单栏中的“设置”选项,进入到下一步。

3、接下来进入到Microsoft Edge浏览器设置界面,我们在界面下方找到“查看高级设置”选项,然后点击该选项。
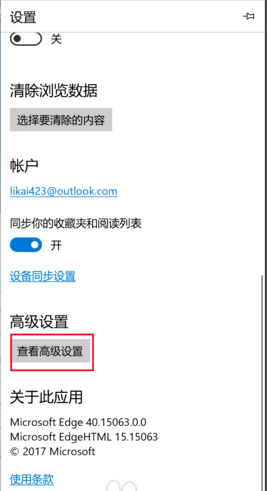
4、进入到下图中的界面,我们此时可以看到界面中的主页选项是关闭的,我们需要将按钮设置为开启,然后选择特定页,如下图所示,接下来我们就可以输入想要设置的主页链接,设置完成后点击保存就可以了。
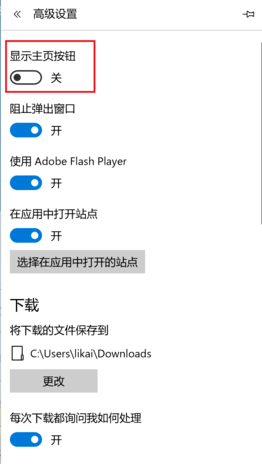
5、接下来我们就返回到Microsoft Edge浏览器主界面,这个时候我们在界面中就可以找到主页按钮,我们点击后就可以进入到自己设置的界面,是不是很简单呢,赶紧来下载体验吧。
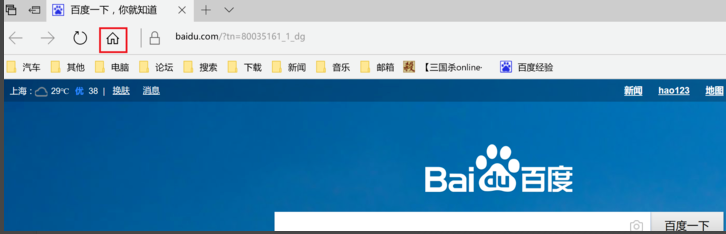
Microsoft Edge官方版常见问题
Microsoft Edge浏览器中文设置方法:
点击右栏的菜单-Settings-languages
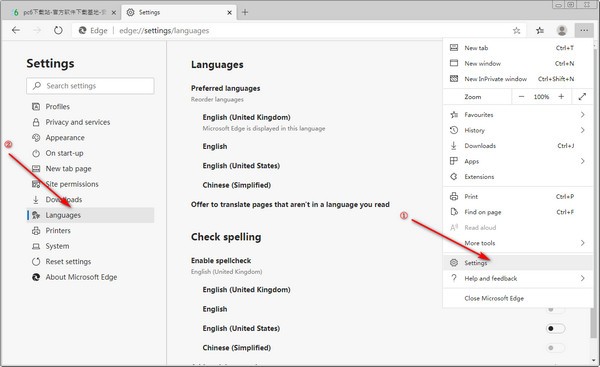
点击Add languages
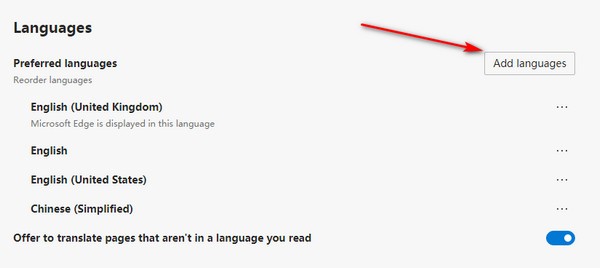
这里我们可以通过搜索找到中文,推荐大家添加简体中文,这里因为我添加过了,所以没显示
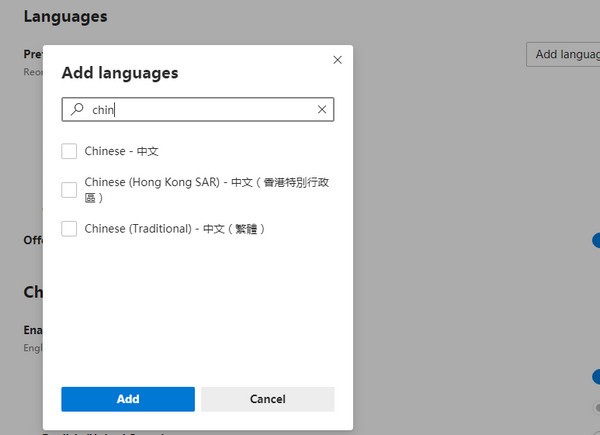
依次勾选,应用语言到整个Edge浏览器
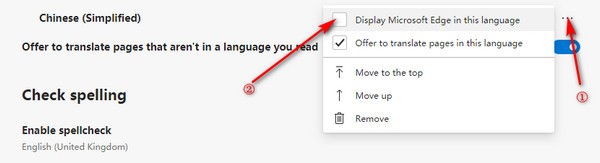
再点击Restart重启浏览器
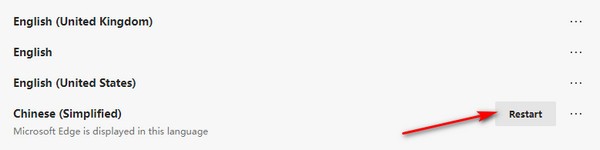
这样可以看到浏览器就是中文界面了
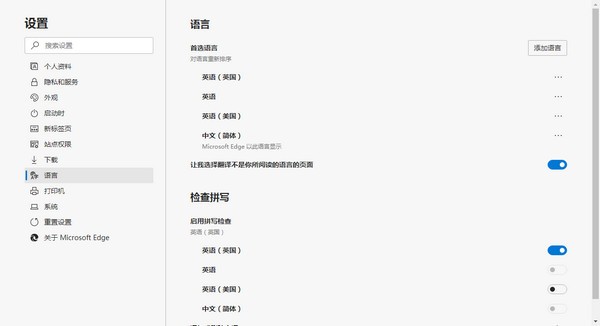
Microsoft Edge浏览器怎么添加插件?
1、我们打开Microsoft Edge浏览器进入到软件主界面,接下里我们点击界面右上角的“…”图标,会出现菜单栏选项,如下图所示,我们找到“扩展”选项,然后进入下一步。
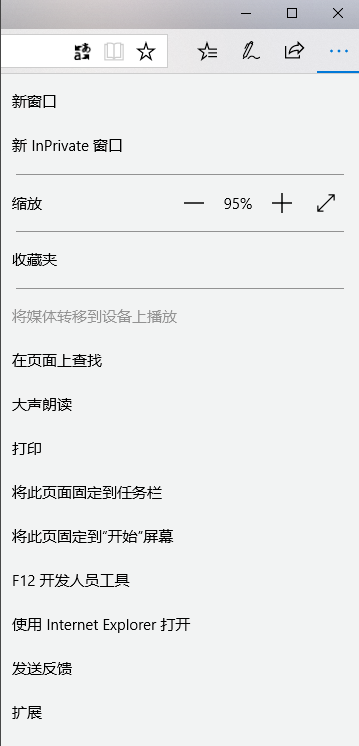
2、点击扩展后,我们就进入到下图中的界面,我们可以看到浏览器上已经安装的插件,如果还需要添加安装插件的话,我们再点击“从应用商店获取扩展”选项。
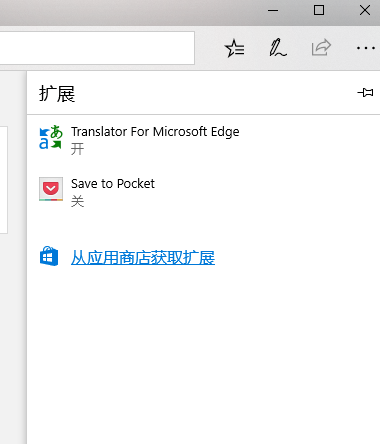
3、接下来我们就可以进入到Microsoft Edge浏览器应用商店界面,我们在界面中可以看到有多种类型的扩展程序,找到自己需要的扩展程序后点击就如到下载界面。
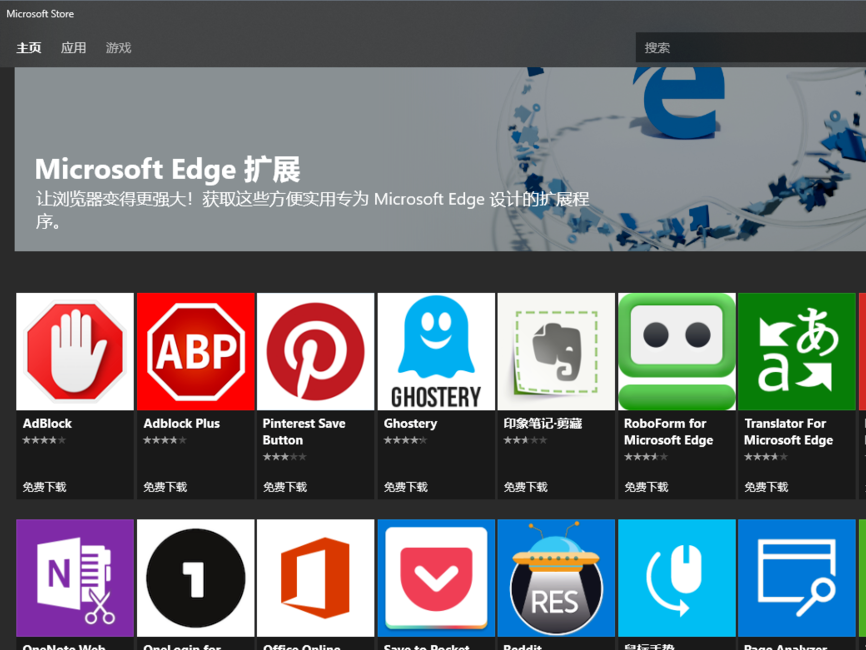
4、进入到扩展程序的下载界面,我们点击界面的“获取”就可以开始下载了,等待下载完成后呢后就可以自动安装到浏览器上。
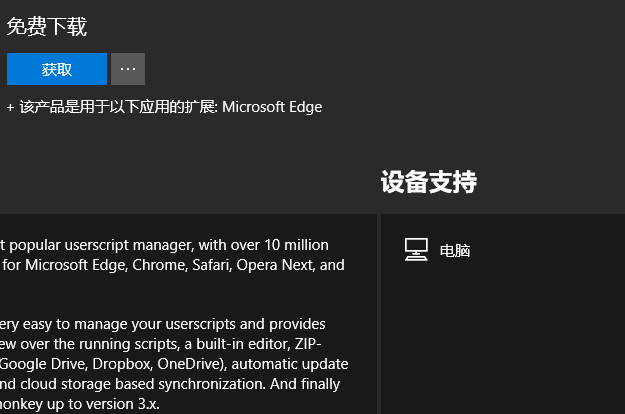
5、如下图所示,显示扩展程序已经安装,我们点击“启动”选项,在浏览器界面就会显示出下图中的界面,提示你有一个新扩展,我们点击启用。
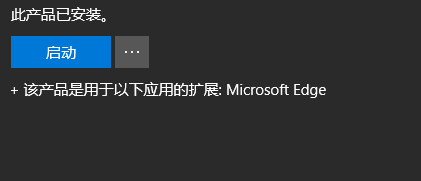
6、最后我们要添加的扩展程序就可以添加完成了,我们在扩展中选项中就可以看到已经添加好的插件了。
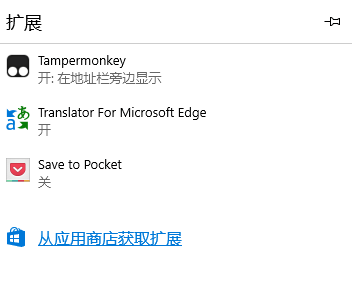
Microsoft Edge官方版更新日志
1、收藏夹改进,包括可供添加注释的便签功能、导入导出性能提升等。
2、PDF文档阅读改进,新加入大声朗读功能,编辑文档可直接覆盖原文档,而不再是只能保存副本。
3、全屏模式鼠标支持。在全屏模式下,标签、地址栏等元素都可以用鼠标控制了。
4、沉浸式阅读器支持语言翻译。
5、接入Storage Access和Native File System API。
6、优化IE兼容模式。
下载仅供下载体验和测试学习,不得商用和正当使用。
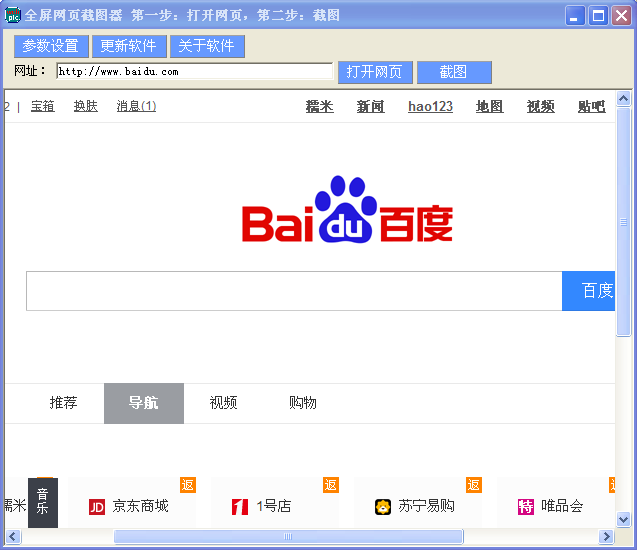
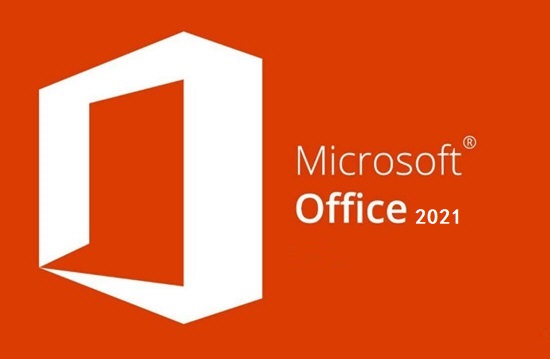
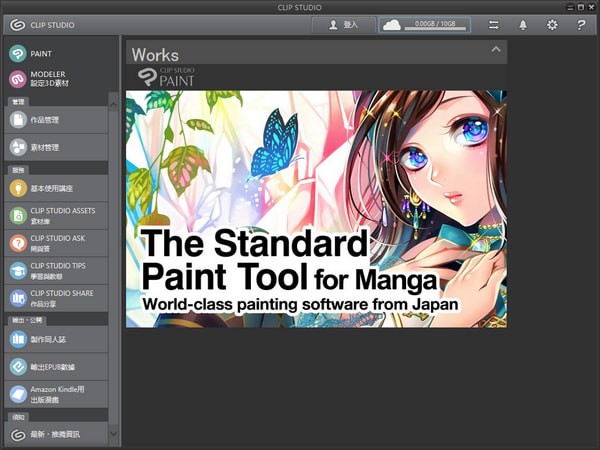
发表评论