【GIF Movie Gear激活版下载】GIF Movie Gear汉化绿色版 v4.3.0 中文激活版(附注册码)
软件介绍
GIF Movie Gear破解版是一款非常简单小气的GIF动画制作软件,我们不仅可以使用这款软件将多种不同格式的静态图片进行合并,制作出GIF动图。而且GIF Movie Gear汉化绿色版还拥有强大的转换功能,能够将不同格式图片进行快速转换。
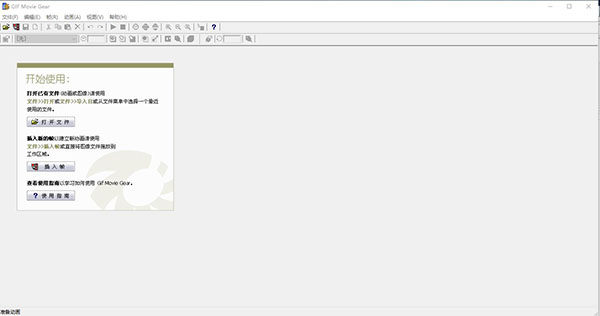
GIF Movie Gear破解版软件详情
GIF Movie Gear 是一款实用的 GIF 文件制作、编辑、优化、转换软件。您可以用它打开 BMP/GIF/JPG/PNG/PSD/AVI/ANI/CUR/ICO 等格式并将它们转换或混合为 GIF 格式,并保存为BMP/GIF/JPG/PNG/PSD/AVI/ANI/CUR/ICO 甚至 SWF 格式。还可以用它剪切、缩放、旋转导入的图像文件,调整帧的次序和延迟时间,更改循环次数,并用多种方法对其进行优化,以减小文件体积。此外,GIF Movie Gear 还能调用任意应用程序对帧进行即时编辑,为 GIF 文件添加注释,以及输出 HTML 代码方便在网页中调用图像。
GIF Movie Gear软件几乎拥有制作GIF动画的所需要的全部编辑功能;无须再用其它的图型软件辅助。它可以处理背景透明化而且做法容易,做好的图片可以做 最佳化处理使图片减肥,另外它除了可以把做好的图片存成GIF的动画图外,还可支援PSD,JPEG,AVI,BMP,GIF等格式输出。
GIF Movie Gear软件GIF文件制作、编辑、优化、转换;打开或浏览 BMP/GIF/JPG/PNG/PSD/AVI/ANI/CUR/ICO等格式;并可将它们转换或混合为GIF格式;可保存为 BMP/GIF/JPG/PNG/PSD/AVI/ANI/CUR/ICO甚至SWF格式;支持剪切、缩放、旋转导入的图像文件;可调整帧的次序和 延迟时间;可更改循环次数;可用多种方法对动画进行优化,以减小文件体积。GIFMovieGear还能调用任意应用程序对帧进行即时编辑,以及输出 HTML代码方便您在网页中调用图像。
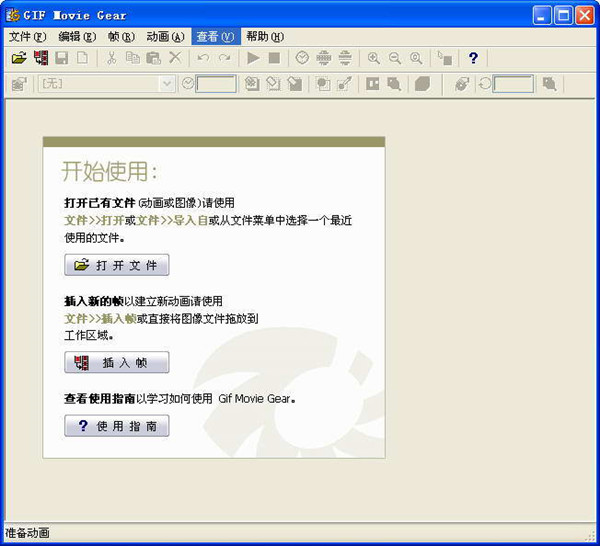
软件特色
1、GIF文件制作、编辑、优化、转换。
2、打开或浏览 BMP/GIF/JPEG/PNG/PSD/AVI/ANI/CUR/ICO等格式;并可将它们转换或混合为GIF格式。
3、可保存为 BMP/GIF/JPG/PNG/PSD/AVI/ANI/CUR/ICO甚至SWF格式。
4、支持剪切、缩放、旋转导入的图像文件。
5、可调整帧的次序和 延迟时间。
6、可更改循环次数。
7、可用多种方法对动画进行优化,以减小文件体积。
8、GIFMovieGear还能调用任意应用程序对帧进行即时编辑,以及输出 HTML代码方便您在网页中调用图像。
GIF Movie Gear破解版软件功能
1、随心所欲的图形组合
软件拥有多种多样的图形,可自由将各种图形任意组合成新图形,将创意与想象完美结合,做出让观众耳目一新的动画。
2、轻松输出动画视频
简单点击,轻松自定义输出设置,便可快速绿色资源网发布您的动画视频大作,还可以将动画视频上传到各大视频网站中与朋友分享,也可本地离线浏览。
3、快速简单的操作体验
万彩视频制作大师界面简洁,操作简单易上手,短时间内便可学会制作。在漫无边际的视频画布上,随意编辑,轻轻松松便可做出专业级水平的动画视频。
4、海量精美动画模板
大量的简洁大方的动画模板,涵盖多个主题内容,轻松下载并替换模板内容便可快速制作出酷炫的动画宣传视频、微课视频等。
GIF Movie Gear破解版操作方法
一、导入帧
从“开始”菜单中打开GIFMovieGear,这就是GIFMovieGear的主窗口,这是一个典型的Windows95窗口,上面上菜单和工具栏,下面的大块区域用来显示GIF动画中的各个帧的。要制作GIF,首先要把己经做好的单帧的图导入进来,用鼠标点一下工具栏上的“InsertFrame”按钮,在弹出的对话框中选择己经做好的图,再点“打开”按钮。在选择单帧图的时候我们可以一次选择很多张,这样可以提高我们的效率。好了,在GIFMovieGear窗口的下面己经出现了我们导入的画面了。点一下工具栏上的“ShowAnimationPreview”按钮,GIFMovieGear立刻弹出了一个预览窗口,我们做的GIF正在窗口中播放呢。
二、改变帧速率
现在我们动画的速度有些快了,看起来眼花缭乱,下面我们再把这个动画的播放速度改慢一些。先关闭预览窗口,再单击工具栏上的 “AnimationProperties”按钮。这就是GIFMovieGear的动画属性对话框,在这个窗口中我们可以对这个动画的整体效果进行控 制。再点“GlobalFrame”选项卡,在这个窗口的下面有一个“Animation”项,它下面的这个“… 1/100thsecondsdelayafterframe”栏是这个动画中每一帧的显示时间,单位是百分之一秒。现在默认的是1,也就是10毫秒,我 们把它改为5,即50毫秒。点“确定”后,再预览一下。
三、插入、删除帧
我们还可以向正在制作的GIF动画中添加新的帧,先用鼠标点一下要插入帧的位置,再单击工具栏上的“InsertFrame”按钮,然后从对话框中选 择要插入的文件,点“打开”,这个文件就被插入到指定的位置前面了。如果我们在插入帧时选择了一个GIF文件,GIFMovieGear会把这个GIF文 件的每一帧都插入到我们指定的插入点之前。如果要删除某一帧,只要先选中这一帧,再单击工具栏上的“DeleteFrame”按钮,就可以了。
四、编辑帧
GIFMovieGear还允许我们对动画中的某一帧进行移动、旋转等处理。比如,要移动某一帧在画面中的位置,只需先用鼠标选中要处理的帧,然后点一下“Frame”菜单中的“Move/Crop”项。在弹出的“Move/CropFrame”对话框中,左面显示着这一帧的图案,图中有一个矩形的框,你可以用鼠标拖动来改变框的位置和大小,也可以在 右边用具体的数值来进行设置。
下面有几个复选框分别为:ShowPrevious:显示前一帧;ShowNext:显示下一帧;ShowFirst:显示 第一帧;ShowFrameCropped:显示帧被切后的结果。点“OK”后,这一帧就改变了。帧的旋转方法也差不多,先选中要旋转的帧,再点“Frame”菜单中的“Rotate”项,再从它的下级子菜单中选择 想旋转的角度:Rotate180°:旋转180°;Rotate90°CW:顺时针旋转90°;Rotate90°CCW:逆时针旋转90°。FlipHorizontally:水平翻转;FlipVertically:垂直翻转。比如我们选择“Rotate180°”,瞧,这一帧改变了。
五、文件格式的转换
前面我们还提到GIFMovieGear可以在GIF、ANI、AVI等文件之间相互转换。比如我们可以很方便的把一个AVI文件转换为可以当作动画 鼠标的ANI文件,而且操作也十分简单。
1、先单击工具栏上的“NewAnimation”按钮新建一个文件,再点一下“File”菜单下的 “ImportFrom”项,从子菜单中选择“AVI”,从“打开”对话框中选择要转换的AVI文件,点“打开”按钮导入它。现在我们己经可以从窗口中看到这个AVI文件己经被转换为GIF文件的各帧了。
2、然后再点“File”下的“ExportAs”菜单,它的子菜单中有三项,分别是:AVI文件、GIF电影胶片和ANI动画指针,我们选择“ANICursor”,把它转换为动画指针,在导出对话框中指定保存文件的目录和文件名,然后点“保存”。
3、由于我们是把它转换为鼠标的指针,所以现在又出现一个窗口让我们选择这个鼠标指针的基准点,点鼠标点一下画面的左上角,或在下面的x、y中都输入0,点“OK”。现在从桌面上找到这个ANI文件,在它的文件名上点鼠标右键,选择“属性”,看,它己经是一个会动的鼠标指针了,你可以把它设置成你的鼠标了。
其它的 几种文件之间的转换也是这个步骤,只是在转换GIF文件时我们可以直接打开或者直接保存GIF文件,而不必再去导入或导出它,因为 GIFMovieGear的默认文件格式就是GIF文件,好了,关于GIFMovieGear软件的使用我们就讲这么多了,其实GIFMovieGear 中还有一些强大的功能等待你去摸索。
GIF Movie Gear破解版使用技巧
怎样在GIF Movie Gear中创建动画?
打开GIF Movie Gear软件,进入它的界面;
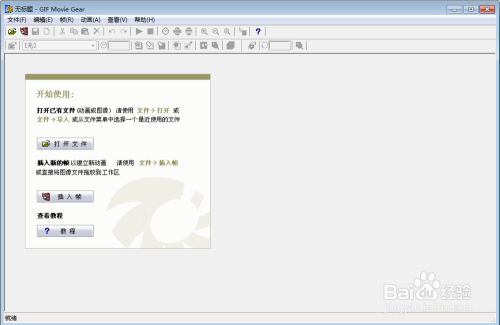
点插入帧命令;
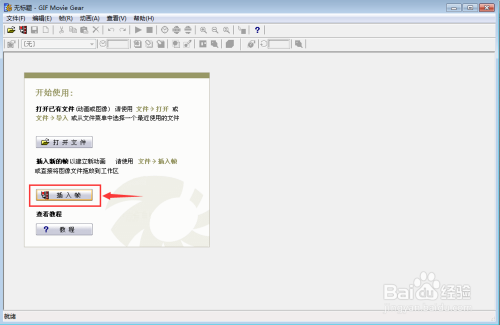
找到图片所存放的位置;
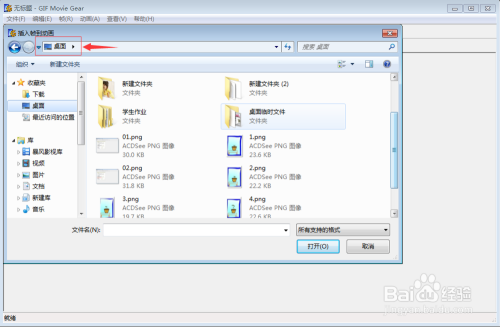
按住ctrl键不放,将所有帧选中,然后点打开;
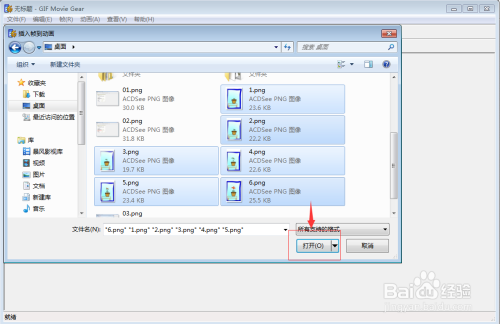
将所选的帧全部导入到GIF Movie Gear中;
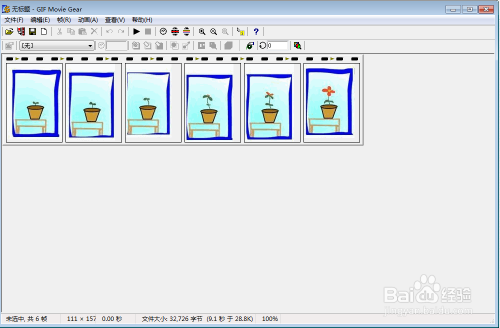
点动画,选择时间;
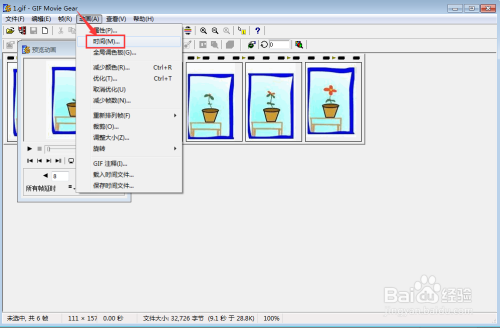
设置好帧延时时间;
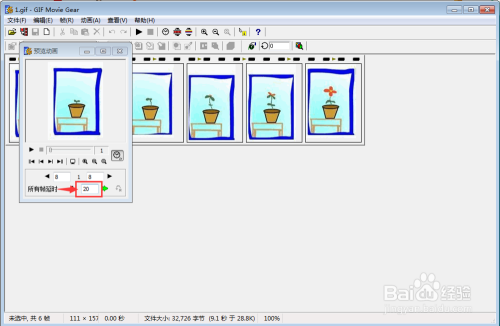
创建好动画后,点文件,选择另存为,将其保存,可爱的gif动画就做好了。
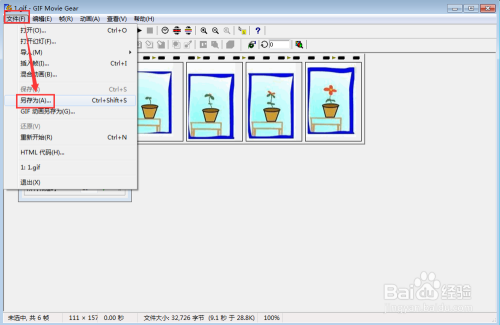
下载仅供下载体验和测试学习,不得商用和正当使用。
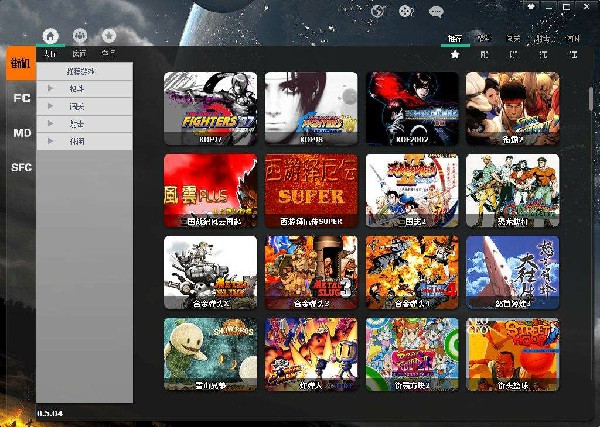
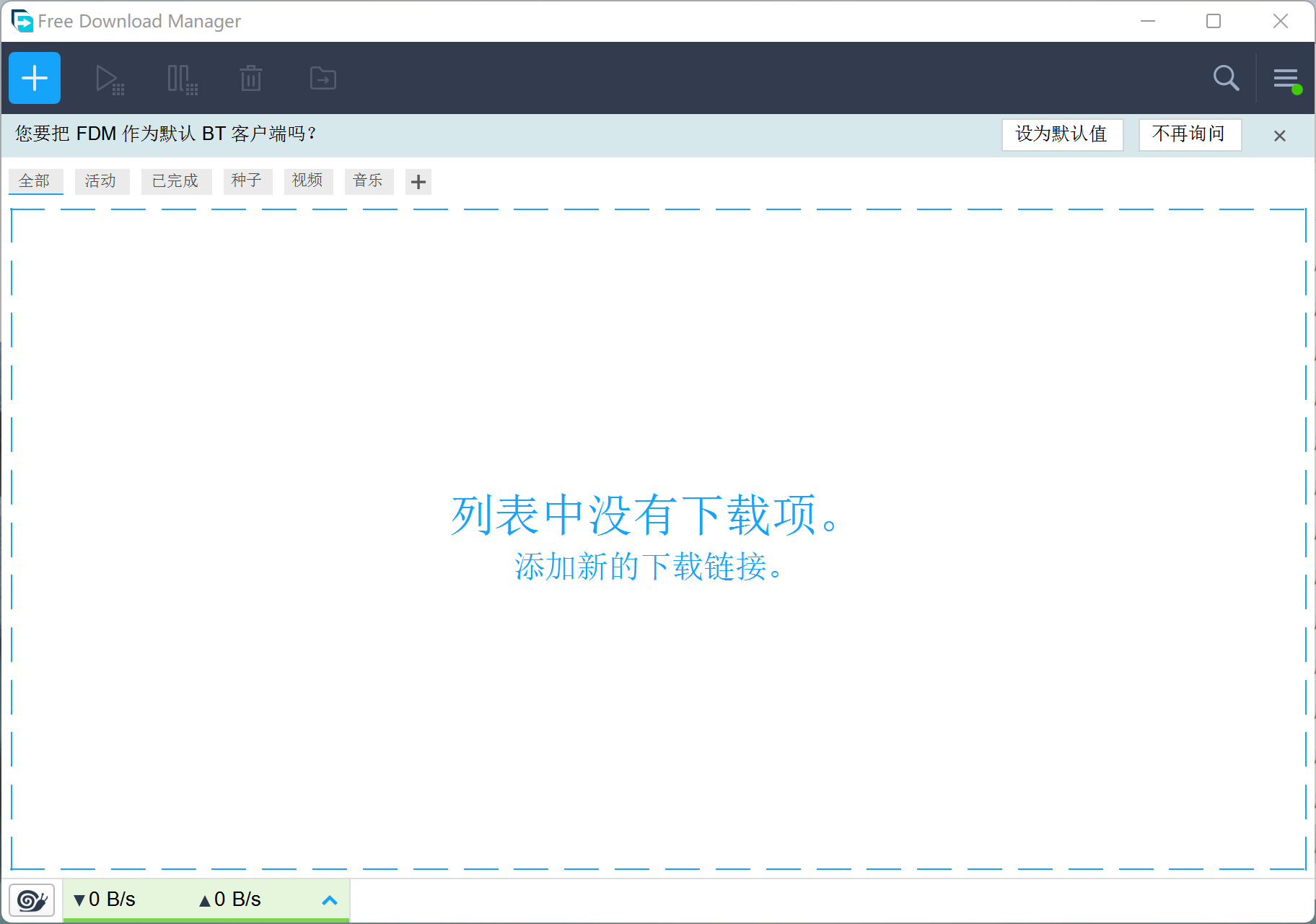
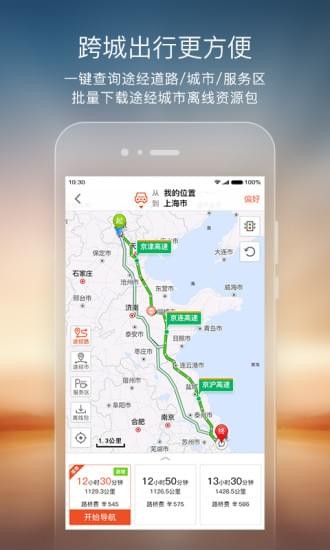
发表评论