【Lightroom2021激活版】Adobe Lightroom Classic 2021激活版 v10.0 免激活直装版(附注册码)
软件介绍
Lightroom2021破解版是一款由Adobe公司分享的一体化桌面摄影软件,我们不仅可以使用LR2021破解版来对电脑里的所有照片资源进行统一管理,避免照片出现丢失和损坏的情况。同时这款软件还可以用来调整照片的效果,让照片变得更加完美。
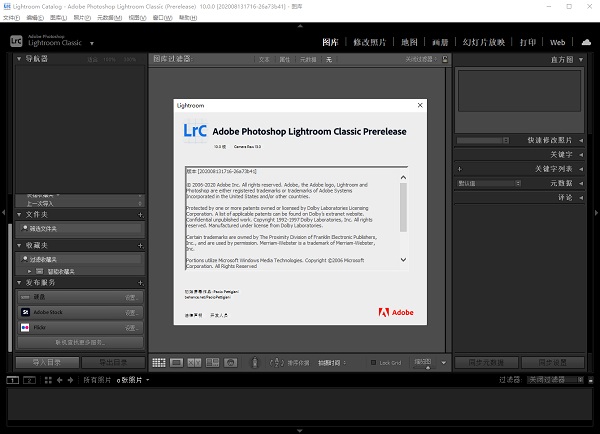
Lightroom2021破解版软件简介
Lightroom Classic 2021是Adobe出品的强大桌面摄影软件,可以轻松的整理和编辑照片。Lightroom Classic 2021是全球专业摄影师首选的照片后期处理和管理软件。全新的Lightroom Classic 2021的性能进一步得到提升,可以快速的导入数量庞大的照片并生成预览,内置的范围蒙版工具,可以根据颜色、明亮度或深度轻松地选择要编辑的区域或对象。Lightroom Classic 2021可以轻松制作全景照片,仅需通过一个步骤可将多次包围曝光合并到多张 HDR 照片中,然后将它们拼接成全景照片,从而更快地创建 HDR 全景照片。
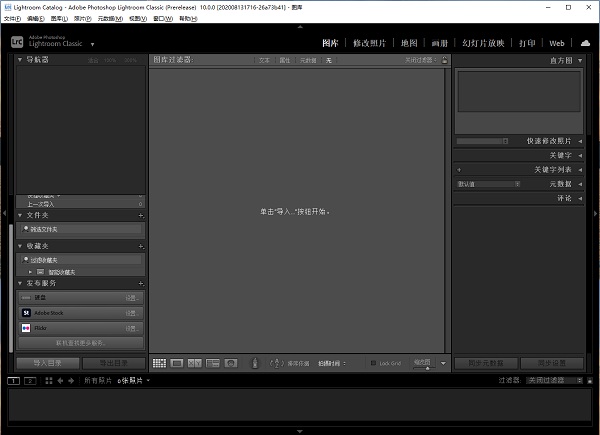
Lightroom2021破解版软件特色
1、填充全景图的不平整边缘
使用新的填充边缘选项,自动填充全景图的不平整边缘。
2、多批量导出
将多个预设中的照片导出到硬盘中。
3、导出修改照片预设和预设组
从 Lightroom Classic 导出自定预设或预设组。
4、过滤带色标的文件夹和收藏夹
根据分配给文件夹和收藏夹的色标来过滤文件夹和收藏夹。
软件功能
1、你最好的镜头。做得更好。
您的照片并不总是以您记忆的方式反映出场景。但是,使用Lightroom Classic,您需要具备所有桌面编辑工具,才能充分发挥照片的作用。增强色彩,使沉闷的镜头充满活力,去除分散注意力的物体,并拉直歪斜的镜头。另外,最新版本分享了改进的性能,因此您可以比以往更快地工作。
-Lightroom Classic在引擎盖下具有更好的性能,可让您导入照片,生成预览,并在记录时间内从“库”移至“开发模块”。
-使用范围遮罩工具可以根据其颜色,亮度或深度轻松选择要编辑的区域或对象。
-现在可以更快地创建HDR全景图像,因为您可以将多个包围曝光的图像合并到多张HDR照片中,然后将它们拼接成全景图-只需一步即可。
2、摄影的未来。今天在这里。
利用基于云的Lightroom照片服务,您不仅可以在台式机上进行编辑,组织,存储和共享,还可以在任何地方进行以下操作:
-在云端存储和访问您的全分辨率照片
-通过自动标记在任何设备上快速查找照片
-使用直观,精简的界面在任何设备上进行编辑
3、借助GPU支持加速图像编辑
使用系统的GPU来增强图像编辑体验。
4、用颜色标签整理您的收藏
可以为集合,集合集和智能集合添加颜色标签。
5、支持新的相机和镜头
增加了对新相机和镜头配置文件的支持。
6、其他增强
查找有关PNG导出,HDR和全景图的批量合并以及此版本中其他新增强功能的信息。
Lightroom2021破解版安装方法
1、下载并解压,即可得到lightroom cc2021中文破解版安装包,由@vposy大神制作,不仅已集成破解补丁,还是直接是简体中文的系统语言,因此安装即可;
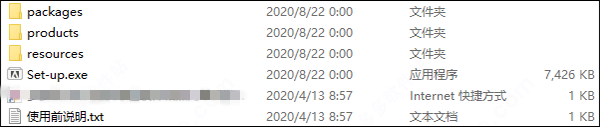
2、双击“Set-up.exe”就能进入安装界面,该版本支持用户自行选择路径;
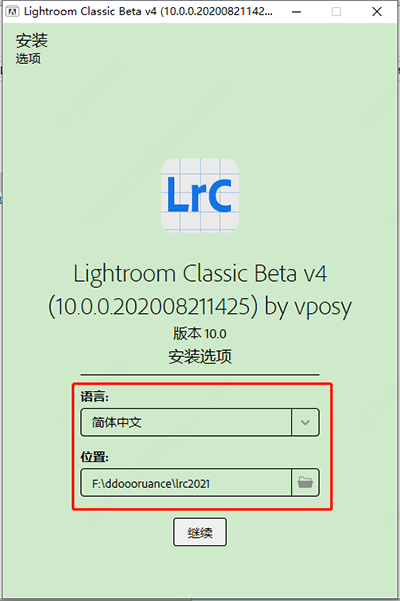
3、耐心等待安装;
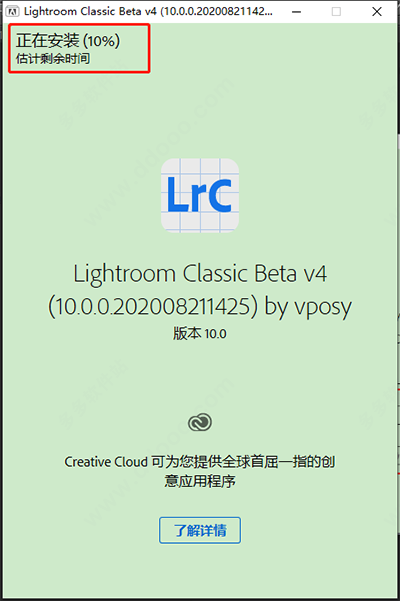
4、安装完成后即可直接运行;
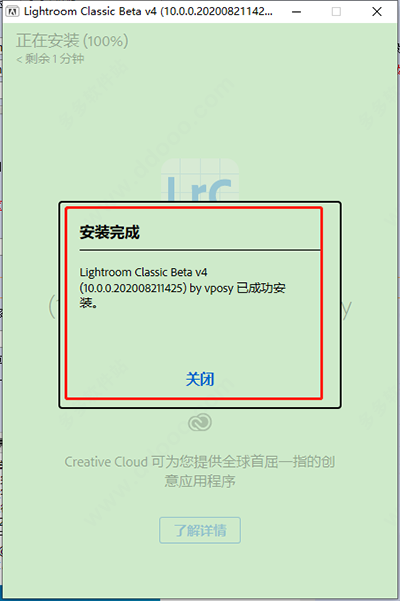
5、最后到这里用户们也就会发现自己直接就获得了lightroom2021中文破解版,无需使用破解文件进行手动破解,十分方便。
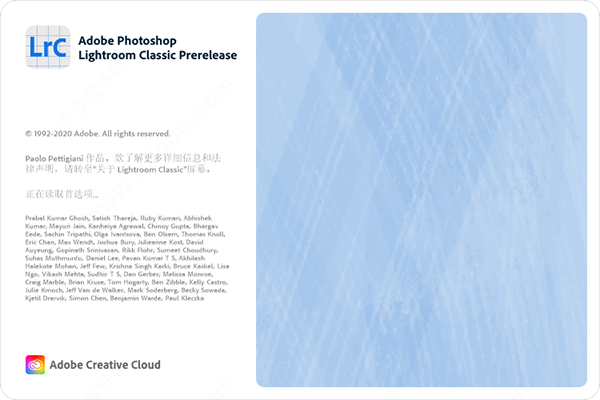
Lightroom2021破解版使用帮助
1、导出照片
要从Lightroom Classic将照片导出到计算机、硬盘或闪存驱动器,请执行以下步骤:
从“网格”视图中选择要导出的照片。请参阅在网格视图和胶片显示窗格中选择照片。
选择文件>导出,或在“图库”模块中单击导出按钮。接下来,在“导出”对话框顶端的弹出菜单中选择导出到>硬盘。
要导出到闪存驱动器,请选取导出到>硬盘,在导出位置面板中,选取导出到>指定文件夹。然后,单击选择并导航到闪存驱动器。
(可选)选取一个导出预设。Lightroom Classic包含了若干预设,可以更加方便地将照片以特定的文件格式导出到磁盘。例如,“适用于电子邮件”预设会生成72 dpi的JPEG图像,并自动从Lightroom Classic发送电子邮件。如果需要,可以从“导出”对话框的左侧选择一个预设并跳到第6步。请参阅使用预设导出照片。
在各个“导出”对话框面板中指定目标文件夹、命名约定和其他选项。
例如,使用文件设置面板可以为导出的照片选取格式—JPEG、PSD、TIFF、PNG、DNG或原始格式,并且可以选取色彩空间。请参阅文件设置。
在调整图像大小面板中,指定如何调整图像的大小,包括尺寸和分辨率。请参阅调整图像大小。
有关其他面板中设置的信息,请参阅将文件导出到磁盘或CD。
(可选)存储您的导出设置。若要存储您的导出设置以便重复使用,请单击位于“导出”对话框左侧“预设”面板底部的添加。请参阅将导出设置另存为预设。
单击导出。
2、多批量导出
从Lightroom Classic版本9.0开始,您可以一次性为同一组图像执行多个导出作业。选择多个预设并导出照片时,Lightroom Classic会为每个选定的预设导出一张照片。
如果要使用特定预设来导出照片,您可以选择该预设并导出相应的照片。有关更多信息,请参阅导出照片。
要使用多批量导出导出照片,请执行以下步骤:
从“网格”视图中选择要导出的照片。请参阅在网格视图和胶片显示窗格中选择照片。
选择文件>导出,或在“图库”模块中单击导出按钮。接下来,在“导出”对话框顶端的弹出菜单中选择导出到>硬盘。
通过选中预设名称前面的复选框,选取要在其中导出照片的多个预设。选中预设的复选框后,“导出”对话框面板中的所有设置都将被禁用。
如果要查看或更新预设的导出设置,请清除所有复选框,然后单击要更新设置的预设。
单击批量导出。
注意:
您无法选中“电子邮件”和“CD/DVD”导出预设,这些预设的复选框是禁用的。
在批量导出对话框中,执行下列操作之一:
如果您之前未定义每个预设,请分别为其选择目标。
选择选择父文件夹,为所有预设指定主文件夹。选择父文件夹将覆盖预设中存储的所有目标,并将每个预设的目标选项更改为放入子文件夹。
如果您在创建预设时指定了自定文本和起始编号选项,则还可以在此对话框中更改选定预设的这两个选项。
单击导出。
注意:
如果在执行多批量导出时存在文件命名冲突,系统则会将预设的名称附加到导出文件的名称中。
3、从相机或读卡器导入照片
在将照片导入Lightroom Classic时,照片本身与目录中照片的记录之间就形成了一个链接。从相机或读卡器导入照片时,Lightroom Classic会将照片复制到硬盘并在目录中添加照片的链接。
导入照片时,在导入窗口的工作区域依次是从左至右。首先,在窗口的左侧,确定要导入的文件(源文件)。接着,在窗口的中间区域,选择将文件导入到目录中的方式(如果是从相机或读卡器中导入,则是执行复制操作)。最后,在窗口的右侧,指定要存储文件的位置(目标位置文件夹)和所导入文件的其他选项。
注意:
重要:如果是第一次导入,请您在开始导入之前先想清楚要如何组织您的照片以及打算将这些照片存储在哪里。提前规划有助于尽量减少以后在目录中移动照片的需要并且避免找不到照片的可能性。
1)将相机或相机读卡器连接到计算机。
如果需要,请参阅相机的说明文档,了解如何将相机与计算机相连。
注意:
如果要在macOS上从iPhone/iPad导入照片,请确保解锁iPhone/iPad。
要让Lightroom Classic在您插入相机或读卡器时自动启动,请选择Lightroom Classic>首选项(macOS)或编辑>首选项(Windows)。在常规的导入选项下找到并选择检测到存储卡时显示导入对话框。
2)启动Lightroom Classic并打开导入窗口。
在Lightroom Classic中,单击图库模块中的导入按钮,或者选择文件>导入照片和视频以打开导入窗口。
3)将Lightroom Classic指向相机或读卡器。
在导入窗口的左侧,使用源面板可导航到含有要导入照片的设备或存储卡:单击从或选择源可查找设备。
选择相机的Lightroom Classic CC“源”面板。
选中的相机将作为导入源
注意:
如果从连接的相机存储卡中导入照片,选中导入后弹出可以在Lightroom Classic完成照片的导入后自动断开与存储卡的连接。
4)预览和选择照片。
在导入窗口的中心区域,单击以下选项之一:
复制
将照片文件(包括任何附属文件)复制到所选文件夹。
复制为DNG
将照片复制到您选择的文件夹,并将所有的相机原始文件转换为数字负片(DNG)格式。
注意:
从相机或相机存储卡中导入照片时,无法使用“添加”和“移动”导入方法。
然后,选择您要导入的照片。使用预览区域周围的选项可以帮助您做出选择。
所有照片
显示选定源位置的所有照片。
新照片
在选定的源位置,显示自从您上次由这个位置导入到Lightroom Classic以来的新照片,并忽略可能重复的照片。
在“网格”视图中,与其他照片相比,可能重复的照片其颜色更暗,而且无法对其进行选择。
“网格”视图图标()和“放大”视图图标()可以在预览区域的“网格”视图和“放大”视图之间切换。
“全选”和“取消全选”分别表示选中和取消选中预览区域中的所有照片。
“排序”允许您按照拍摄时间、选定的状态、文件名或媒体类型(照片和视频)进行排序。
此外,您还可以使用标准的按键命令,以便在“网格”视图中选择多张照片:按住Shift键并单击,可以选择连续的照片,或者按住Ctrl键并单击(Windows)或按住Command键并单击(Mac OS),可以选择多张不连续的照片。在选择了照片后,即,照片的边框呈现浅灰色,单击任一选定的照片边框中的复选框,可以选中所有这些照片。Lightroom Classic将导入所有选中的照片。
注意:
Lightroom Classic支持长或宽高达65,000像素、大小高达5.12亿像素的照片。有关所支持文件格式的完整列表,请参阅支持的文件格式。
5)指示Lightroom Classic用来存储照片的位置。
在导入窗口的右侧,单击至,指定您希望存储照片副本的位置。您可以在硬盘、所连接的外部驱动器,或网络驱动器上选择位置。
此外,您还可以在导入窗口的右侧打开目标位置面板,进而在您选择的位置中创建一个子文件夹。
Lightroom Classic CC导入窗口的“目标位置”面板
导入“目标位置”面板
在“网格”视图中,位于预览区域上方的目标文件夹选项可以显示您选择用来存储照片的文件夹路径或文件夹。
6)指定文件处理和其他导入选项.
使用位于导入窗口右侧的文件处理、文件重命名和在导入时应用面板,可以自定导入照片的方式。有关这些面板中所有导入选项的说明,请参阅指定导入选项。
7)单击“导入”。
导入照片时,Lightroom Classic会在窗口左上角显示一个进度栏,然后,它会在“图库”模块中显示缩览图。如果您不打算立即导入,但希望保存对导入设置所做的更改,请单击完成。
下载仅供下载体验和测试学习,不得商用和正当使用。
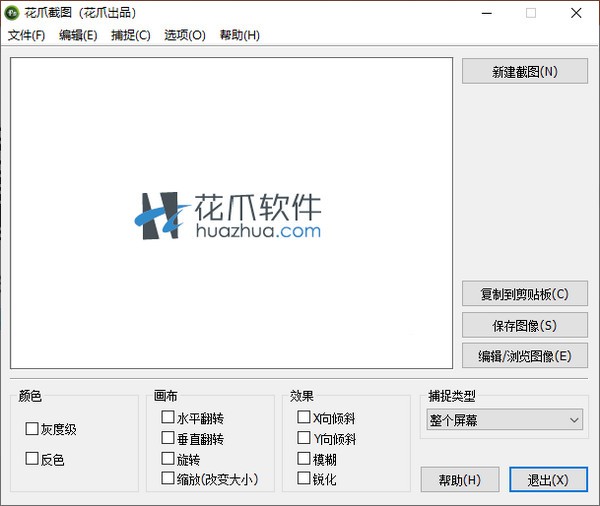
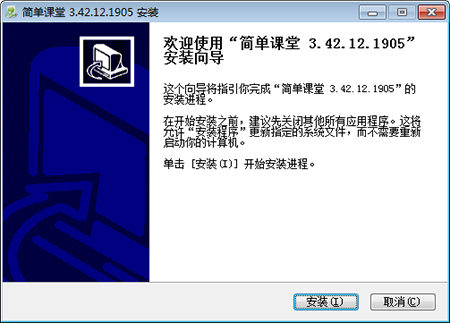
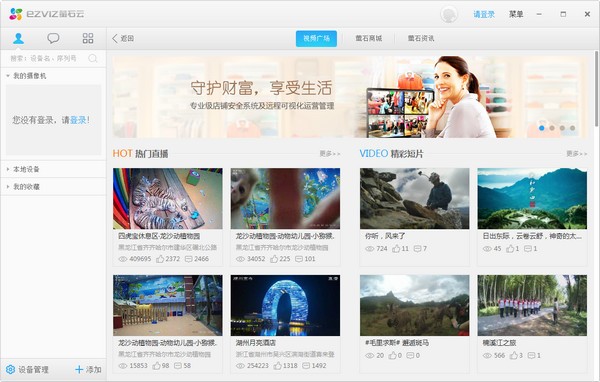
发表评论