【visual studio 2019破解版】visual studio 2019中文破解版下载(附秘钥) 免费版
visual studio 2019破解版介绍
visual studio 2019中文破解版是一款十分好用的编程代码开发工具,一款能够在电脑上一站式实现最简单的开发,这里有责全新的代码开发过程,让你的开发更简单。visual studio 2019破解版支持多种不同的语言,分享了多种实用的开发方式,用户可以在这里任意选择一个开发方法,支持语言的编译,就算是高深的代码语言也能轻松编译成你熟悉的c++。
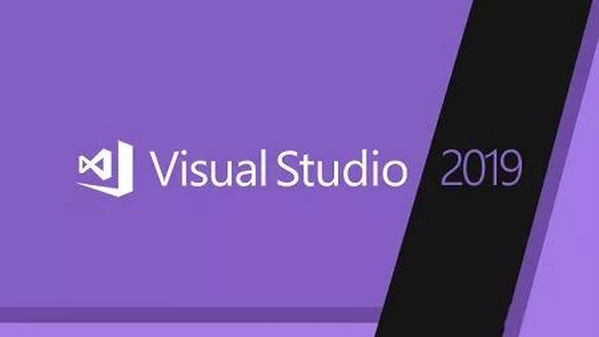
visual studio 2019破解版特色
安装
效率更高现在,Visual Studio现在将在后台下载更新。
控件Visual Studio更新的安装模式。
IDE
创建新项目的改进基于标签的搜索和轻松访问”最近的项目模板”列表中。
创建新项直接从Visual Studio搜索并更快地找到与改进的关联性。
体验改进按监视器感知(PMA)支持通过具有完整PMA功能和许多可用性问题的修补程序的多个组件。
了解的重要信息,例如Visual Studio实时共享请求,有一个新通知体验。
将一系列代码清理fixers保存为能够轻松选择所需代码清理期间运行的fixers的配置文件。
新的触发器。NET重构和代码修补程序。
请参阅与预览、付费和试用版中的标记扩展的状态扩展和更新对话框。
检查并配置哪些预览功能所需active由于已在此预览版中重置默认值。
通过排除某些使扩展保持最新测试窗口已标记为在此版本中弃用的Api。
我们已从服务器资源管理器;删除与Azure应用服务相关的功能而是在云资源管理器分享了等效功能。
性能
了解新快捷方式生成所选内容和快速生成全部中与新的CMake生成所有命令。
改进的代码使用更快地性能的c + +文件中的CMake项目的IntelliSense。
负载较大。NET Core项目。
加载项目依赖项快速使用新的项目上下文菜单命令。
请参阅中的性能提示的性能中心。
visual studio 2019破解教程
1、解压安装包,点击“vs_ultimate.exe”运行
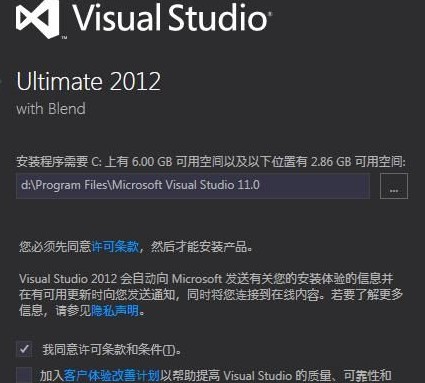
2、可以选择安装路径,勾选“我同意许可条款和条件”,第二个选项可以不勾选,点击“下一步”
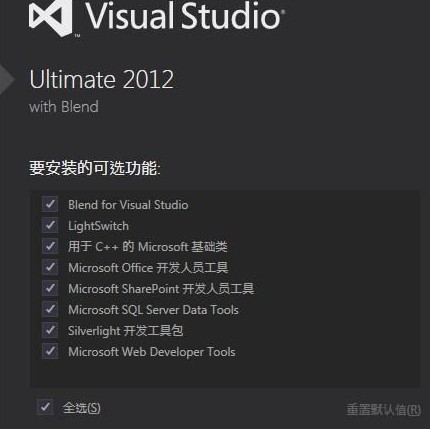
3、进入安装选择功能,依据自己的需求,点击“安装”
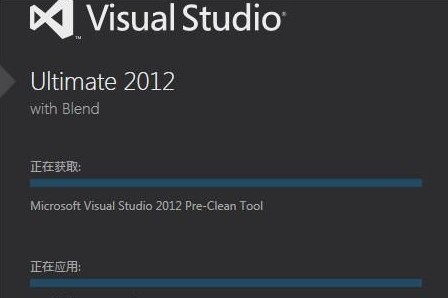
4、进入安装界面,漫长的等待。。。
5、安装成功,就可以启动了
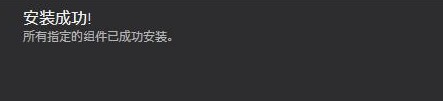
6、这个是需要密钥;分享一个供大家使用:YKCW6-BPFPF-BT8C9-7DCTH-QXGWC
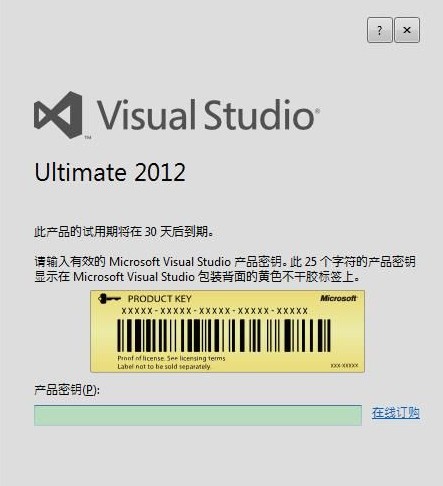
7、注册ok后,就可以使用了
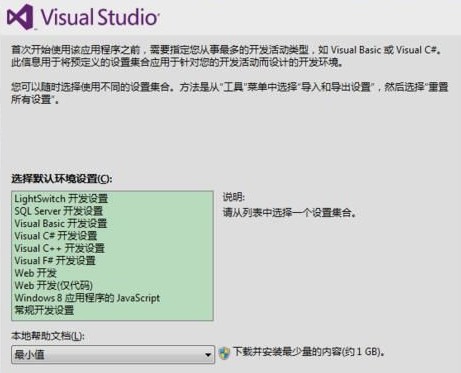
visual studio 2019实用的快捷键
快捷键项目相关的快捷键
Ctrl + Shift + B = 生成项目
Ctrl + Alt + L = 显示Solution Explorer(解决方案资源管理器)
Shift + Alt+ C = 添加新类
Shift + Alt + A = 添加新项目到项目
编辑相关的键盘快捷键
Ctrl + Enter = 在当前行插入空行
Ctrl + Shift + Enter = 在当前行下方插入空行
Ctrl +空格键 = 使用IntelliSense(智能感知)自动完成
Alt + Shift +箭头键(←,↑,↓,→) = 选择代码的自定义部分
Ctrl + } = 匹配大括号、括号
Ctrl + Shift +} = 在匹配的括号、括号内选择文本
Ctrl + Shift + S = 保存所有文件和项目
Ctrl + K,Ctrl + C = 注释选定行
Ctrl + K,Ctrl + U = 取消选定行的注释
Ctrl + K,Ctrl + D = 正确对齐所有代码
Shift + End = 从头到尾选择整行
Shift + Home = 从尾到头选择整行
Ctrl + Delete = 删除光标右侧的所有字
导航相关的键盘快捷键
Ctrl +Up/Down = 滚动窗口但不移动光标
Ctrl + – = 让光标移动到它先前的位置
Ctrl ++ = 让光标移动到下一个位置
F12 = 转到定义
调试相关的键盘快捷键
Ctrl + Alt + P = 附加到进程
F10 = 调试单步执行
F5 = 开始调试
Shift + F5 = 停止调试
Ctrl + Alt + Q = 添加快捷匹配
F9 = 设置或删除断点
搜索相关的键盘快捷键
Ctrl + K Ctrl + K = 将当前行添加书签
Ctrl + K Ctrl + N = 导航至下一个书签
Ctrl + . = 如果你键入一个类名如Collection,且命名空间导入不正确的话,那么这个快捷方式组合将自动插入导入
Ctrl + Shift + F = 在文件中查找
Shift + F12 = 查找所有引用
Ctrl + F = 显示查找对话框
Ctrl + H = 显示替换对话框
Ctrl + G = 跳转到行号或行
Ctrl + Shift + F = 查找所选条目在整个解决方案中的引用
visual studio 2019创建 c语言开发环境
打开Visual Studio 2012,点击程序左上角的“文件”–“新建”–“项目”。
在弹出窗口选择模板“visual C++”,在新建项目栏里选择“win32控制台应用程序”,直接点击确定。
勾选“空项目”,直接点击“完成”。
双击左侧栏内项目“源文件”–“添加”–“新建项”。
在弹出窗口,把名称改为.c结尾的后缀名,具体操作如图所示。然后选择添加。
我们在输入框内输入C语言代码,在导航栏里选择“调试”–“开始执行(不调试)”
经过运算显示运算结果。
下载仅供下载体验和测试学习,不得商用和正当使用。
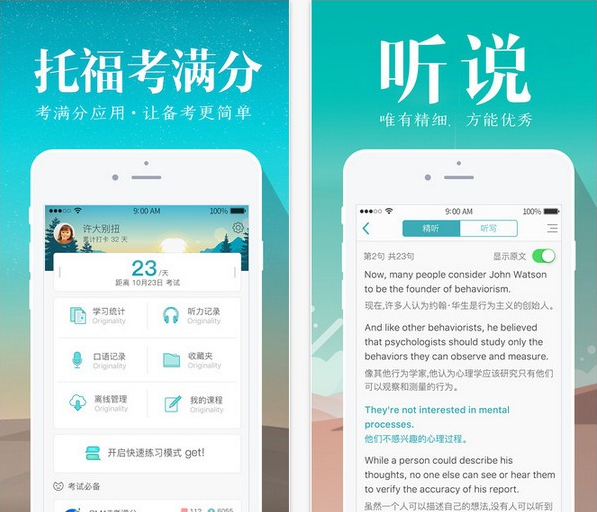
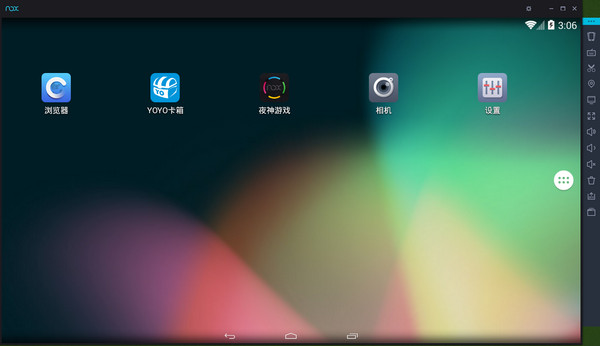
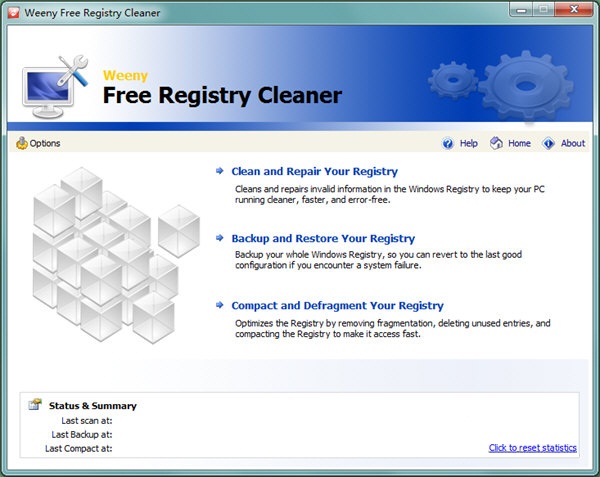
发表评论