【AirPort实用工具下载】AirPort Utility下载(AirPort实用工具) v5.6.1 官方免费版
软件介绍
AirPort实用工具是一款专业的WiFi网络及AirPort基站管理工具,我们不仅可以通过这款软件来对自己电脑的无线网络设置进行管理,从而保证无线网可以支持使用。同时你还可以通过AirPort Utility来完成AirPort基站的建立,让你能够轻松管理好基站。
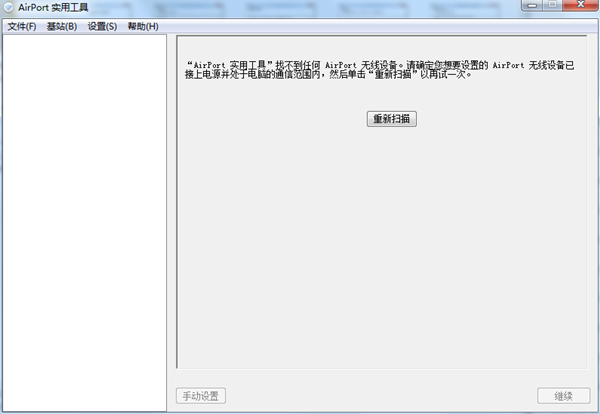
AirPort实用工具软件简介
airport实用工具是款专业的WiFi网络及AirPort基站管理工具,通过对无线网络和设备信息概览,进行更改基站和网络设置,或管理诸如安全性模式、无线频段等操作,
AirPort 分享了一种简便的方式,可让您在家里或教室的任何地方以无线方式连接至 Internet。AirPort 不是使用电缆来创建网络,而是使用无线局域网 (WLAN) 技术以在各台电脑之间分享无线通信服务。
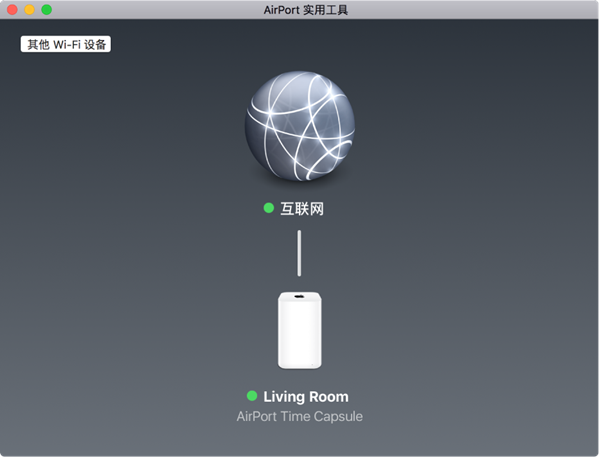
软件特色
用图形视图查看 Wi-Fi 网络。
获取已连接 Wi-Fi 设备的信息。
查看并更改网络和 Wi-Fi 设置。
重启或恢复基站,或在有可用更新时更新固件。
查看或更新你的网络、基站或磁盘密码。
轻松获取 IP 地址、DNS 服务器和路由器地址等连接信息。
管理 DHCP 保留和端口映射。
查看你基站的状态或错误信息。
AirPort实用工具软件功能
查看网络概览
“AirPort 实用工具”以图形视图方式显示整个 Wi-Fi 网络,便于您快速查看网络状态及与之相连接的设备。若要查看图形视图,只需打开“AirPort 实用工具”即可。
安全共享网络
创建客人网络,这样朋友和访问者可以在不危害您网络安全性的情况下使用您的 Wi-Fi。若要开始,请选择您的基站,点按“编辑”,点按“无线”,然后选择“启用客人网络”。
自动更新基站
通过将“AirPort 实用工具”设置为自动检查软件更新来保持网络平稳运行。选取“AirPort 实用工具”>“偏好设置”,然后选择一个选项。
使用 iOS 设备管理 Wi-Fi 网络
您可以使用 iOS 版“AirPort 实用工具”,在 iPhone 或 iPad 上设置和监视您的网络,就像在 Mac 上一样简单。从 iOS 设备上的 App Store 中下载该应用即可。
AirPort实用工具安装方法
1、在下载AirPort Utility官方版的压缩包,解压后,双击exe文件,进入安装界面,点击下一步
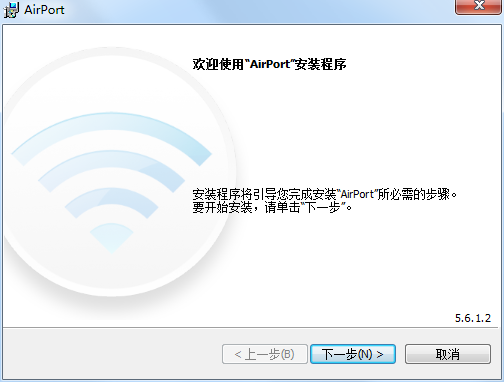
2、查看软件许可协议,点击我接受许可协议中的条款,点击下一步
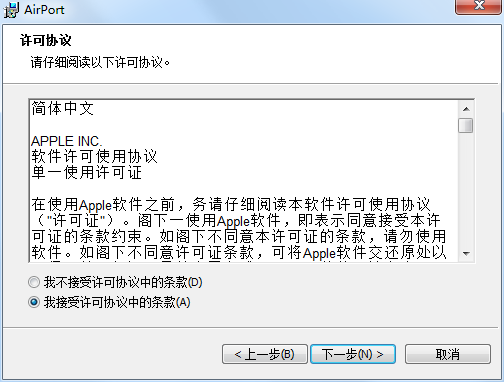
3、阅读软件信息,点击下一步
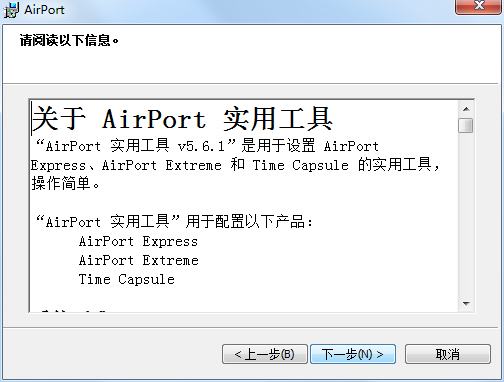
4、设置安装选项,点击更改可以自由设置软件安装位置,建议大家选择安装在D盘,然后点击安装
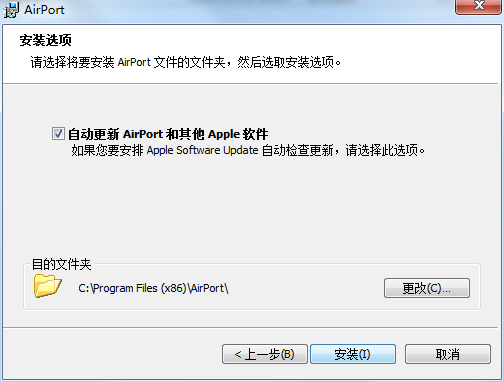
5、AirPort Utility官方版正在安装,我们耐心等待
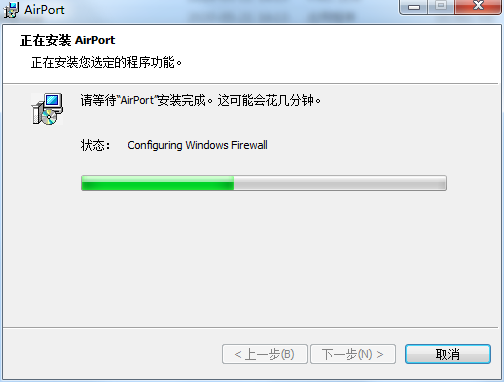
6、软件安装成功
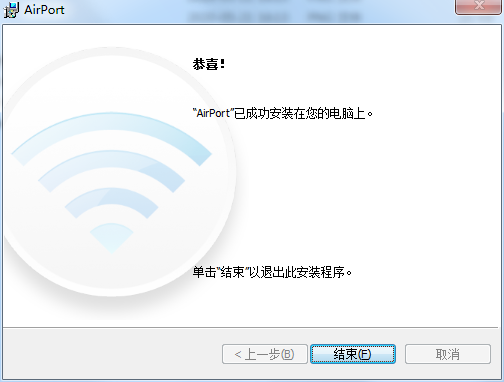
配置技巧
配置主 Wi-Fi 基站
接通所有 802.11n Wi-Fi 基站的电源,并等待一定时间让其在 AirPort 附加菜单中显示。 打开 AirPort 实用工具(在 Mac 上,从桌面上选择“前往”>“应用程序”,再点按“实用工具”文件夹,然后打开 AirPort 实用工具。在 Microsoft Windows 中,选取“开始”>“所有程序”>“AirPort”,以打开 AirPort 实用工具)。 在“基站选取器”中,选择主 Wi-Fi 基站,然后点按“继续”。注:如果系统显示信息表明 Wi-Fi 基站已重置,请点按“取消”继续。 点按“手动设置”。必要时,请输入基站密码。 点按工具栏中的 AirPort。 点按“无线”。 从“无线模式”菜单中,选取“创建无线网络”。 选中“允许此网络被扩展”注记格。 输入无线网络名称。 可选:默认情况下,“无线安全性”设置为“无”,这样加入该网络就不需要密码。建议点按“无线安全性”菜单,选择“WPA2 个人级”,然后创建长度在 8 到 63 个字符之间的密码。 从“无线频段选择”菜单中,选择“自动”。 点按“更新”。 下一窗口可能指示存在一些问题。解决相关问题,然后点按“更新”。到此即已准备就绪,可向网络中添加扩展 Wi-Fi 基站。
配置扩展 Wi-Fi 基站
将所有扩展 Wi-Fi 基站放在主 Wi-Fi 基站的覆盖范围内 确保所有 802.11n Wi-Fi 基站都已接通电源,并等待一定时间让其在 AirPort 附加菜单中显示。 打开 AirPort 实用工具(在 Mac 上,从桌面上选择“前往”>“应用程序”,再点按“实用工具”文件夹,然后打开 AirPort 实用工具。在 Microsoft Windows 中,选取“开始”>“所有程序”>“AirPort”,以打开 AirPort 实用工具)。 在“基站选取器”中,选择扩展 Wi-Fi 基站,然后点按“继续”。注:如果系统显示信息表明 Wi-Fi 基站已重置,请点按“取消”继续。 点按“手动设置”。必要时,请输入基站密码。 点按工具栏中的 AirPort。 点按“无线”。 从“无线模式”菜单中,选取“扩展无线网络”。 从“网络名称”菜单中,选取要扩展的网络。 必要时,输入网络和设备密码,然后点按“更新”。 下一窗口可能指示存在一些问题。解决相关问题,然后点按“更新”。
AirPort实用工具使用说明
如何设定 AirPort 偏好设置
打开“AirPort 实用工具”(在 Mac 上,位于“应用程序”文件夹的“实用工具”文件夹中;在运行 Windows 的电脑上,则位于“开始”>“所有程序”>“AirPort”中)。
从 Mac 上的“AirPort 实用工具”菜单中选取“偏好设置”,或从运行 Windows 的电脑上的“文件”菜单中选取“偏好设置”。
从以下复选框中选择:
选择“打开 AirPort 实用工具时自动检查更新”,以便每次打开“AirPort 实用工具”时自动从 Apple 网站检查软件和固件更新。
选择“检查更新”复选框,然后从弹出式菜单中选取一个时间间隔(比如每周),以便在后台检查软件和固件更新。如果有更新可用,“AirPort 实用工具”将打开。
选择“监视 AirPort 无线设备的问题”以调查那些可能导致基站的状态指示灯呈琥珀色闪烁的问题。如果此复选框已选定,当检测到问题时,“AirPort 实用工具”将打开,然后分享有助于解决问题的指示。此选项会监视网络上的所有基站。
选择“仅监视我配置了的 AirPort 无线设备”以将被监视的基站数量限制为从您使用的电脑设置的那些基站。
如果要远程监视无线设备,请选择“使用 Bonjour 在 Internet 上监视 AirPort 无线设备”。
下载仅供下载体验和测试学习,不得商用和正当使用。
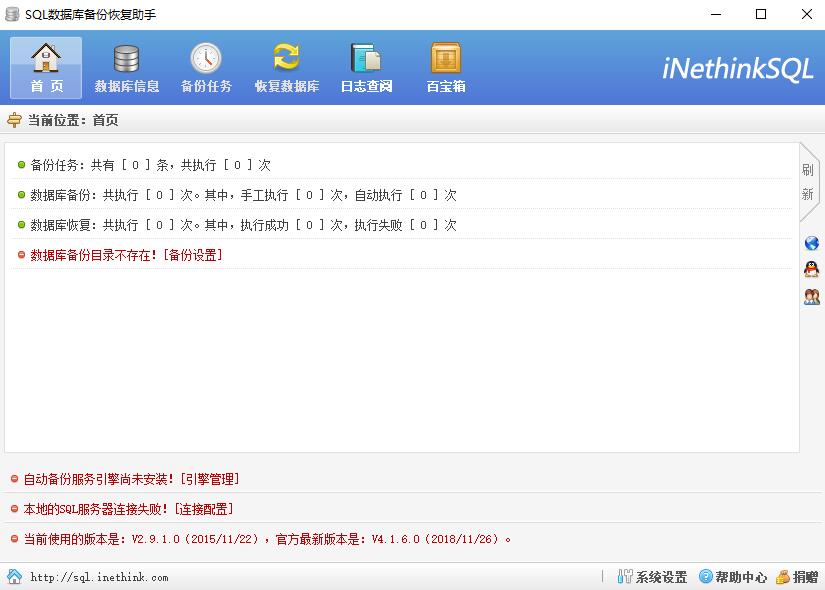
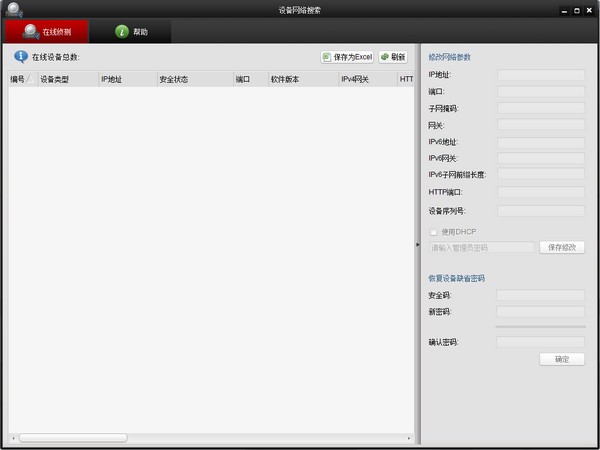
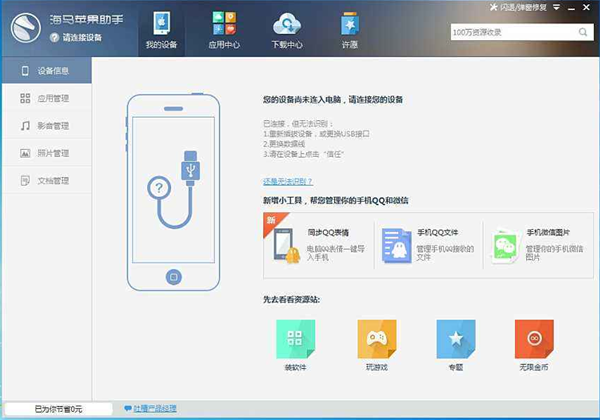
发表评论