【I3d Photo下载】I3d Photo电脑版 v10.50.0.125 免费版
软件介绍
I3d Photo是一款简单实用的3D图像制作软件,它的主要功能是帮助用户制作出简单的红蓝立体图片,用户只需选择两张左右照片,软件就能自动合成3D立体照片。I3d Photo使用起来很方便,同时也支持查看3D图片,感兴趣的用户快来下载吧。
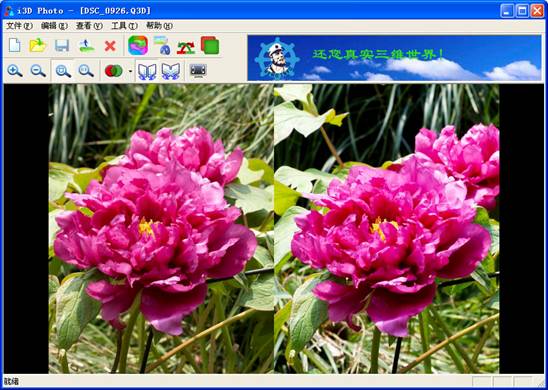
I3d Photo特色功能
程序的智能检测功能可以自动校正拍摄过程中的相机移动,旋转以及焦距不一致等常见问题。
智能匹配功能则允许你从两个不同的目录中自动查找左右图像对并全自动制作立体照片。
人性化浏览与即时修正功能更是帮助你方便地查找,浏览并调整立体图像
I3d Photo界面介绍
主界面
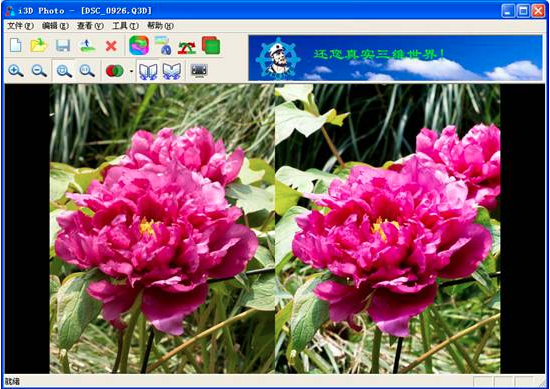
新建工程:选择两张图片新建一个立体图。
打开工程:打开已有的立体图,支持JPS和Q3D两种格式的文件。
保存工程:保存当前工程。
输出为图片:将当前显示的立体图输出为图片,可以输出为JPG或BMP格式的图片文件。
自动调整颜色
左右图互换
自动对齐
裁剪
删除:删除当前立体图。
放大:将图片放大显示。
缩小:将图片缩小显示。
适应窗口大小:根据窗口自动调整图片显示大小。
1:1显示:根据图片实际尺寸显示。
互补色立体图模式
图像对平行模式:显示平行图像对
图像对交叉模式:显示交叉图像对
全屏显示:全屏显示立体图。在浏览立体图时,推荐使用该模式。
新建工程
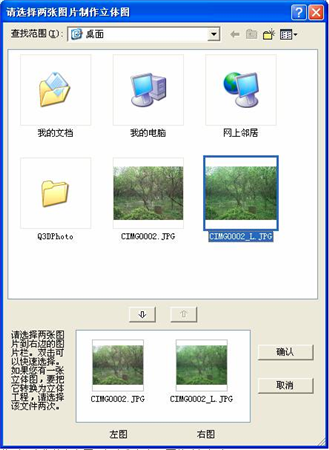
分别双击你的左右图,把它们加入下面的选择框中。
如果你有红蓝图,想转换成左右图对,那么只要把这张图选择两次即可。
导出
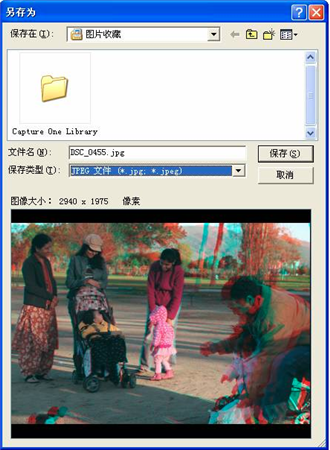
制作GIF
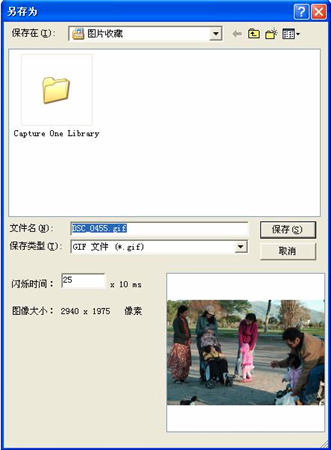
微调
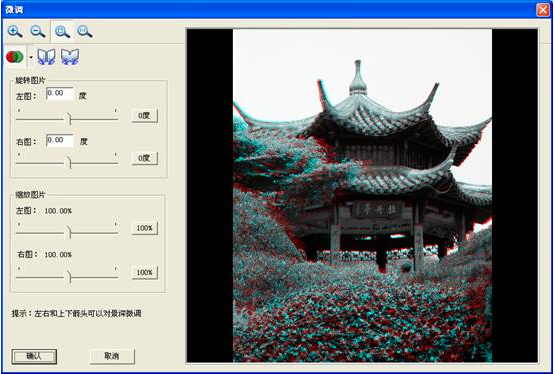
在这里你可以分别旋转左右图,对左右图进行缩放,也可以用鼠标在右边的预览区域内使用鼠标进行拖曳以调整两个图片的相对位置,也可以用上下左右方向键进行更为精确的调整。如果旋转角度需要很精确,你可以再文本框中输入旋转角度。
调整色彩
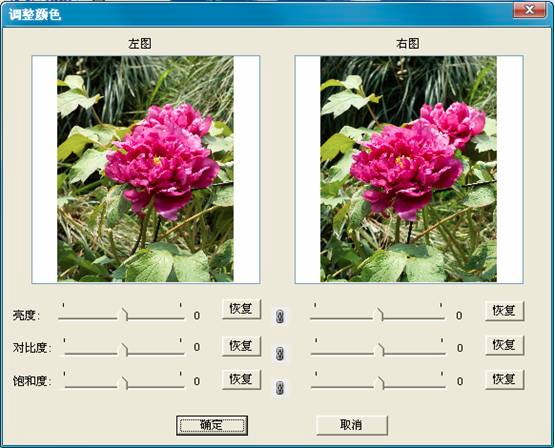
分别调整左右图的亮度和对比度,可以达到控制最终输出时的色彩浓度从而控制眼镜的过滤效果。如果选择了中间的锁定按钮,那么两张图相同步调整。
添加文字
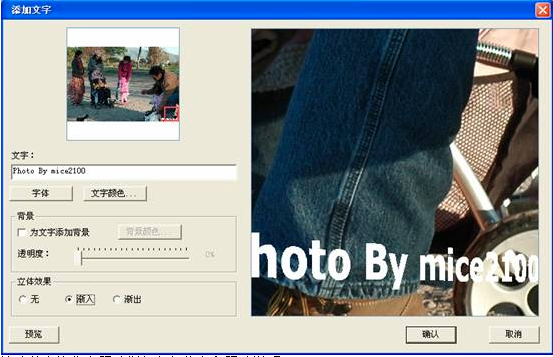
该功能允许你为照片增加版权信息和照片说明。
添加相框
普通相框:
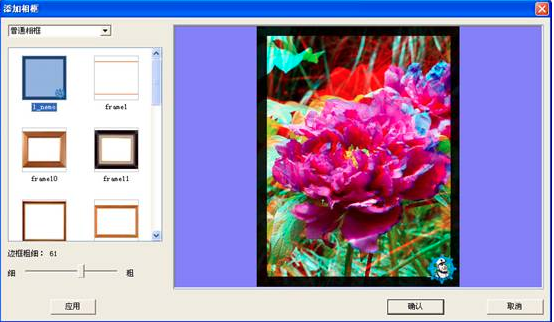
立体相框:
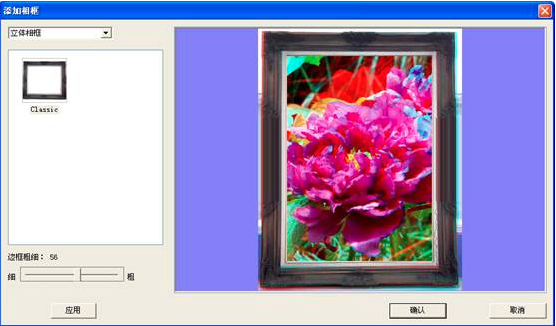
该功能允许你为照片增加修饰用的相框。你也可以自己制作PNG格式的普通相框并放到安装目录的frame/default下进行扩充,还可以制作PNG格式的立体相框并放到安装目录的frame/stereo下进行扩充。这样你就可以拥有自己的相框!
添加Logo
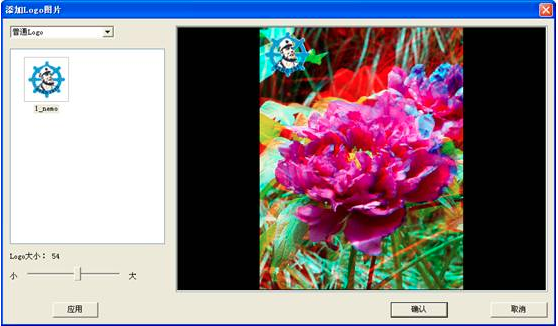
该功能允许你为照片增加Logo。你也可以自己制作PNG格式的普通Logo并放到安装目录的Logo/default下进行扩充,还可以制作PNG格式的立体Logo并放到安装目录的Logo/stereo下进行扩充。这样你就可以拥有自己的Logo!
批量制作立体工程
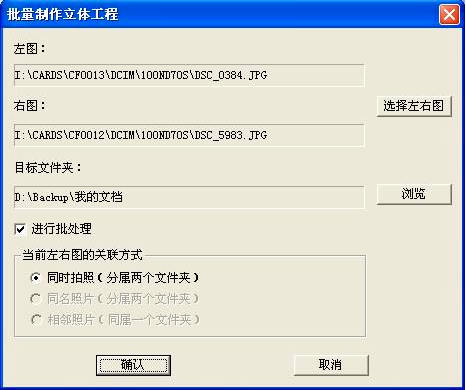
该功能将根据你指定的一张左右图,智能地查找相关目录下所有图片并对它们进行匹配,以找到所有合适的图对并利用它们制作立体工程。
批量导出立体图片
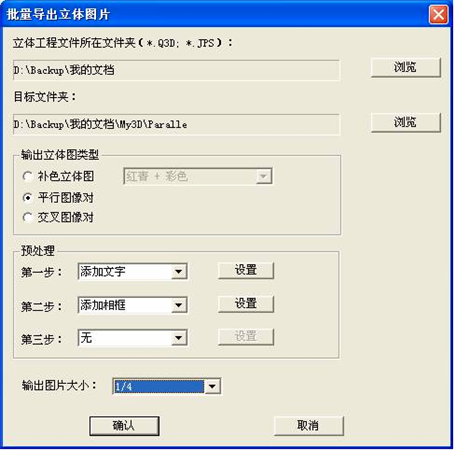
裁剪

设置背景色
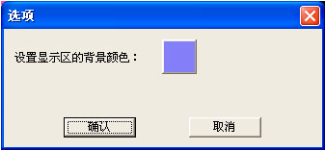
打开工具->选项对话框,如果你不喜欢单调的黑色背景,你可以在这里设置自己喜欢的背景色。
一步制作立体图片
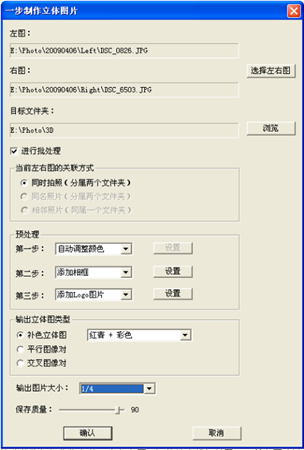
该功能将根据你指定的一张左右图,智能地查找相关目录下所有图片并对它们进行匹配,以找到所有合适的图对并把它们制作成立体图片。一步到位,非常方便。
I3d Photo使用技巧
i3D Photo支持哪些立体工程格式?
i3D Photo目前支持Q3D, JPS等立体工程格式。其中的Q3D是I3D Photo原生格式。它无损保持了原始数据并允许你以后对它进行其它调整如增加文字,增加相框,重新对齐等等。
i3D Photo支持哪些立体观看模式?
i3D Photo目前支持主流的互补色眼镜,左右平行图对,左右交叉图对三种不同的观看模式。
i3D Photo支持哪些互补色眼镜?
目前支持全彩红青色,半彩红青色,灰度红青色,最优红青色,全彩黄蓝色,半彩黄蓝色,灰度黄蓝图
如何制作单幅立体图?
要想制作单幅立体图有两种方法:
1:单击新建工程按钮,或者从菜单里选择“新建工程”,然后在对话框中选择你的左右图即可。程序将自动对你的左右图进行分析,自动校正你在拍摄过程中的产生的移动,旋转等问题,然后在主窗口中显示出最终效果。
2:使用下面介绍的拖放功能
批量制作立体图
不论你是使用双机同时拍摄,还是使用单机拍摄,也不论你的拍摄过程中是否有不同步的现象(即某些照片只用了单机拍摄)批量制作功能都可以智能分析你选择目录下的图片文件,然后自动对它们进行匹配,找到所有的左右图像对并利用它们制作立体工程。要想使用此功能,请选择菜单“工具->批量制作立体工程”。然后在弹出的对话框中分别选择左右图。注意,这里选择的左右图,可以是任意一对儿,不论是在最前面,还是最后面,还是中间某一对图。然后指定输出目录并按下确定。
在立体工程全部做完之后,你可以打开其中的某一个,然后使用“空格”“BACK”键来进行浏览。遇到拍摄或者制作失败的立体图,直接按下DEL即可删除。
使用拖放功能
如果你习惯于使用资源管理器来查看原始图像,你可以选择左右图,然后拖到I3D Photo窗口中,这时程序会自动利用这两张照片制作立体工程。
你还可以把JPS,或者Q3D格式的工程文件直接拖到I3D Photo中以便打开它们进行浏览。
打开JPS格式
JPS是目前网络中流行的左右图格式。你可以直接使用I3D Photo打开它们,也可以直接拖到I3D Photo主窗口中以便打开。i3D Photo打开后除了允许你使用这种格式原来支持的左右图查看外,你还可以方便地切换到互补色模式下进行查看。
快速浏览立体图
在主界面中,你可以按下“空格”键来切换到下一个立体图,按上“BACK”键切换到上一个立体图
在主界面中,你可以通过将鼠标定位到空白区域区域的右侧,这时光标换成下一张的样子,移动到空白区域的右侧,光标就换成上一张的样子,点下鼠标即可切换。
在主界面中,你还可以按下“上一张”,“下一张”按钮来切换。
快速调整景深
在主界面中浏览立体图时,你可以通过上,下,右,右四个方向键来调整两幅图之间的位置,从而达到调整景深的目的。
为你的眼镜调整图像色彩
如果你的眼镜在某个显示器上观看图片时色彩过滤不干净,你可以通过分别调整左右图片的亮度,对比度来调整输出图像的色彩。
为不同的应用场合导出不同大小的图片
通常情况下,你可能需要原始大小的图片来进行打印输出,需要小尺寸的照片来放到网络中共享。在立体工程制作完成后,你可以通过批量输出来快速完成这一功能。批量输出不仅允许你指定输出图像的大小,而且允许你在输出时统一增加相框,版权声明及调整颜色等。
把红蓝图转换成左右图对
利用I3D Photo,你可以先容易地把红蓝图转换成左右格式的图对。在新建工程时,你只需要把相同的红蓝图选择两次,程序即可自动帮您把红蓝图转成平行或者交叉的图对。
使用全屏查看
在主界面中按下全屏按钮,程序即可进入全屏查看模式,你可以在这种模式下不受干扰地欣赏图片
删除不需要的立体工程
在查看立体图像时,如果遇到拍摄失败的立体图,你可以立即按下DEL键,或者点击工具栏中的删除按钮,即可删除之。
制作自己的相框
1.普通相框的DIY步骤:

(1)在拍摄照片或设计相框后,抠除中间图像部分。
(2)处理后的相框照片(图片)采用PNG格式,放在安装目录下的Frame\Default文件夹下,即可。
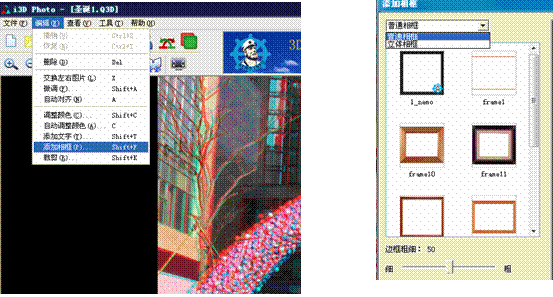
(3)打开i3D Photo软件,点击“编辑-添加相框-普通相框”查看效果即可。
2.立体相框的DIY步骤:
(1)拍摄两张照片,处理过程同普通相框。
(2)处理后的相框照片(图片)采用PNG格式,并为两张相框照片建立一个文件夹。
(3)左右相框命名:文件夹名+“_1”或“_2”。比如:若文件夹名称为Classic,则该文件夹中左侧相框照片命名为Classic_1.png,右侧相框照片命名为Classic_2.png。
(4)将该Classic文件夹放在Frame\Stereo文件夹下。
(5)打开i3D Photo软件,点击“编辑-添加相框-立体相框”查看效果,即可。
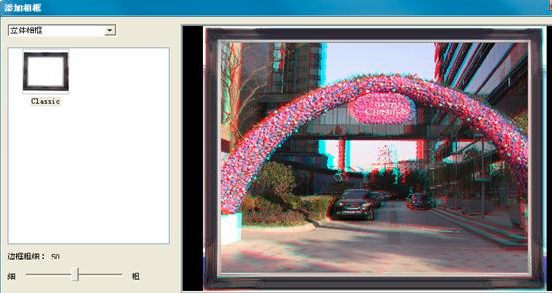
制作自己的Logo
请参考相框部分,只要把制作好的PNG文件放在Logo目录下的对应文件夹下即可。
如何使两张照片的颜色匹配
很多时候由于两部相机的取景有差异,会导致左右两张照片的亮度,对比度甚至是色彩的差异。如下图所示:

遇到这种情况,i3D Photo分享的自动颜色调整功能可以帮你快速匹配这两张图的颜色。你只要在浏览工程时,按下快捷键:C。这时程序就会自动处理右边的照片使它的色彩与左图匹配起来。如下图:

如何保存成高质量的图像
程序默认使用的JPG压缩质量采用的是90,这是大小和质量的最佳平衡。如果你需要更高质量的图像,你可以在工程保存或导出时修改这个质量值最多到100。请注意:
1. 在第一次保存工程时设置的值会一直作用在这个工程文件上,直到你另存为,或者删除这个工程。
2. 这个数值越大,图像的质量会越高,但是相应的文件大小也会变得很大。请根据自己的需要来修改。
I3d Photo快捷键
在主界面中,你可以使用以下快捷键来更加方便地使用本程序:
1. DEL:在浏览过程中按下DEL 键将删除当前查看的立体图像
2. SPACE:翻到同一目录中下一张立体图像
3. BACKSPACE:翻到同一上当中上一张立体图像
4. 左箭头:向左移动图像以调整景深
5. 右箭头:向右移动图像以调整景深
6. 上箭头:向上移动单张图像以调整相对位置
7. 下箭头:向下移动单张图像以调整相对位置
8. X:交换左右图
9. A:自动对齐
10. C:自动调整颜色
11. Shift+A:微调
12. Shift+C:调整颜色
13. Shift+T:添加文字
14. Shift+F:添加相框
15. Shift+L:添加Logo
16. Shift+K:剪裁
17. Shift+E:导出为图片
18. Shift+O:选项
19. F5:全屏浏览
20. Ctrl+Z:撤消
21. Ctrl+Y:重做
22. Ctrl+N:新建工程
23. Ctrl+S:保存工程
24. Ctrl+Shift+S:另存为工程
下载仅供下载体验和测试学习,不得商用和正当使用。
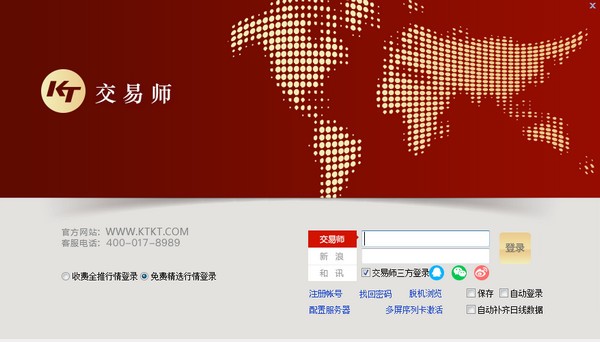
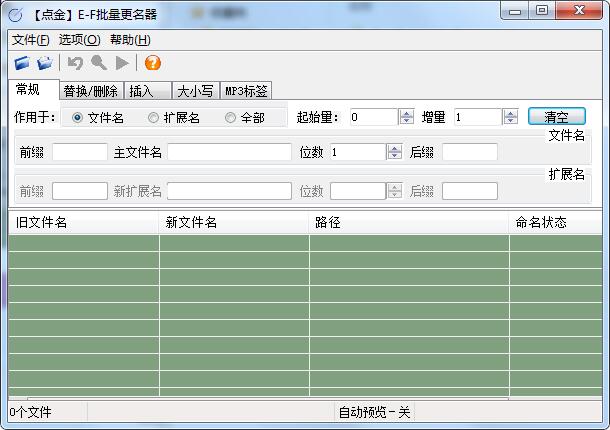
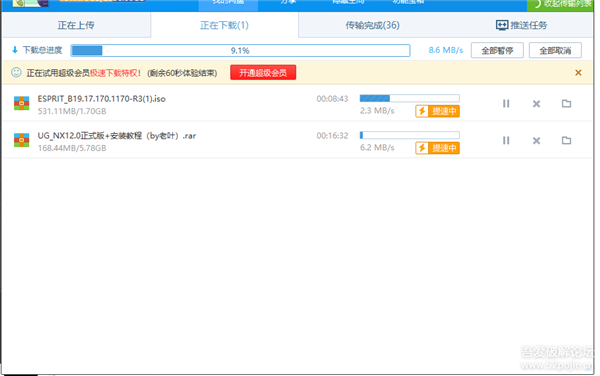
发表评论