【i动画激活版】i动画免费下载 v1.0.0.5 最新版
软件介绍
i动画破解版是一款针对动画爱好者打造的画图软件,超小的体积,轻松完成动画的定个动作,可以控制任意视频,提取想要的每一帧的画面,支持多种格式的视频文件,支持镜头预览效果。
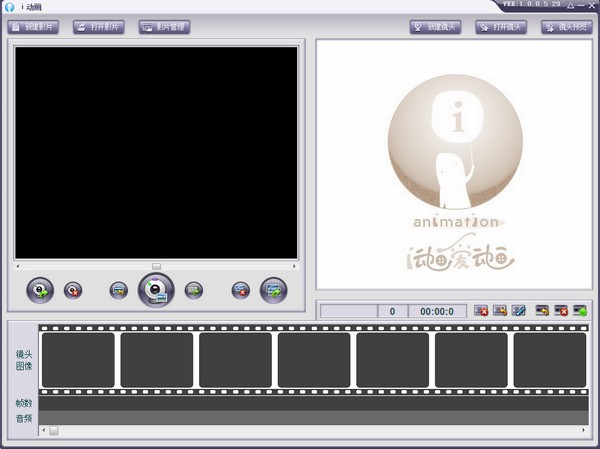
软件特色
1、i动画操作简单, 界面没有复杂的功能,只要你通过摄像头录像就可以添加图像
2、几分钟就可以完成一个简单的动画制作,适合需要合成图像的朋友使用
3、每张图像都是一帧,在软件底部就可以插入图片帧
4、将多个帧的图片合并就可以得到动画,可以在软件界面预览设计的镜头内容
5、您可以在i动画捕捉镜头,也可以将本地已经设置好的图像添加到软件
6、直接将电脑的图片插入到帧动画中使用,也支持显示当前已经添加的全部帧
7、i动画分享详细的帮助内容,如果你不会使用软件就可以查看帮助
软件功能
1、新建影片:建立一部新影片。
2、打开影片:打开一部已经建立的影片。
3、影片管理:管理影片内容,最终生成影片。
4、新建镜头文件:建立一个新镜头。
5、打开镜头文件:打开一个已经建立的镜头。
6、镜头文件预览:预览当前镜头内容。
7、打开镜头设备:打开摄像头或其他镜头设备。
8、关闭镜头设备:关闭摄像头或其他镜头设备。
9、插入图像:调入电脑中想要的任意图像。
10、拍照:点击拍摄图像。
11、键盘拍照模式开关:开启可按空格键抓拍图像。
12、关闭洋葱皮功能:停止图像对比。
13、开启洋葱皮功能:开始图像对比。
14、洋葱皮功能调节:透明度调节。
15、镜头名称:显示当前镜头的名称。
16、镜头帧数:显示当前镜头的帧数。
17、镜头时间:显示当前镜头的时间长度。
18、删除图像:删除镜头图像显示栏所选位置的图像。
19、插入图像:在镜头图像显示栏所选位置插入图像。
20、图像编辑:编辑镜头图像显示栏所选位置的图像。
21、插入声音:在镜头图像显示栏所选位置插入声音。
22、删除声音:删除镜头图像显示栏所选位置的声音。
23、录制声音:进行声音录制,需要话筒。
24、镜头设备预览窗口:实时显示当前镜头拍摄图像。
25、镜头文件显示窗口:显示当前影片中的所有镜头。
26、镜头图像显示栏:显示已经拍摄的镜头图像缩略图。
27、帧数显示栏:显示镜头图像缩略图的帧号。
28、音频文件显示栏:显示音频文件名称及插入位置。
29、移动帧滑轨:移动滑轨实现查找图像。
软件亮点
1、i动画分享动画合成功能,将多个静态的镜头图像合并为动画
2、在软件界面直接对影片管理,可以查看当前全部镜头
3、支持镜头预览功能,可以查看当前捕捉到的镜头内容
4、支持图片排列设置,在软件界面设置排列的具体方式
5、支持删除图片,插入错误的图片可以在右边的编辑区域删除
6、支持添加新的帧,可以在软件捕捉新的镜头添加到图像界面
7、支持音频帧数设置,当你需要配音的时候就可以在软件插入音频帧
8、支持录音功能,i动画可以让用户将自己的声音录制到软件使用
i动画破解版怎么定格
这里先向大家介绍款软件:“i动画”是专门的定格动画制作软件,可以方便的进行定格动画拍摄
拍摄定格动画是需要较大的耐心的,因此在拍摄过程中一定要戒躁,否则一不小心碰了一下,把人物、场景或者摄像头的位置变得很厉害,那再调整回去就比较费事了
其实,定格动画的制作过程真的很简单,最最核心的还是创意!只有有好的动画创意才能拍出一个真正灵动且吸引人的定格动画
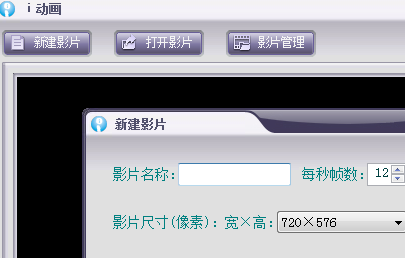
i动画破解版使用说明
1、打开LittleDirector.exe显示软件设计界面,可以在这里开始设计动画内容
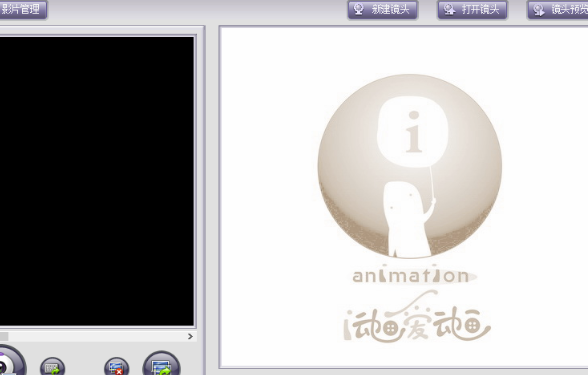
2、每秒帧数:12、影片尺寸(像素):宽×高:720×576、声音文件格式:44KHz,16位,立体声
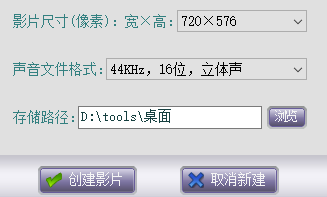
3、提示保存地址设置功能,你需要在软件界面设置保存影片的地址,例如设置为D:tools桌面
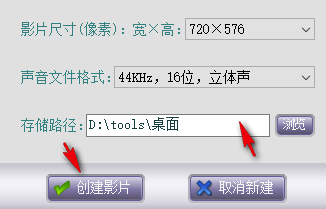
4、提示注册软件,你需要输入注册码才能使用,如果你需要使用这款软件就在这里激活
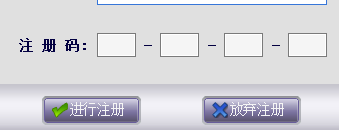
5、注册打开影片查看,如果你之前已经设计完毕影片就可以将其加载到软件查看
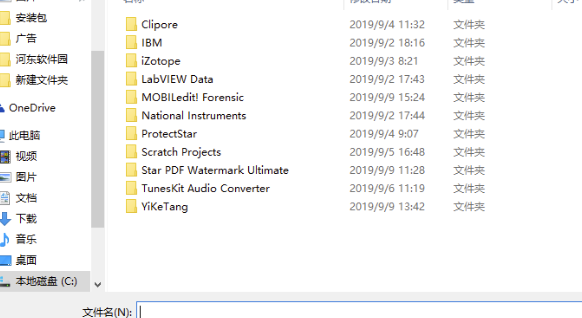
6、摄像头查看功能,如果你的电脑有摄像头就可以在这里直接拍摄,可以将自己的头像输入到软件编辑动画
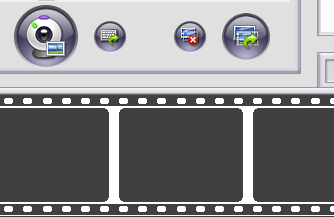
7、编辑功能还是比较方便的,但是由于小编无法建立影片所以就无法继续在软件界面演示了
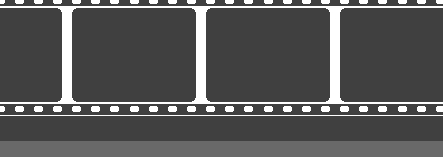
8、官方分享了help.chm文本,通过查看这个文本就可以知道这款软件如何制作动画
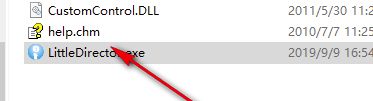
i动画破解版操作
<新建镜头>
第一步:点击新建镜头,弹出下面窗口:
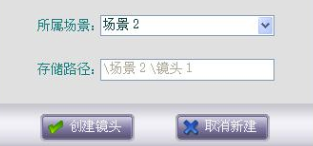
第二步:在此对话框中设置镜头名称、所属场景及储存路径,点击创建镜头。
注:新建场景,输入新场景名称,点击创建镜头,然后在提示信息中点击“是”即可,如下:

<打开镜头>
在此选择要继续拍摄或编辑的镜头,点击打开镜头。

<镜头预览>
第一步:点击预览镜头,弹出下面窗口:
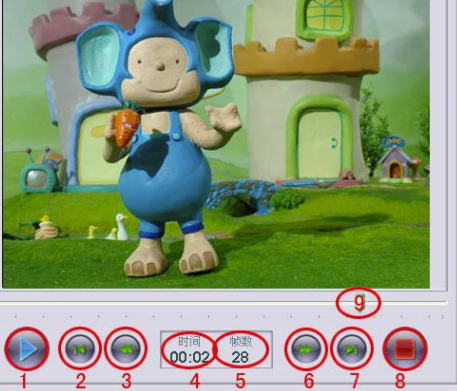
1.开始预览
2.跳至第一帧
3.上一帧
4.显示预览时间
5.显示预览帧号
6.下一帧
7.跳至最后一帧
8.结束预览
<影片管理>
第一步:点击影片管理,弹出下面窗口:
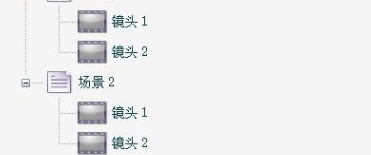
第二步:选择所要操作的镜头或场景,进行删除或生成操作。在这里还可以修改每秒帧数和压缩算法,一般按默认参数。
<图像编辑>
第一步:点击图像编辑按钮,弹出下面窗口:

1.画笔工具:绘制直线、曲线、方形、圆形等
2.文字工具:输入汉字、字母、符号等文字信息
3.吸管:拾取图像上的颜色信息
4.橡皮擦:擦去图像内容
5.画笔设置:设置画笔和橡皮擦的粗细、颜色等
6.字体设置:设置字体和字号
7.撤销:返回上一步操作
8.保存:保存所编辑的图像
9.放弃:放弃此次编辑
<声音编辑>
声音编辑按钮,依次为插入声音、删除声音、录制声音。
插入声音:首先在镜头图像显示栏选择插入位置,点击插入声音,弹出下面窗口:
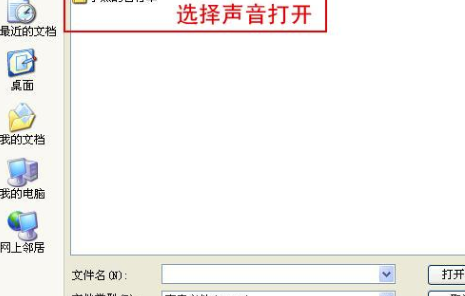
然后在电脑中找到需要的声音文件,鼠标左键选择,点击打开。
删除声音:首先在镜头图像显示栏选择需要删除的声音,点击删除声音按钮。
录制声音:首先在镜头图像显示栏选择插入位置,点击录制声音,弹出下面窗口:
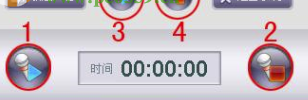
1.开始录制
2.停止录制
3.播放声音
4.停止播放
然后点击新建声音,弹出下面窗口:
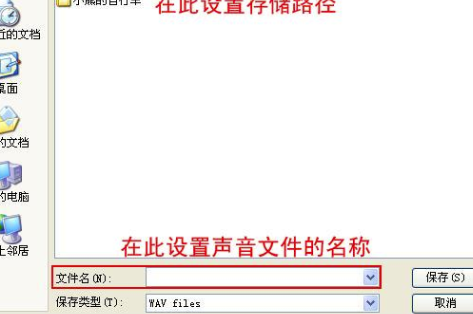
在此设置存储路径,设置声音文件名称,点击保存,就可以开始录制了。
下载仅供下载体验和测试学习,不得商用和正当使用。
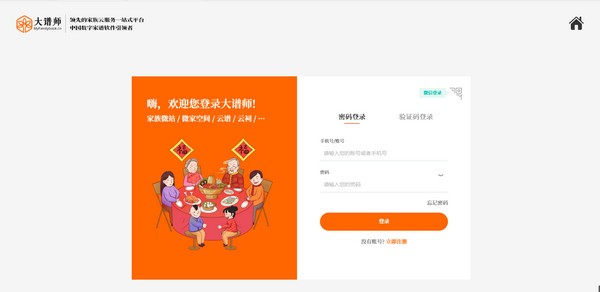
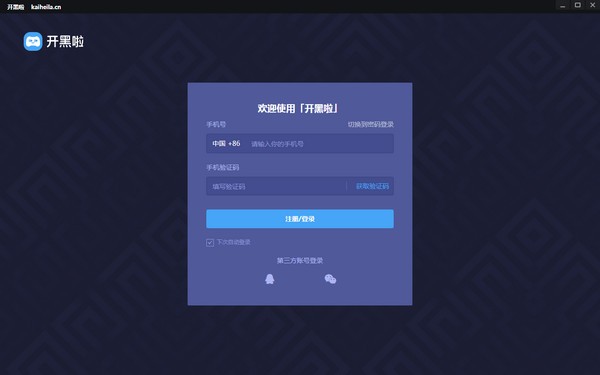
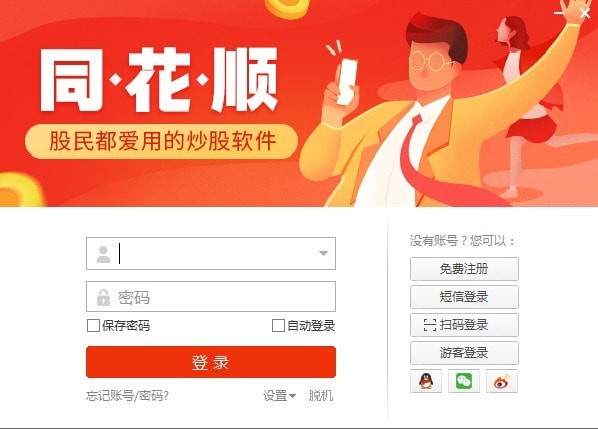
发表评论