【oCam绿色版下载】oCam录屏软件电脑版激活版 v500.0 免费免安装版
软件介绍
oCam绿色版是一款功能十分强大的电脑录屏软件,不仅能够对电脑进行录屏还自带截屏功能,可以选择全屏模式截图也可以选择自定义区域截图,分享开始、暂停、停止等多个功能,满足多花样的需求。

软件特色
ocam支持录制视频以及屏幕截图
支持暂停与继续录制功能
内置支持视频编码 (AVI, MP4, FLV, MOV, TS, VOB) 和音频编码 (MP3)
ocam支持使用外部编码器
ocam屏幕录像工具支持录制超过 4GB 体积的视频格式
支持内录录制电脑播放的声音音频
ocam可以调整音频录制的质量
截屏保存格式支持 (JPEG, GIF, PNG, BMP)
ocam屏幕录像工具支持区域录制以及全屏录制
ocam支持录制鼠标指针或者移除鼠标指针
ocam屏幕录像工具支持双显示器
在 IE 浏览器里可以轻松选择 Flash 的区域进行录制
可以在选项里面调整视频的 FPS 帧率等设置
软件功能
捕获屏幕:捕捉屏幕录制区域
录制区域:可快速选择录制区域的大小。
打开:打开录制、捕获的文件保存路径。在选项里面还有更多的设置项。
编码:可以对录制影片的格式进行配置,选择合适的格式。
声音:选择录制的声音方式,可选择是否可以录制麦克风,只录制系统声音。
录制游戏:打开游侠窗口,单击录制游戏,点击录制按钮,即自动检测录制。
oCam绿色版怎么录制游戏
1、鼠标左键点击游戏录制,在弹出的窗口中点击“是”。
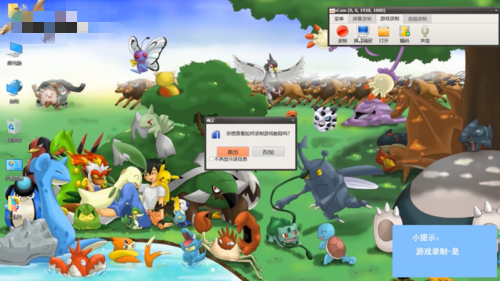
2、点击“是”后即可观看游戏录制教程,关闭网页即可开始游戏录制。
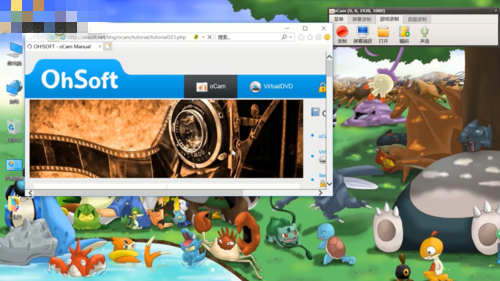
3、鼠标左键点击屏幕录制,选择录制区域,点击全屏幕即可录制全屏幕。

oCam绿色版怎么设置
1、首先,将鼠标移至上方操作窗口,点击“菜单”—“选项”。
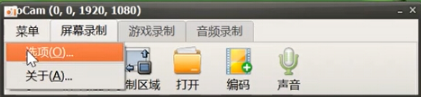
2、在弹出的对话框中点击“性能”。
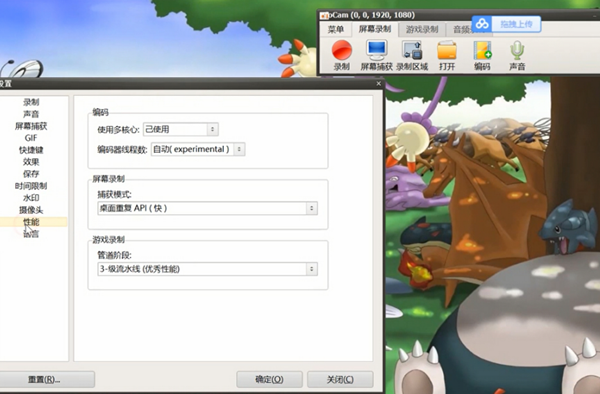
3、在这里可以设置使用的核心和线程数,在屏幕录制下可以选择捕获模式,在游戏录制下,可以选择管道阶段。
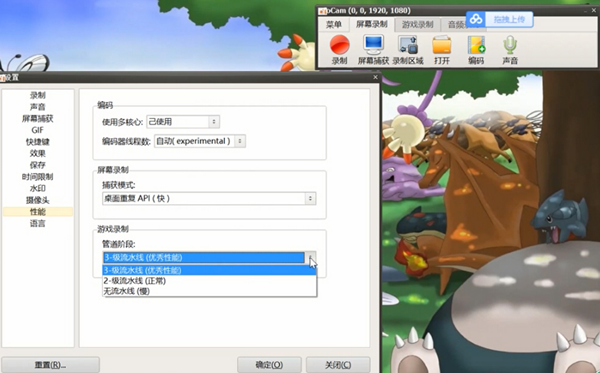
4、选择好后,点击确定即可。
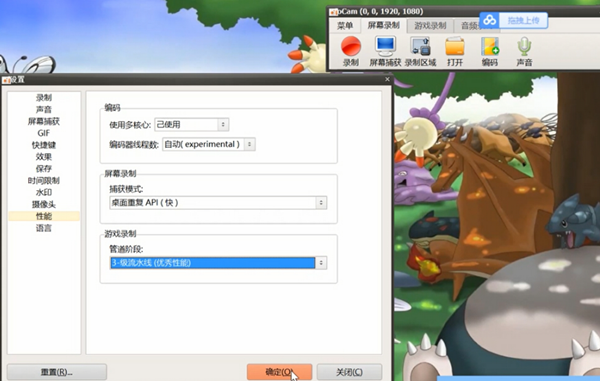
oCam绿色版安装方法
1、在知识兔下载oCam绿色版安装包
2、使用压缩软件进行解压(推荐使用WinRAR)
3、点击“屏幕录像机(oCam)485.0单文件特别版.exe”文件开始安装
4、选择中文(简体)语言,点击确定
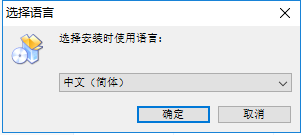
5、进入oCam屏幕录像工具用户安装协议界面,您可以先阅读协议中的内容,阅读完成后点击【我接受】然后点击【下一步】继续安装
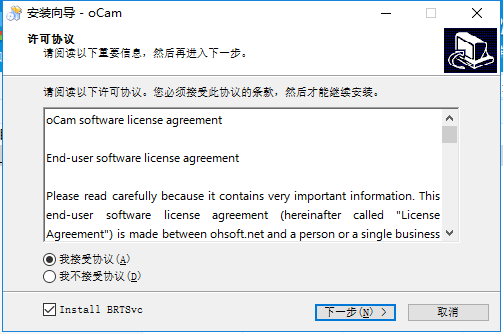
6、oCam屏幕录像工具正在安装中,您需要耐心等待软件安装完成就可以了
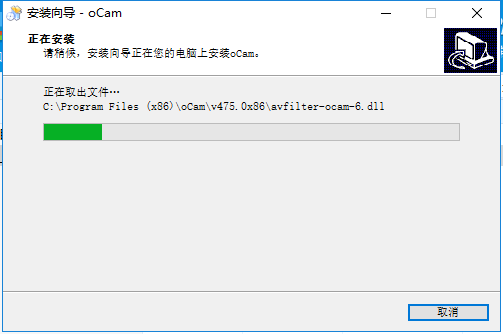
7、软件安装完成后会自动打开软件
oCam绿色版使用技巧
安装好、打开 ooCam电脑版 软件后,主界面上只有六个大大的按钮,最左边红色的「录制」是屏幕录像功能,选择你要录像的范围再按下「录制」即可开始录像。右边的「屏幕捕获」则是屏幕截图功能,一样是使用工具栏上方的绿色方框来圈选你要截图的范围。
「录制区域」菜单里面有几个常用的截图录像尺寸,或者也可以点「全屏幕」进行全屏幕截图、录像,或按「自定义大小…」精确设置需要的尺寸。
操作步骤只需三步:1、设置屏幕录制范围;2、点击录制按钮;3、停止录制并保存;即可完成录像!
1、设置屏幕录制范围;
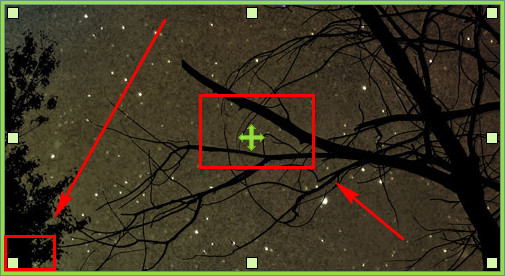
2、点击录制按钮;
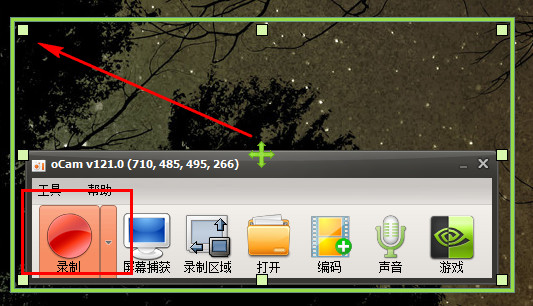
3、停止录制并保存;即可完成录像!
另外,oCam 录制GIF动画也是非常好用的哦,只需要在「编码」里选择「GIF动画」,点击左侧的红色「录制」按钮,即可录制GIF动图了,比很多专门的GIF录像软件的效果都要好。
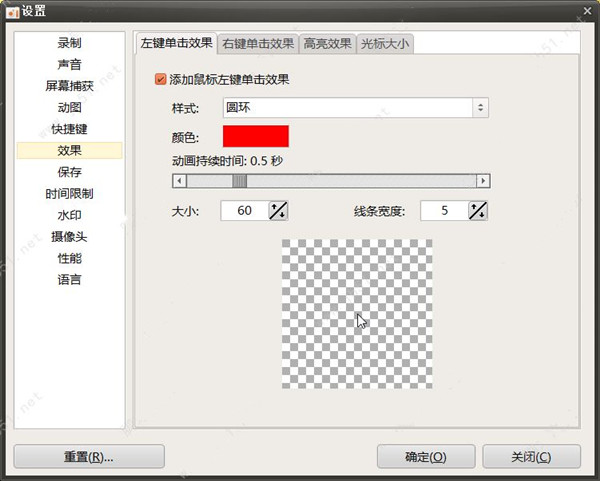
oCam绿色版软件对比
屏幕录像专家和ocam屏幕录像工具可以帮助用户录制屏幕录像制作工具。屏幕录像专家是专业的录像工具,软件支持摄像头录像,支持定时录像等功能,软件支持长时间录像并保证声音完全同步的能力,支持声音内录。而oCam只可以简单的录制您的电脑桌面,支持游戏录像,可录制任何区域,可选全屏模式或自定义区域截图,不支持摄像头,但是能够流畅完整的录下电脑屏幕上的一切画面,画质高清。
下载仅供下载体验和测试学习,不得商用和正当使用。
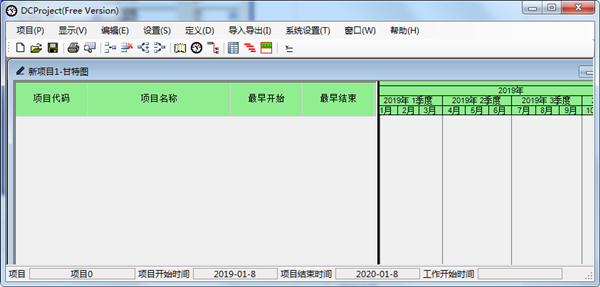
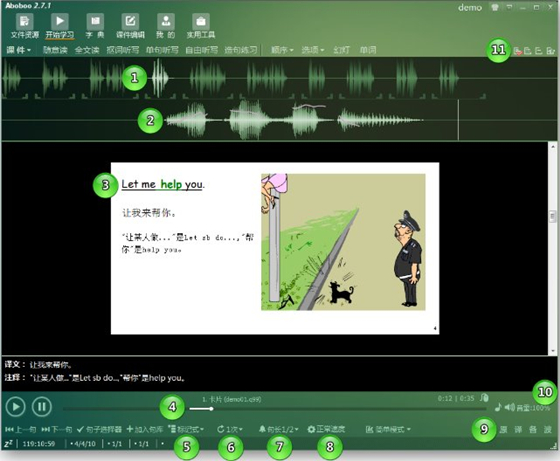
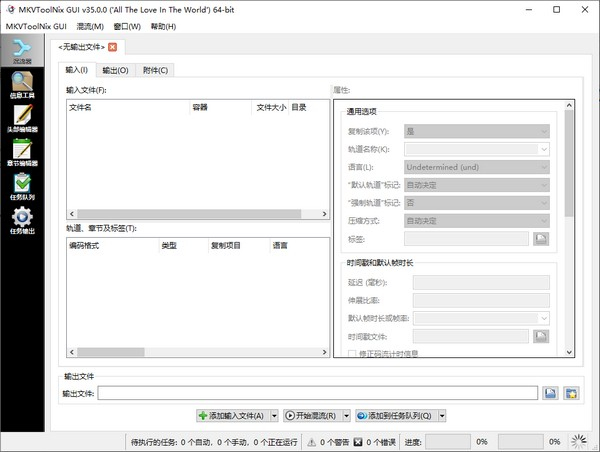
发表评论