【Ultimaker Cura下载】Ultimaker Cura汉化版 v4.2.1 官方版
软件介绍
Ultimaker Cura是一款功能十分强大的3D打印软件,随着3D打印技术的成熟,越来越自动化、智能化的设施,该软件分享了广泛的材料选择,全面的打印功能等,快速帮助用户进行无水平操作,获取最大利益。
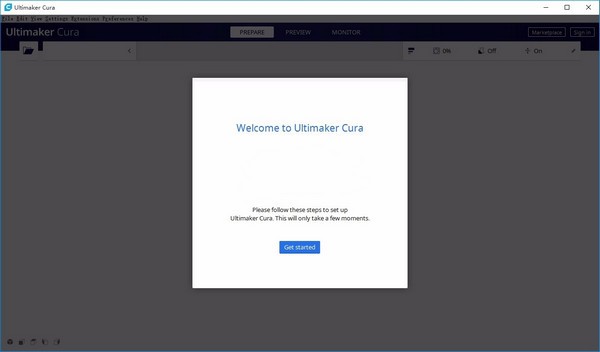
软件特色
1、更快的切片速度
以前需要几小时的切片现在只要几秒。而且,此改进还让开发者能够在软件中加入下面两个新特性。
2、动态模型准备
不再需要切片按钮因为软件会立刻开始为你的模型进行切片
3、实时调整切片参数
因为当你改变一个设置时,你能看到工具路径重新出现在屏幕上,所以你能够快速为你的打印对象找到优化设置。
4、模型修复
新软件会自动修复模型中的主要问题
5、多材料
新软件从一开始就将多喷头打印纳入设计
6、跨平台
新软件用C++编写,支持Linux,Windows和Mac。
7、开源
软件许可证是Affero GPLv3.
Ultimaker Cura教程
步骤一 打开导入文件
在开始打印之前,首先需要将一个模型文件分为两个部分。本篇将展示双色打印Ultimaker Hand Drill模型。单击软件界面左上角的“打开文件”按钮导入两个模型文件,或者也可以直接将文件拖进软件中。
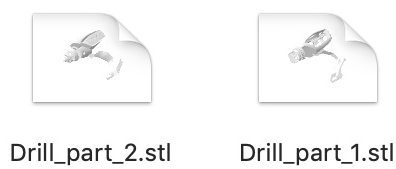
Ultimaker Cura 4.3最新版本支持所有主要的3D文件类型,包括STL、OBJ、X3D、3MF、Collada、GLTF、OpenCTM和PLY格式等。
步骤二 初步设置
在边栏中检查打印芯和材料是否与挤出机进行设置匹配。挤出机1应选择装有PLA的AA 0.4打印芯,挤出机2应装有AA 0.4打印芯而不是支撑材料。当使用Ultimaker NFC材料时,材料设置会自动设置。
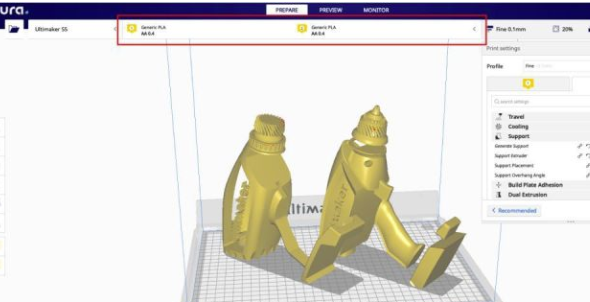
步骤三 挤出机设置
默认情况下,所有加载的模型都是用挤出机1进行打印。若要更改打印模型的挤出机,右键单击模型即可更换。
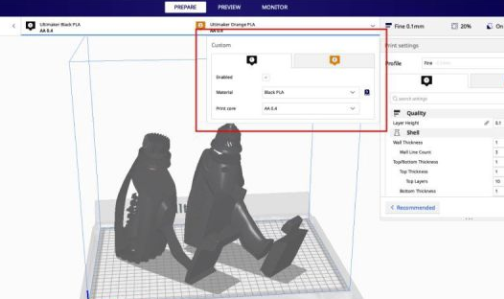
步骤四 合并模型
为您的模型选择所需的颜色后,就可以进行合并了。按住Shift,逐个左键单击模型,选择所有模型后会显示蓝色轮廓,右键单击并选择合并模型。模型就能完成自动合并。
如果您忘记设置材质颜色或用于合并模型的其他设置,按住Control/Command键,单击合并成组的模型就能进行调整了。
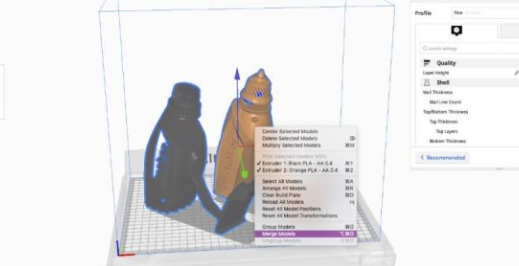
步骤五 调整模型
由于我们所选的这个模型通常都是手握操作,因此缩放至合适的尺寸很重要。左键单击模型,可以对已合并的模型进行整体调整,使用左侧调整工具对其进行缩放旋转。
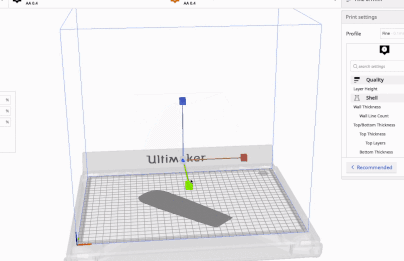
步骤六 选择打印设置
在Ultimaker Cura 4.3中的打印设置有两种模式可供选择,一种是推荐模式,较为简单便捷。还有一种是客制化模式,适合喜欢调试细节的你。
本教程为各位展示的是推荐模式,其中有四个简单的选项可配置打印文件。
1、层高 (Layer Height): 0.1mm能满足3D打印物件呈现光滑精细的效果。
2、填充密度 (Infill): 设置成20%足以完成坚固的物件。
3、支持 (Support): 该模型无需使用支持材料,因此不勾选该选项。
4、构建板附着力 (Adhesion): 建议保持启用状态以防止打印变形。
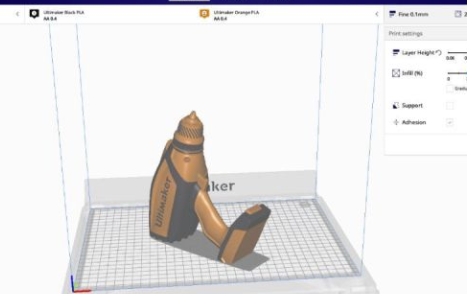
步骤七 预览效果
在进入到打印步骤前,对整体模型进行预览可以更全面的检查各项设置。可以利用具有三个组件的图层滑块——顶部圆点、底部圆点及手柄,可以如下图拖动以设置可见图层范围。
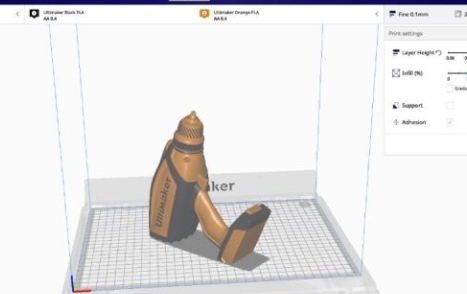
层视图具有多种配色方案,可以将其设置为“线型视图”、“材料颜色视图”等。
“线型视图”可轻松识别不同的线段。“材料颜色视图”可以轻松区分使用哪种材料印刷的零件。右下角会显示有关打印作业的其他信息,例如预计打印时间和预计材料用量等。
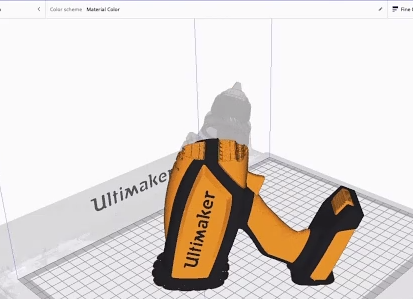
步骤八 执行打印
满意预览效果后,记得要先保存文件,或直接从Ultimaker Cura进行打印。单击屏幕右下角“保存至文件”按钮,保存到可移动磁盘或通过网络打印。接下来就直接交给Ultimaker S5 3D打印机就可以啦!
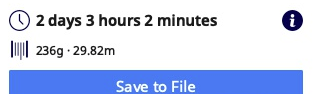
下载仅供下载体验和测试学习,不得商用和正当使用。
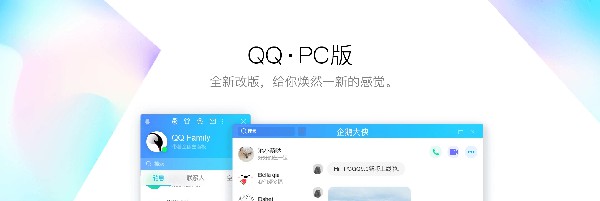
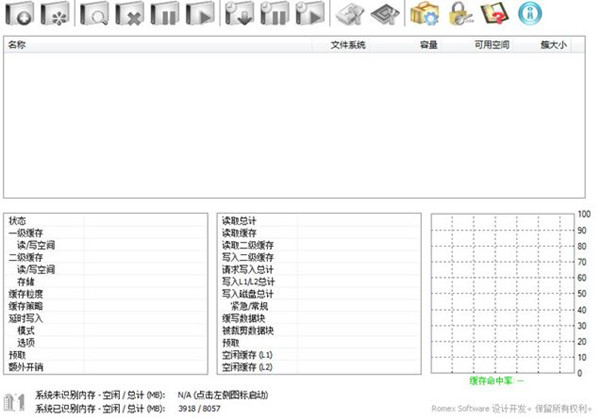
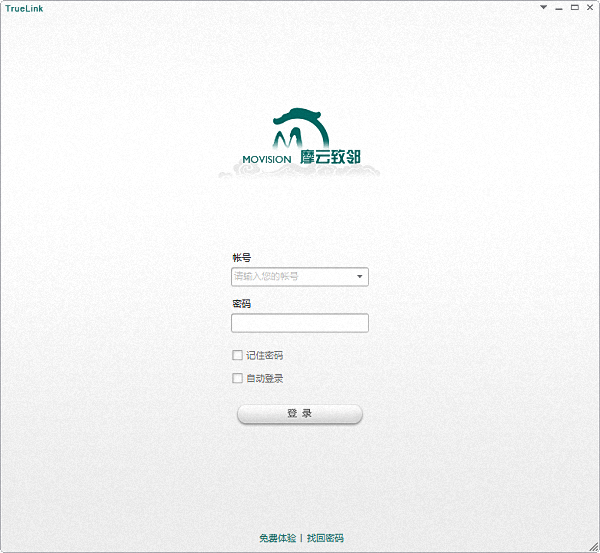
发表评论